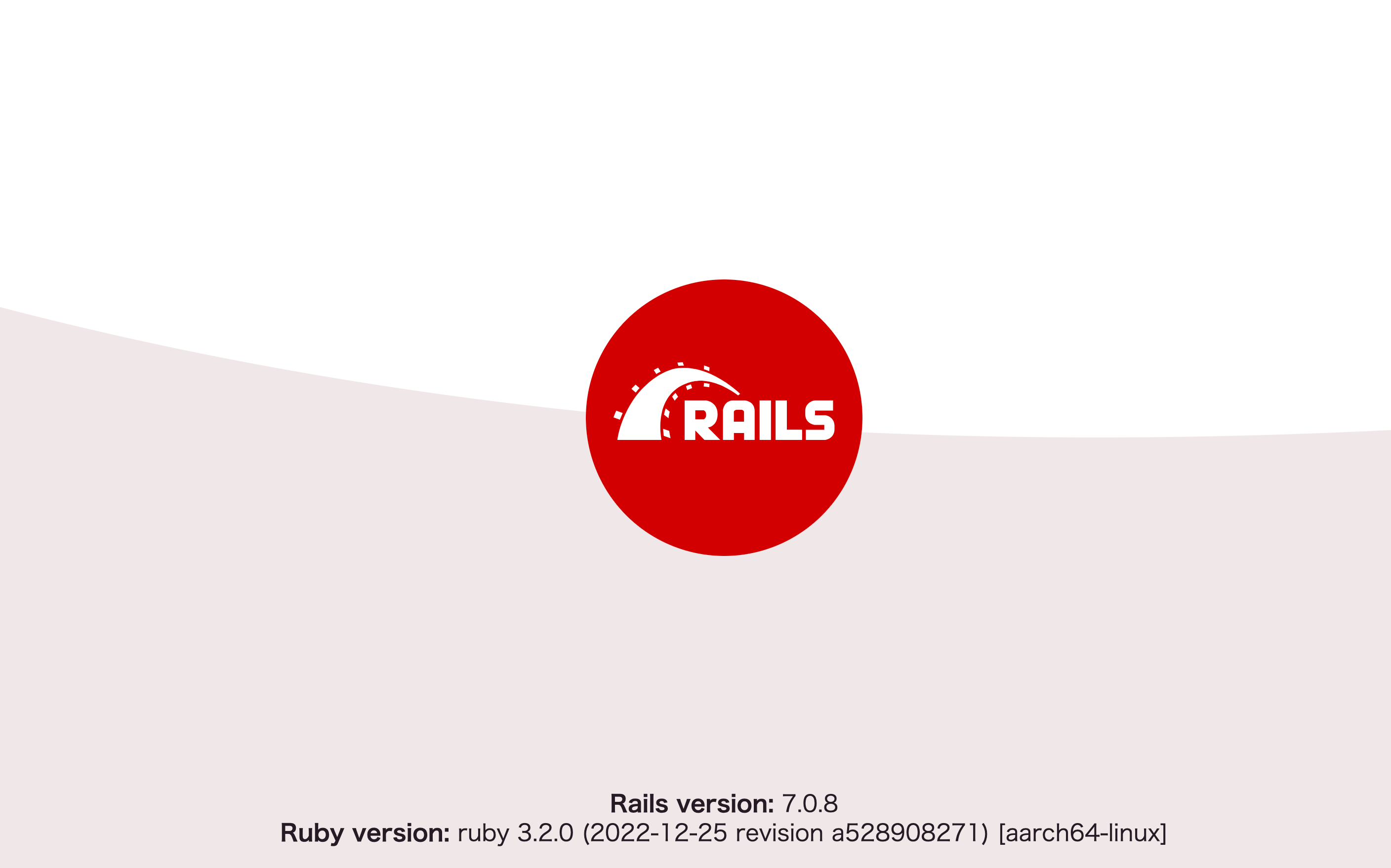はじめに
こちらの記事では、最新のRailsバージョンである7をMySQL8と一緒に動かす環境をDockerを使って構築する手順を紹介します。Dockerのことを全く知らない人でも手順通りに進めればDockerを使って環境構築ができます。
ただしこちらの記事ではDockerについての詳細は書きません。ご注意ください。
環境情報
Mac: MacbookPro(14インチ 2021)
チップ: Apple M1 Pro
OS: Monterey(バージョン12.6.2)
この記事のポイント
Docker DesktopというMacアプリ(GUIで動く)をインストールすると、自動的にターミナルからDockerコマンドが使えるようになる。
Dockerを使うと、自分のPC本体にRubyやRailsをインストールしなくても開発のための環境を作ることができる。
手順一覧
手順1 Docker Desktopのインストール
手順2 DockerでRailsアプリケーションが動くコンテナを作る
手順3 コンテナを立ち上げ、Railsアプリのセットアップを行う
手順1 Docker Desktopのインストール
以下のページから、Dockerのデスクトップアプリのインストーラーをダウンロードできます。
https://docs.docker.com/desktop/install/mac-install/
インストーラーの起動 ~ インストールまでは特に迷いませんでした。ただ、インストーラーを起動して設定していく中でDockerの会員登録が必要かもしれません。
インストールが終わりDocker Desktopが開くと以下のような画面になります。
完全に一致はしていなくて大丈夫です、本当はまだ何も操作していない段階なので、「Containers」の一覧は空になっていると思います。
あとはターミナルから以下のようにdocker psコマンドを実行し、結果が例と同じようになっていればOkです。
# 任意のディレクトリでdocker psコマンドを実行
docker ps
CONTAINER ID IMAGE COMMAND CREATED STATUS PORTS NAMES
手順2 DockerでRailsアプリケーションが動くコンテナを作る
続いてDockerのコンテナを作成し、その中でRailsアプリケーションが動くようにします。今回動かしたいRubyやRailsのバージョンは**自分のPC本体にはインストールせず、**あくまでコンテナの中にのみインストール、利用するようにします。そちらの方が、さまざまなバージョンをPC本体で管理する必要がなくなり楽になります。
まずはRailsアプリを作成したいディレクトリに移動し、そこにDockerfileという名前で新規ファイルを作成します。
# Railsアプリを作成したいディレクトリに移動後、Dockerfileというファイルを作成する
touch Dockerfile
続いて作成したDockerfileの中身を以下のように編集します。
# 一時的なDockerfile
FROM ruby:3.2
# 必要なパッケージのインストール
RUN apt-get update -qq && apt-get install -y nodejs npm
RUN npm install --global yarn
# 作業ディレクトリを設定
WORKDIR /app
# Railsをインストール
RUN gem install rails -v 7.0.5
# ホストのディレクトリをコンテナにマウント
VOLUME /app
このDockerfileを使ってイメージを作成することで、Rubyバージョン3.2及びRailsバージョン7.0.5がインストールされた状態のコンテナを作成する準備ができます。イメージ作成のために、先ほど作成したDockerfileが存在するディレクトリで以下のコマンドを実行します。
#Dockerfileが存在するディレクトリで実行
docker build -t rails-generator -f Dockerfile .
次に、作成したイメージを使ってRailsアプリケーションを作成します。以下のコマンドを実行すると、Railsアプリを作成できます。これにより、Dockerfileが存在するディレクトリ直下にRailsアプリケーションの雛形となるコードが生成されます。
#Dockerfileが存在するディレクトリで実行
docker run --rm -v ${PWD}:/app rails-generator rails new cat-hotwire --database=mysql --css=bootstrap --skip-jbuilder --skip-action-mailbox --skip-action-mailer --skip-test --skip-active-storage --skip-action-text
PC本体には指定したバージョンのRubyもRailsもインストールされないものの、Railsアプリの雛形となるコードだけがPC本体に作成されます。これで、自身のPCの環境を複雑にせずにアプリのコードを編集していけます。
今回はcat-hotwireという名前でRailsアプリの雛形コードを生成しました。cat-hotwireという名前のディレクトリができていることがわかります。
続いて、作成したRailsアプリのディレクトリ内にentrypoint.shというファイルを以下の内容で作成します。
#!/bin/bash
set -e
# Remove a potentially pre-existing server.pid for Rails.
rm -f /myapp/tmp/pids/server.pid
# Then exec the container's main process (what's set as CMD in the Dockerfile).
exec "$@"
こちらのファイルには、コンテナが起動する際にRailsアプリケーションの起動を補助する役割があります。Railsが必要とするプロセスの情報が正しくなるよう調整したり、コンテナの起動と同時にRailsサーバの起動を行うような記述がなされています。
続いてentrypoint.shを置いたRailsのディレクトリにDockerfileというファイルを作成し、以下の内容に編集してください。
FROM ruby:3.2.0
# Node.jsとYarnのインストール
RUN curl -fsSL https://deb.nodesource.com/setup_lts.x | bash - && \
apt-get update && \
apt-get install -y nodejs default-mysql-client && \
npm install -y --global yarn && \
rm -rf /var/lib/apt/lists/*
WORKDIR /myapp
# GemfileとGemfile.lockを先にコピーしてbundle install
COPY Gemfile /myapp/Gemfile
COPY Gemfile.lock /myapp/Gemfile.lock
RUN bundle install
# アプリケーションのソースコードをコピー
COPY . /myapp
# Yarnパッケージのインストール
RUN yarn install --check-files
# entrypoint.shの設定
COPY entrypoint.sh /usr/bin/
RUN chmod +x /usr/bin/entrypoint.sh
ENTRYPOINT ["entrypoint.sh"]
EXPOSE 3000
CMD ["rails", "server", "-b", "0.0.0.0"]
続いて同様のディレクトリにdocker-compose.ymlというファイルを作成します。
version: '3.8'
services:
db:
image: mysql:8.0.32
command: --default-authentication-plugin=mysql_native_password
container_name: db
ports:
- 4306:3306
volumes:
- db:/var/lib/mysql
environment:
MYSQL_ALLOW_EMPTY_PASSWORD: 'yes'
TZ: Asia/Tokyo
security_opt:
- seccomp:unconfined
app:
tty: true
stdin_open: true
container_name: app
build:
context: .
dockerfile: Dockerfile
volumes:
- .:/myapp
- bundle:/usr/local/bundle
- public-data:/myapp/public
- tmp-data:/myapp/tmp
command: bash -c "rm -rf tmp/pids/server.pid && rails server -b 0.0.0.0 -p 3000"
environment:
TZ: Asia/Tokyo
depends_on:
- db
ports:
- 3000:3000
volumes:
db:
driver: local
bundle:
driver: local
public-data:
driver: local
tmp-data:
driver: local
続いて、作成されたRailsアプリのdatabase.ymlを以下のように編集します。
default: &default
adapter: mysql2
encoding: utf8mb4
pool: <%= ENV.fetch("RAILS_MAX_THREADS") { 5 } %>
username: root
password:
socket: /tmp/mysql.sock
development:
<<: *default
host: db #ここを追加
database: instalike_development
test:
<<: *default
host: db #ここを追加
database: instalike_test
続いて、先ほど作成したRailsアプリのディレクトリに移動し、docker-compose buildコマンドを実行します。
# 作成したディレクトリに移動
cd cat-hotwire
# railsアプリのディレクトリにいることを確認
pwd
# docker-compose buildコマンドを実行
docker-compose build --no-cache
すると、docker-compose.ymlに書かれた通りのコンテナたちが作成されます。特にエラーが発生しなければOKです。
手順3 コンテナを立ち上げ、Railsアプリのセットアップを行う
そのままのディレクトリ(Railsアプリのディレクトリ)でdocker-compose upコマンドを実行し、コンテナを起動します。
docker-compose up -d
-dオプションをつけることで、そのままターミナルで作業を続けることができます。-dオプションをつけないと、今開いているターミナルのウィンドウはDockerのステータスが表示され、利用できない状態になってしまいます。
つぎに、コンテナ内のRailsの環境構築をします。作成したRailsアプリにアクセスする前にデータベースを作成する必要があります。コンテナに対してrails db:createコマンドを実行するようターミナルからコマンドを打ちます。
docker compose run app rails db:create
docker compose run appというコマンドで、アプリ側のコンテナのターミナルでコマンドを実行することができます。
あとは自分のPCの適当なブラウザからURLlocalhost:3000にアクセスし、以下のようにRailsサーバの初期画面が表示されればOKです。