MacbookでSwift3.0を使って簡単なスマホアプリを作る練習です。
準備3. Apple Developer Programのライセンスを登録します
-
この項目はちょっとややこしそうですが、順番に進めれば大丈夫なので心配しないでがんばってくださいね。
-
Xcodeのシミュレータでスマホアプリを作るまでであれば前項のみで可能ですが、iPhoneに作成したアプリをインストールして稼働させるためにはApple Developer Programが必要です。
-
[iPhone] iOS Certificate の作成手順を参照して証明書を作成します
1.証明書署名要求を準備します
- MacbookのFinderから「アプリケーション」→「ユーティリティー」→「キーチェーンアクセス」を開きます
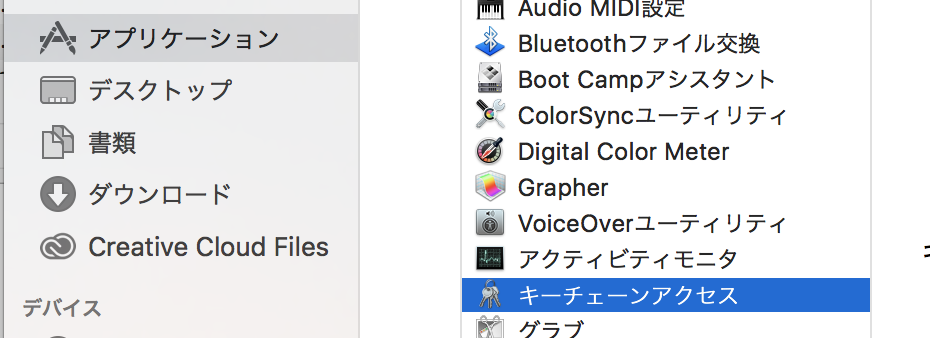
- キーチェーンアクセスの「環境設定」を開きます

- 「環境設定」の画面で「証明書」を開き、以下のとおり設定します
- 「オンライン証明書状況プロトコル(OCSP)」を「切」に
「証明書失効リスト(CRL)」を「切」に
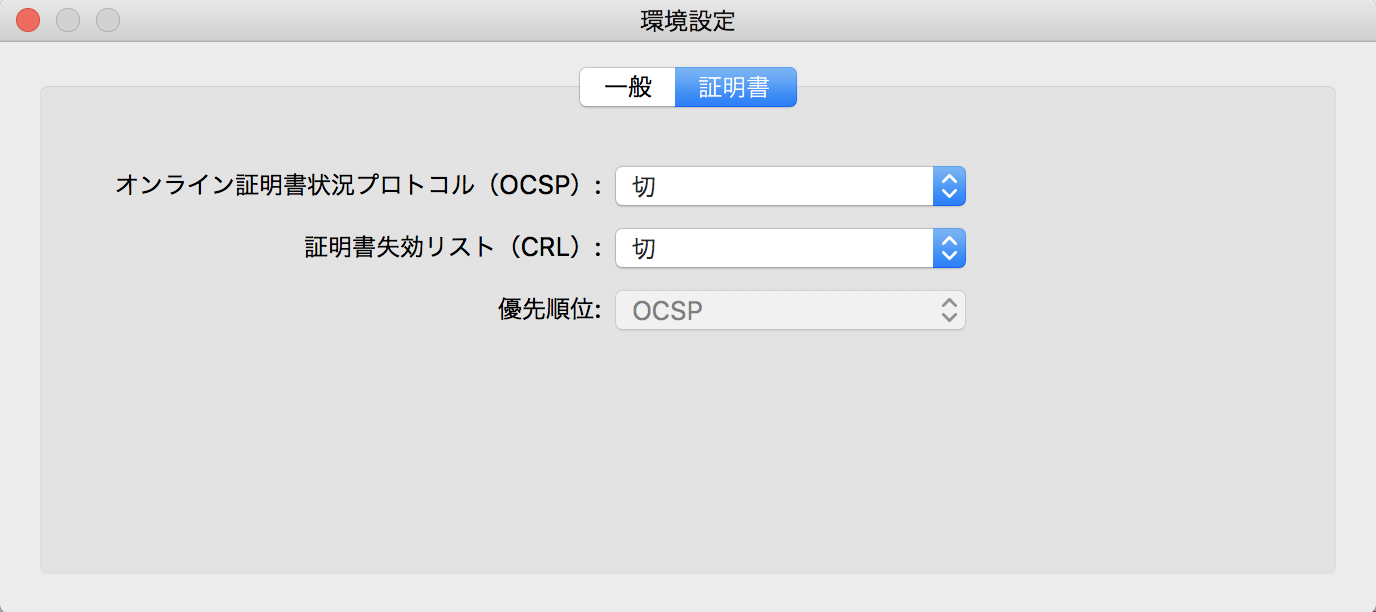
- キーチェーンアクセスの「証明書アシスタント」→「認証局に証明書を要求」を開きます

- 「証明書アシスタント」に以下の情報を入力します
- 「ユーザーのメールアドレス」 ー メールアドレスを入力します
- 「通称} - 自分だとわかる適当な名前を入力します
- 「CAのメールアドレス」 - 空欄のまま
- 「要求の処理」 : 「ディスクに保存」を選択し、「鍵ペア情報を指定」をチェック(✔)します
- 「続ける」を押します
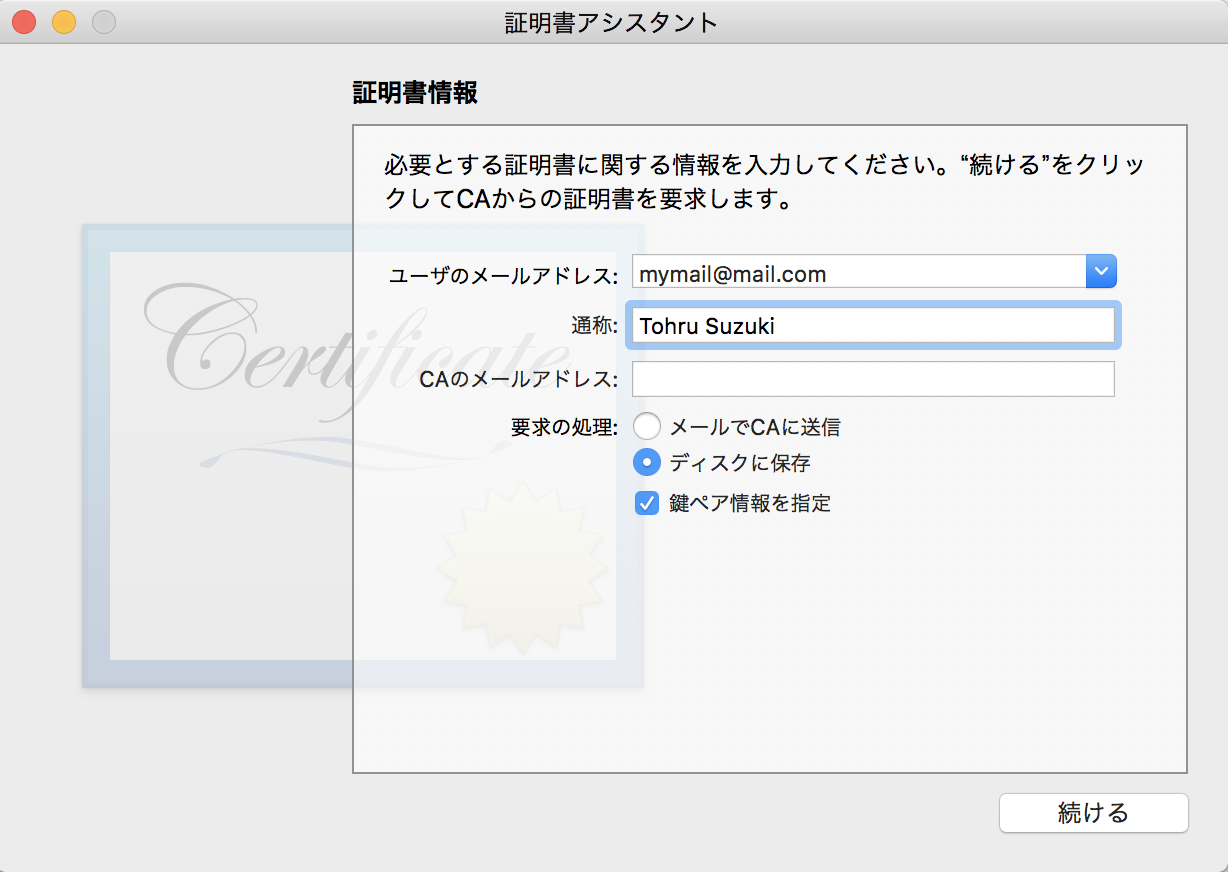
- 「CertificateSigningRequest.certSigningRequest」をデスクトップに作成する指定となっていることを確認し「保存」を押します

- 「鍵のサイズ」が「2048ビット」に、「アルゴリズム」が「RSA」に設定されていることを確認し、「続ける」を押します
- デスクトップに「CertificateSigningRequest.certSigningRequest」が作成されたことを確認します
2.証明書を作成します
- [iPhone] iOS Certificate の作成手順に下記と同じ内容が説明されています
- AppleIDを使ってブラウザでApple DeveloperサイトのCertificates, Identifiers & Profilesにアクセスします
- 「Certificates」の「All」を選択し、画面右上の「+」を押します
- 「Add iOS Certificates」の画面で、上部の「Development」セクションの「iOS App Development」を選択します
- 「About Creating a Certificate Signing Request(CSR)」は、先程行った証明書署名要求(CSR)の手順を説明しているので、「Continue」を押します
- CSRのアップロードの画面で、前項で作成したCSRを指定し、送付します
- あっという間に作成されるので、「Download」を押してダウンロードフォルダーやデスクトップなどにダウンロードします
- ios_developer.cerというファイルが作成(入手)されます。このファイルをダブルクリックするとMacbook のキーチェーンアクセスへ反映されます。反映されたことを確認するために、「キーチェーンアクセス」 の「証明書」(Certificate)のメニューを開き、「iPhone Developer」の証明書が登録されていることを確認します
3.AppIDを作成します
- [iPhone] iOS App IDs の登録に下記と同じ内容が説明されています
- AppleIDを使ってブラウザでApple DeveloperサイトのCertificates, Identifiers & Profilesにアクセスします
- 「Identifiers」セクションの「App IDs」を開きます
- 画面右上の「+」を押します
- 「Register iOS App IDs」の画面で、「App ID Description」で適当なアプリ名を指定します
- 「App ID Prefix」セクションで「Value:」プルダウンでチームIDのものを選択します
- 「App ID Suffix」セクションで「Explicit App ID」を選択し、「Bundle ID」欄に、あなたの会社がabc.co.jpであれば、"jp.co.abc”という風に逆にして指定します。これはあなたが作成するアプリを一意に特定するために使用されます
- 「Continue」を押して次の画面へ進みます
4.Provisioning Profileを作成します
- [iPhone] Provisioning Profile の作成に下記と同じ内容が説明されています
- アプリをインストールするiPhoneをMacbookに接続します
- iTunesを開き、接続されたiPhone(スマホのアイコン)をクリックします
- 「シリアル番号」と表示されている部分をクリックすると表示が変わり「UDID」という表示で長い英数字の文字列が表示されます。この部分を二本指でタップし「コピー」します
- このUDIDをApple Developer Programに登録します。企業で登録されている場合、管理者のかたへ連絡し登録してもらいます
- AppleIDを使ってブラウザでApple DeveloperサイトのCertificates, Identifiers & Profilesにアクセスします
- 「Provisioning Profile」の「All」を選択し、「+」を押します
- 「Add iOS Provisioning Profiles」の画面で、「Development」の「iOS App Development」を選択します
- 「Distribution」は選択せず、画面下部の「continue」を押します
- 「Select App ID」の画面で前項までに作成したApp IDを選択します
- 「Select certificates 」画面で前項までに作成したcertificateを選択します
- 「Name this profile and generate」の画面で適当な名前(「xxxx_prof」のように、何の名前か推定可能にしておくと便利です)を指定し作成します
- 「Download」を押してMacbookにダウンロードします
- ダウンロードしたprovisioning profileをダブルクリックしてMacbookへ反映させます
- Xcodeでアプリを作成する際にこのprofileを選択することで、指定した(UDIDを登録した)iPhoneへ作成したアプリをインストールすることができるようになります