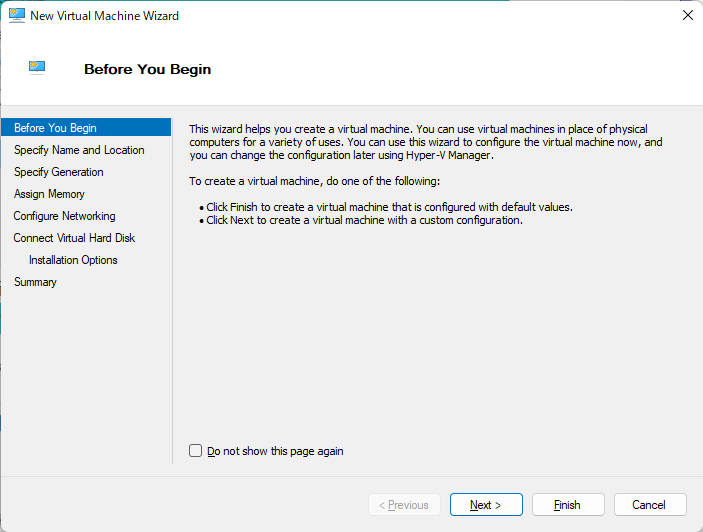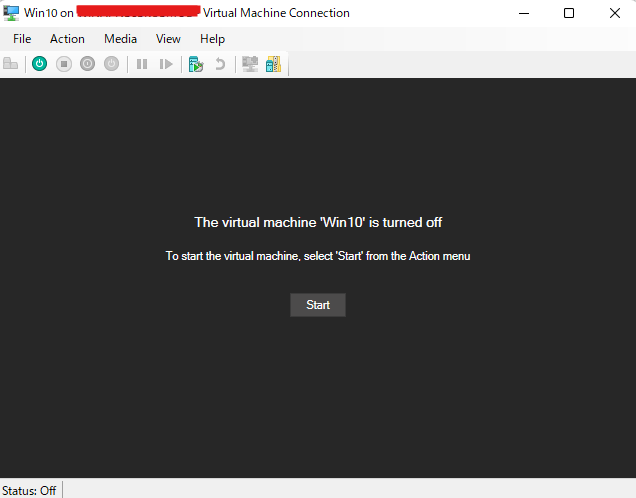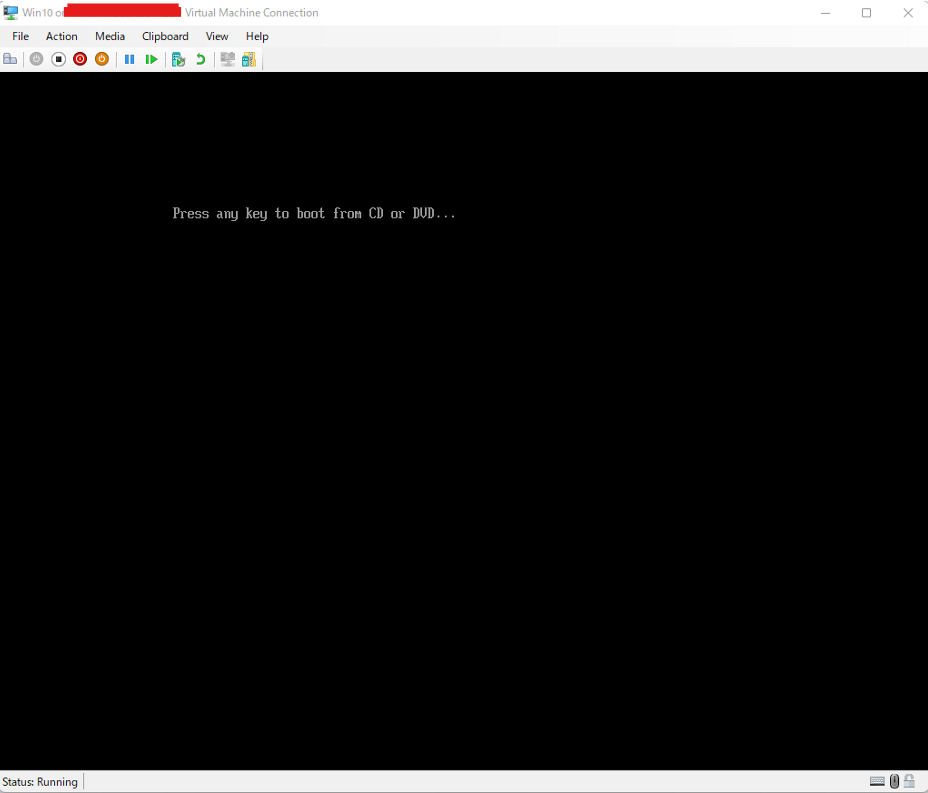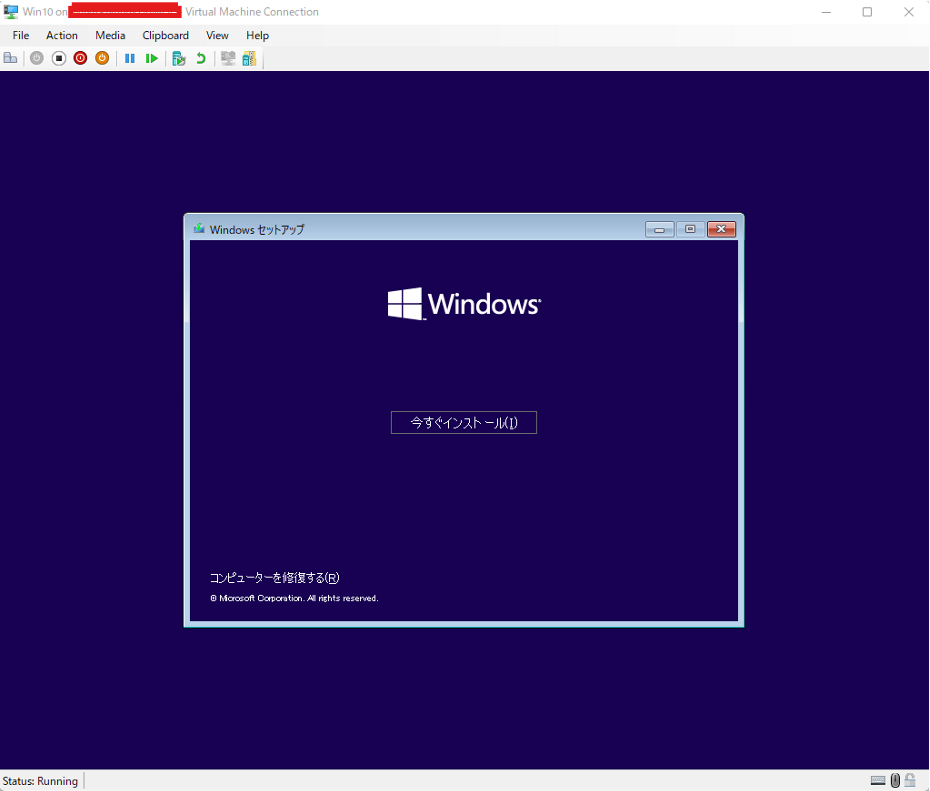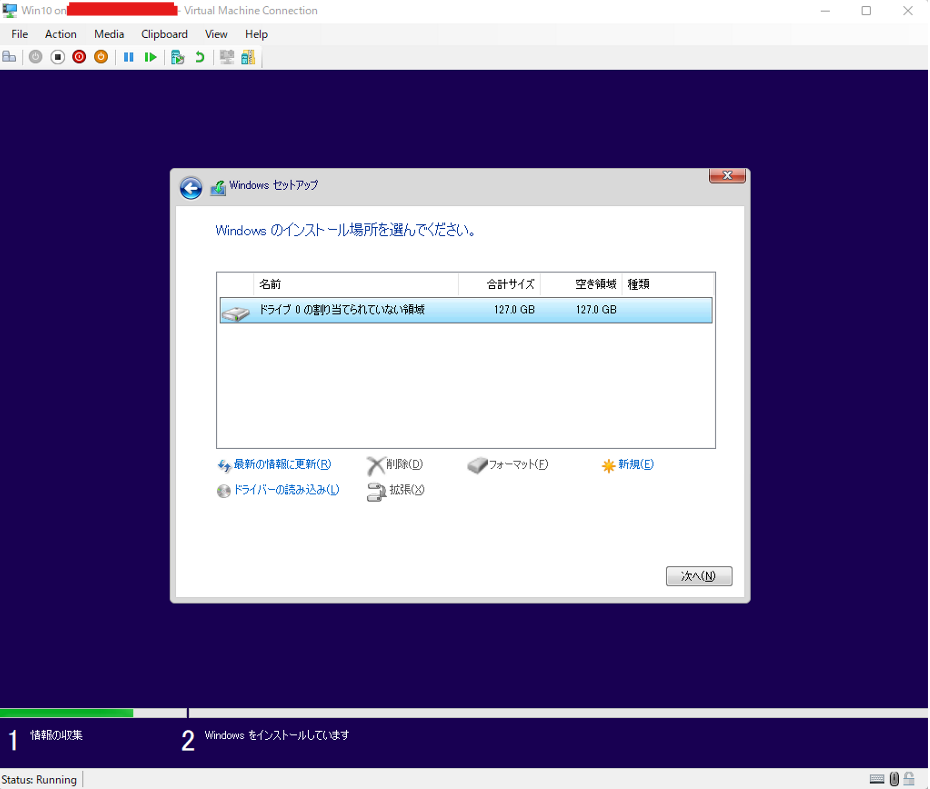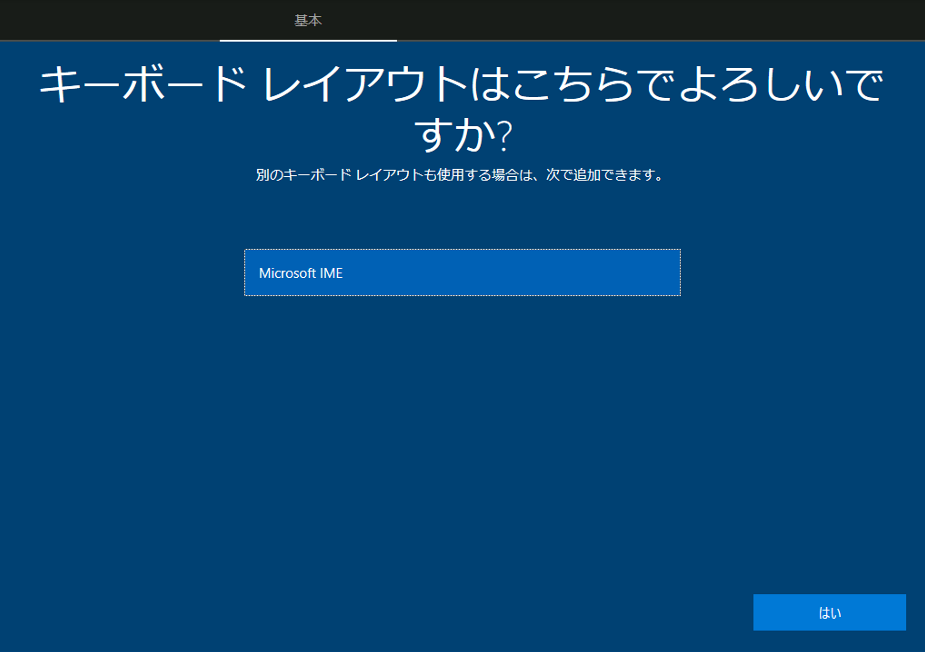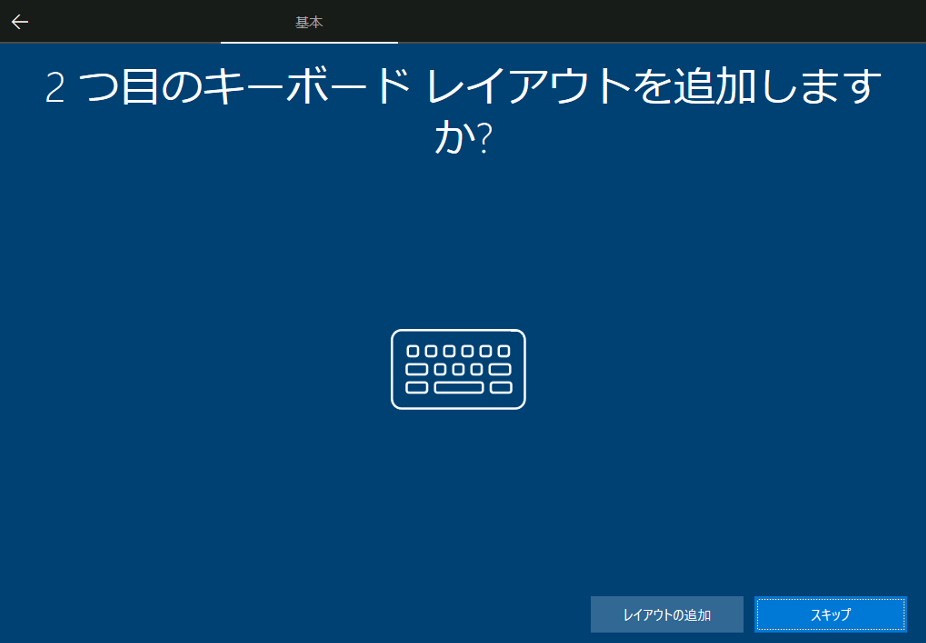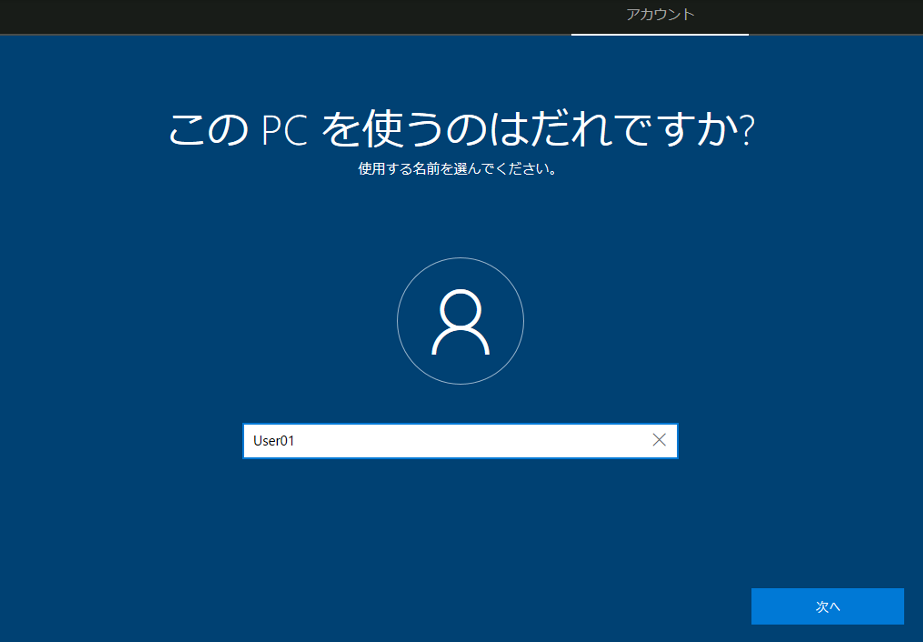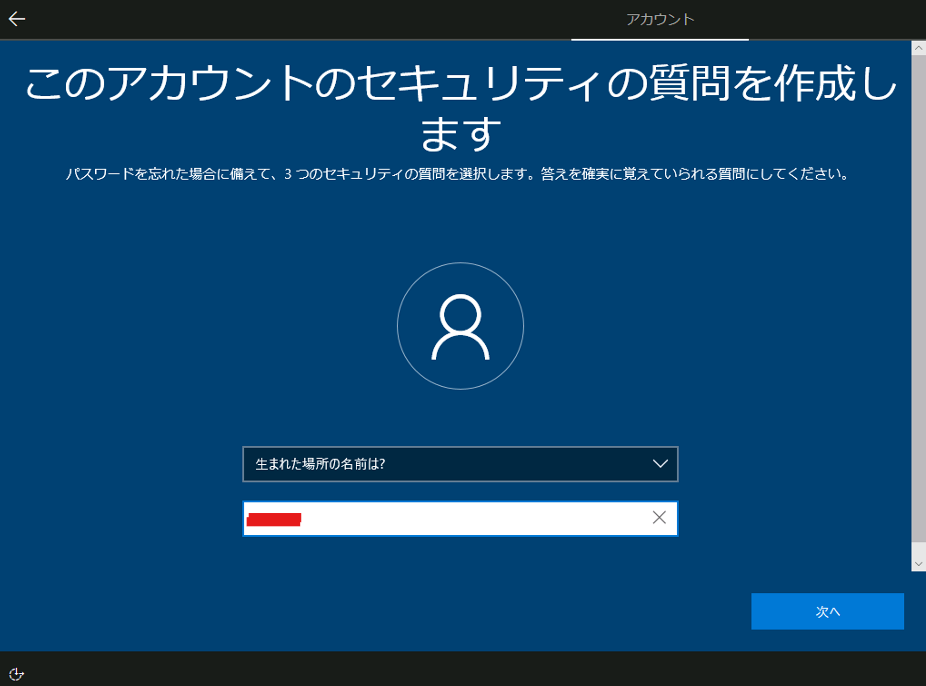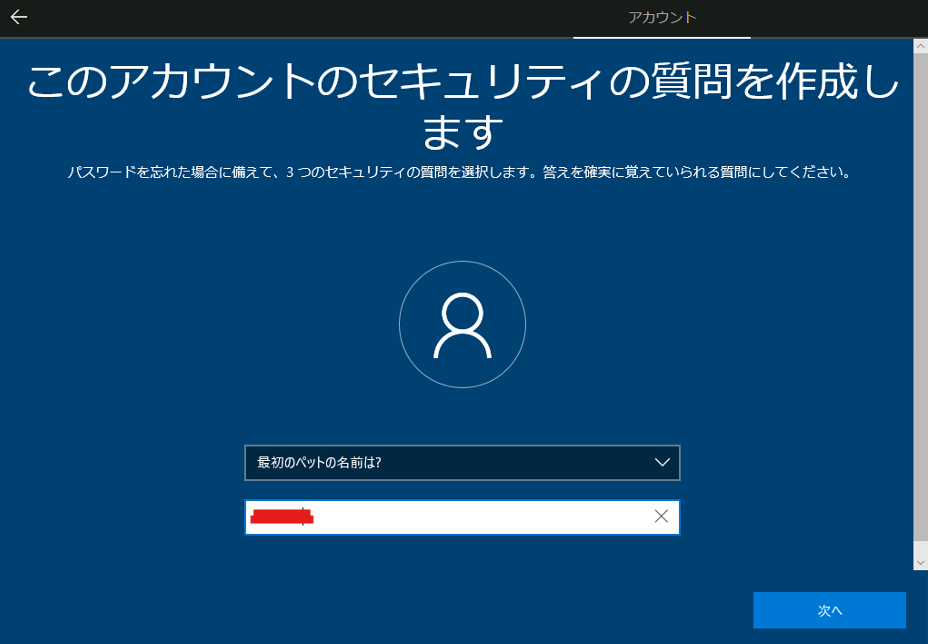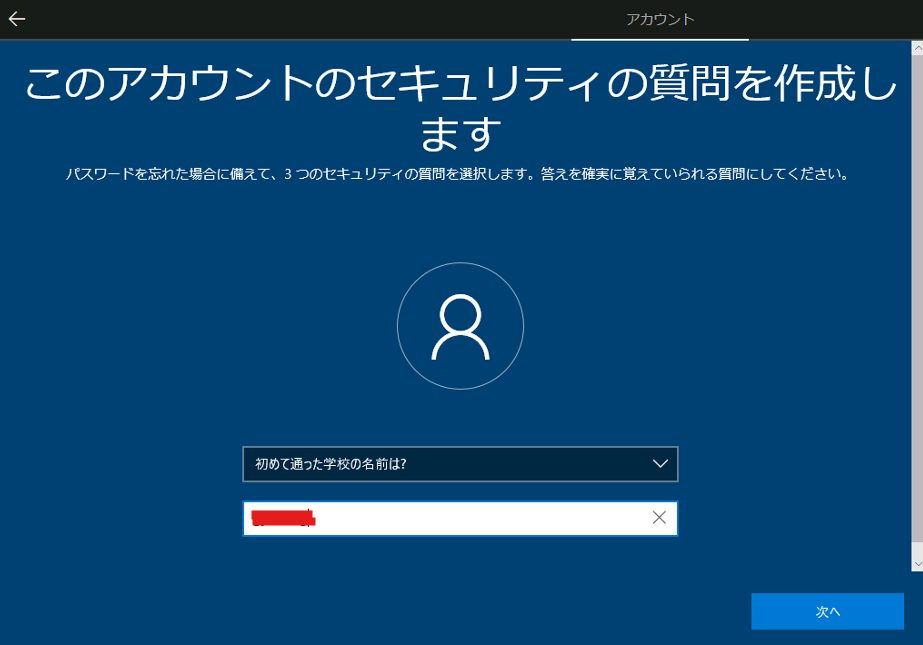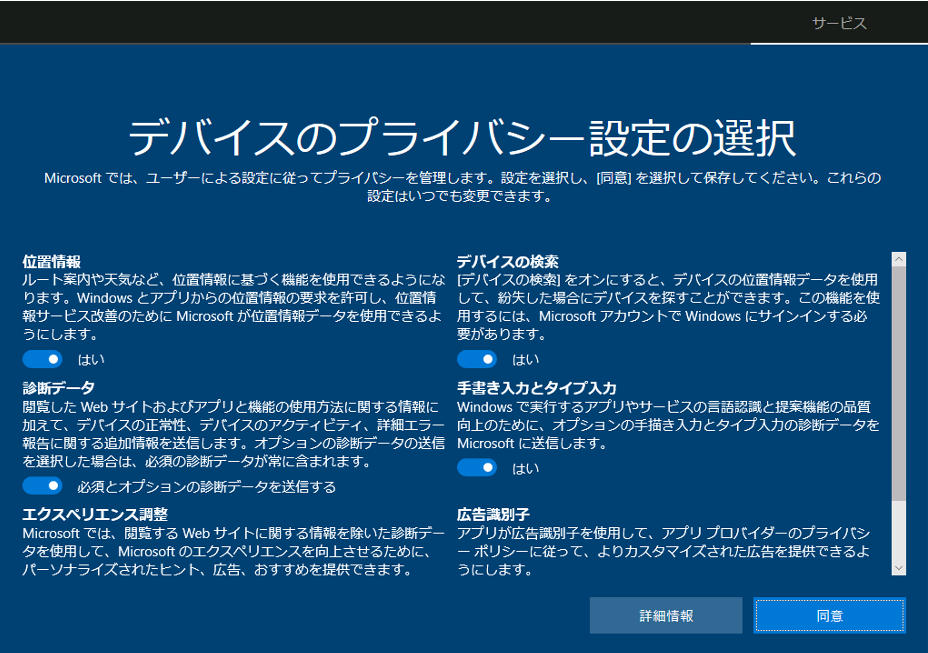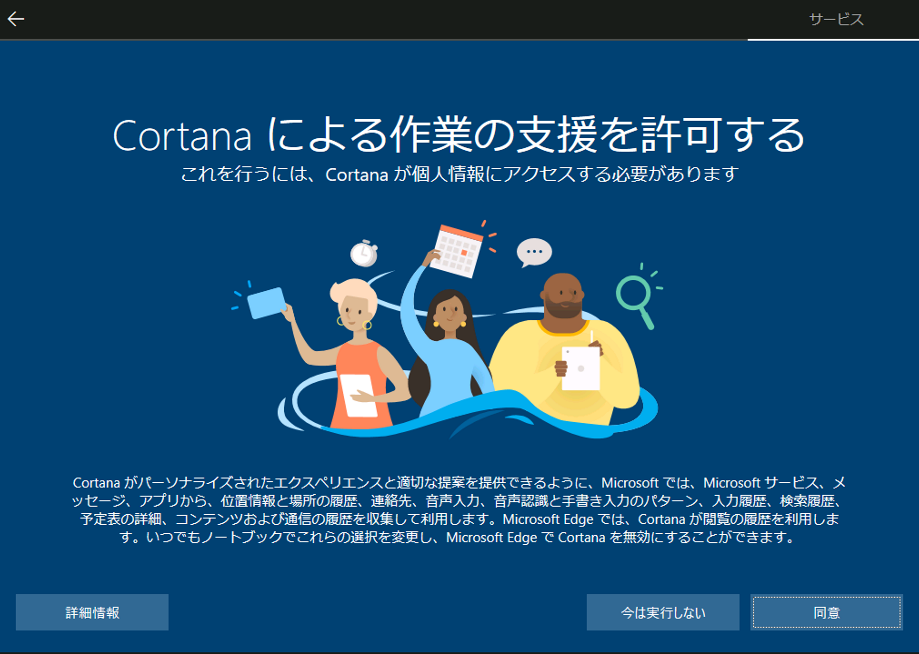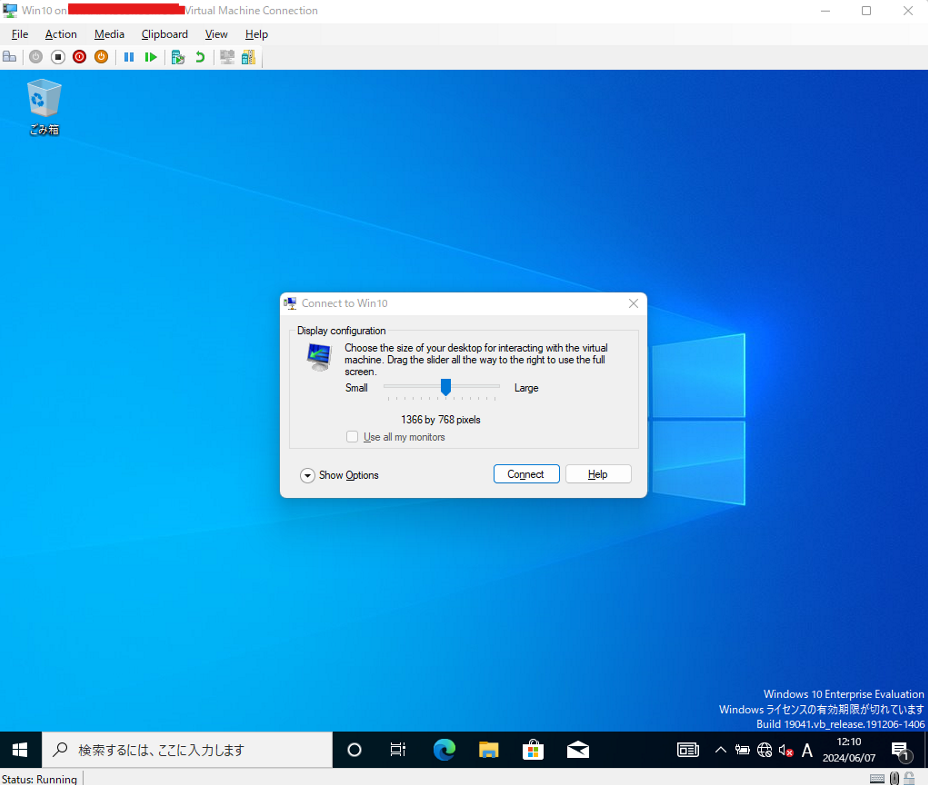Hyper-V上でWindows10をインストールする
注意
こちらの記事は個人作業の中で備忘録として作成しております。
環境によって手順や動作の差異が生じる可能性のあることをご了承下さい。
環境
ローカルPC上のHyper-Vで作業を実施する。
ローカルPCの仕様は、以下の通りである。
| OS | Windows 11 Enterprise 21H2 (OS build : 22000.2176) |
| CPU | 12th Gen Intel(R) Core(TM) i7-1270P 2.20 GHz |
| メモリ | 32.0 GB |
事前準備
- Hyper-V有効化
- 自身のPCでHyper-Vが使用出来るように設定作業が完了している。有効化の手順は こちら
- iosファイルダウンロード
- VM作成時に選択するOSイメージファイルをダウンロードする。
- Hyper-V Managerに対する権限設定
- Hyper-V ManagerでVMに対する操作するには「Hyper-V Administrators」の管理者ロールが必要な場合あるため、PCログオンユーザーに以下の手順で権限を付与する。
- ① 管理者権限でPowerShellを起動する。
- ② 以下のコマンドを実行する。
- Add-LocalGroupMember -Group 'Hyper-V Administrators' -Member $env:USERNAME
情報
この手順で使用したWindow10のイメージファイル
Windows 10 Enterprise評価版
実施手順
「Windowsマーク」>「Hyper-V Manager」を起動する。
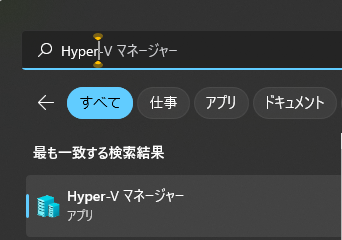
「ホスト名」を右クリック>「New」>「Virtual Machine」を選択する。
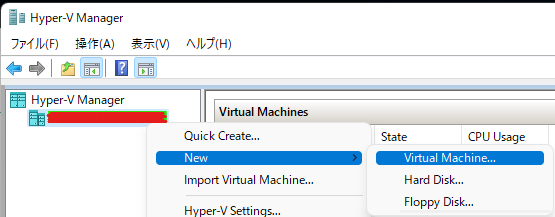
Generation2を選択し、「Next」をクリックする。


情報
第 1 世代または第 2 世代の仮想マシンの作成は、インストールするゲスト オペレーティング システムと、仮想マシンのデプロイに使用するブート方法によって異なります。 次のいずれかのステートメントに該当しない限り、セキュア ブートなどの機能を利用するために第 2 世代仮想マシンを作成することをお勧めします。
MS公式参考URL
割り当てメモリは既定で1024だが、パフォーマンスを考慮し、2048とする。

ネットワーク構成では、既に作成している仮想スイッチがない場合(初めてHyper-VでVMを作成する場合は、通常はなし)は、「NotConnected」を選択して、「Next」をクリックする。

既存のHard Diskがない場合は、「Hard Diskを作成する」を選択し、「Next」
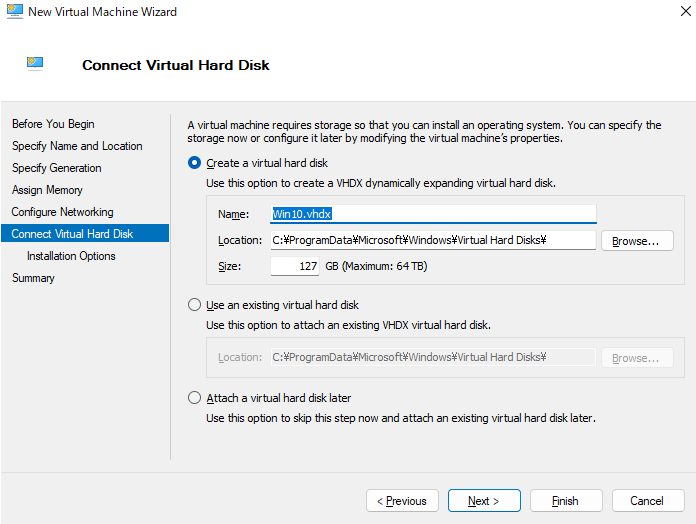
サマリの内容を確認し、問題なければ、「Finish」をクリックする。

Hyper-V Manager上で、VMの箱が作成されたことを確認出来る。それをダブルクリックして起動する。
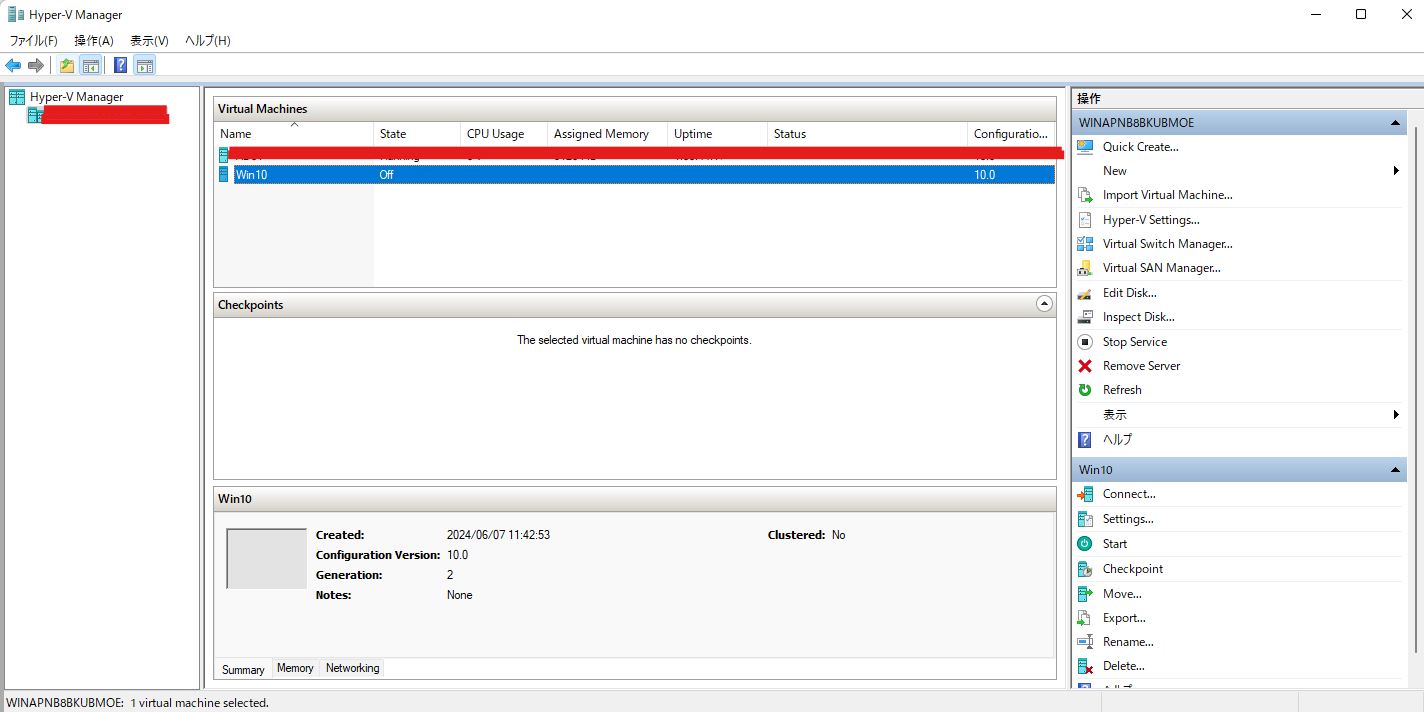
以下の画面が表示されたら、好みの言語を選択し、「次へ」をクリックする。
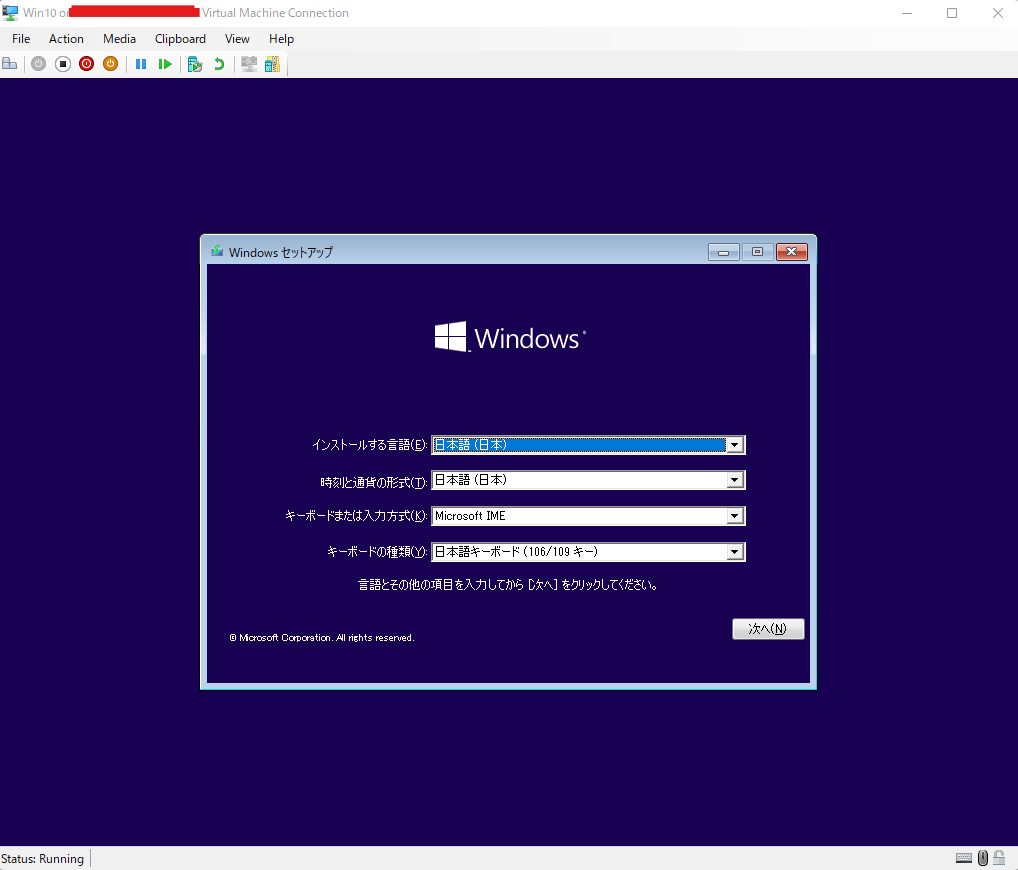
仮想スイッチを作成後に、NWの設定を行うので、「制限された設定で続行する」をクリックする。

ログイン画面が表示されるので、作成したローカル管理者アカウントのパスワードを入力して、ログインする。
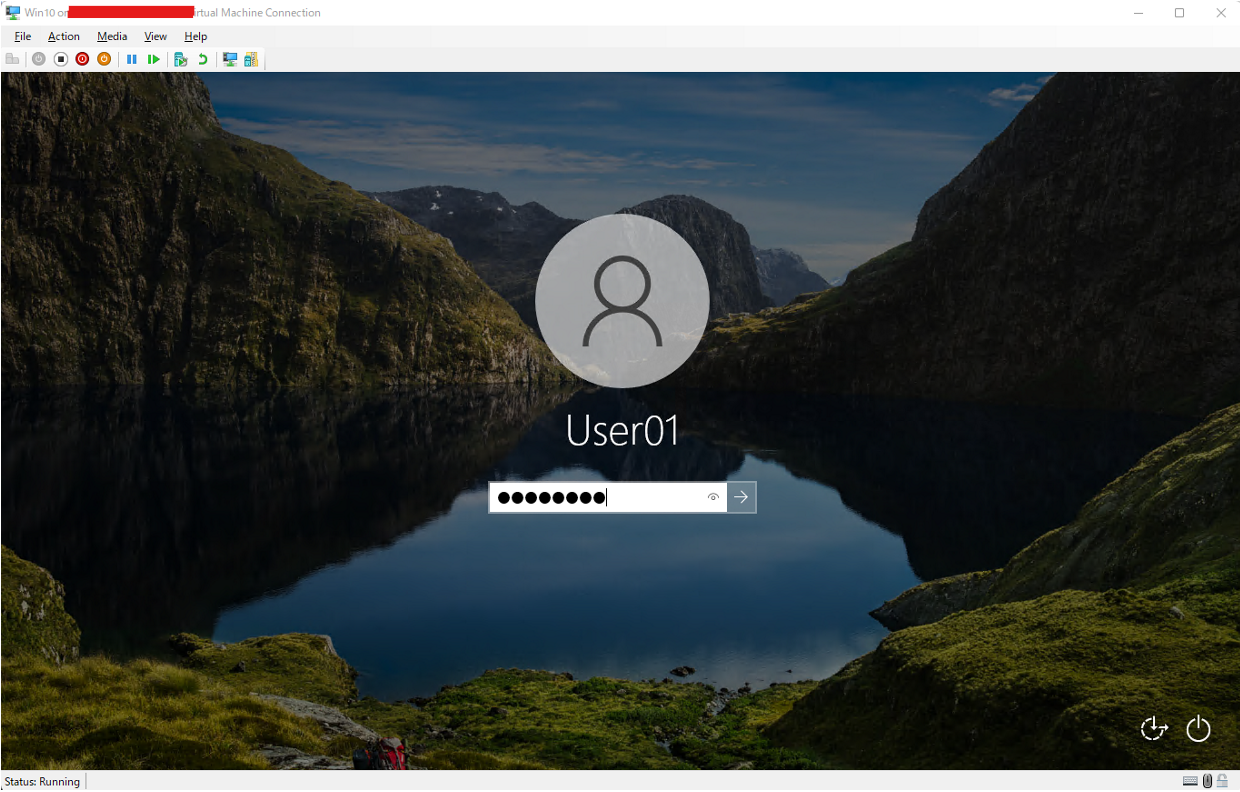
以下のようにログイン出来たら、作業完了