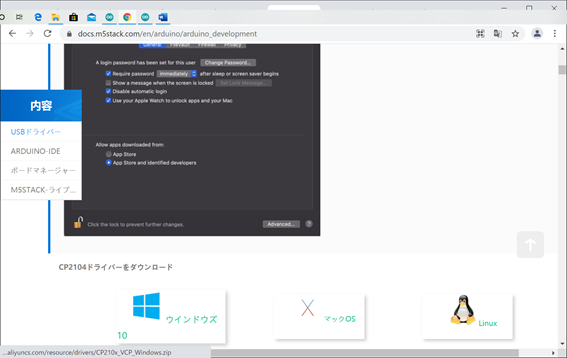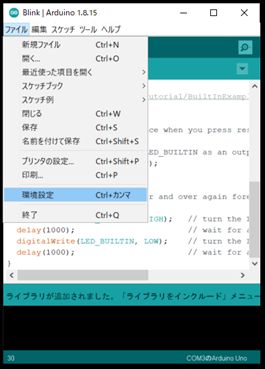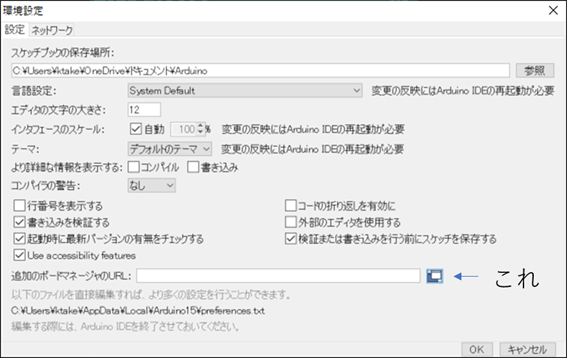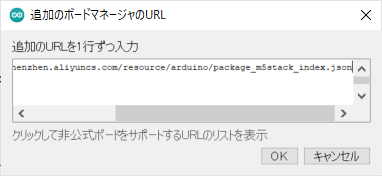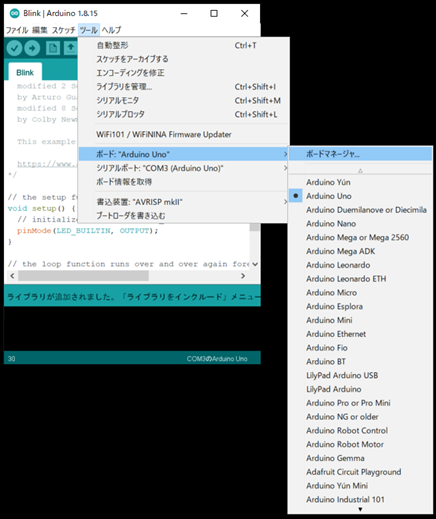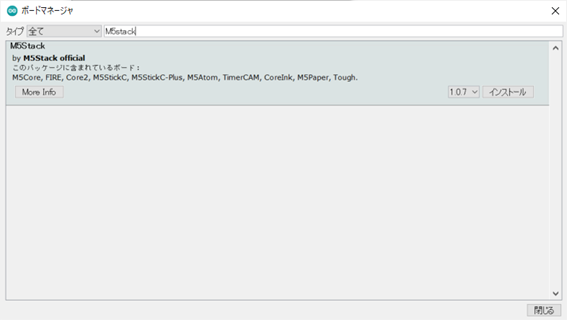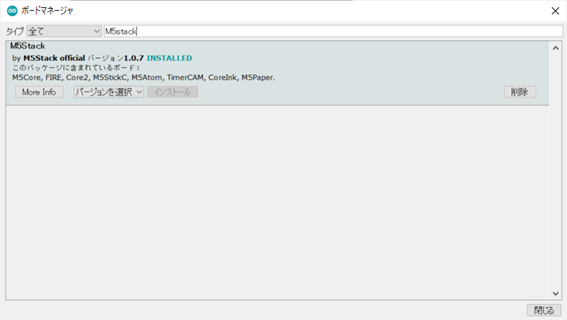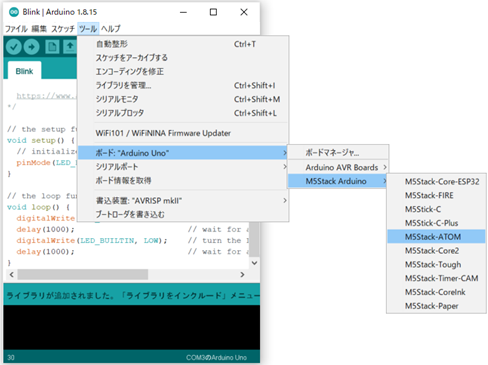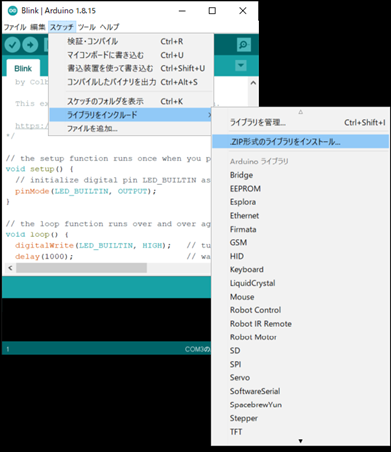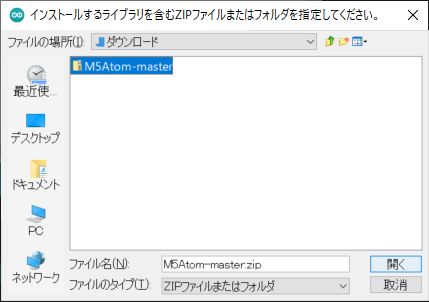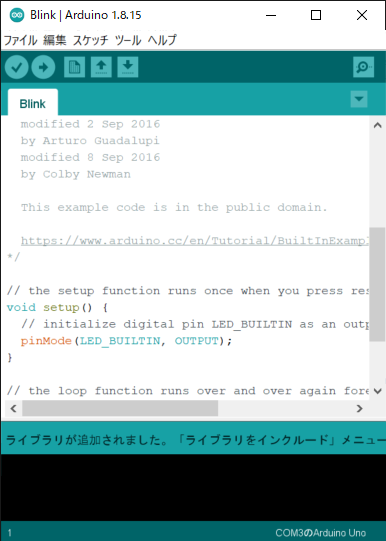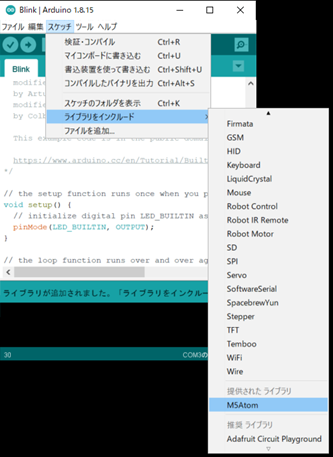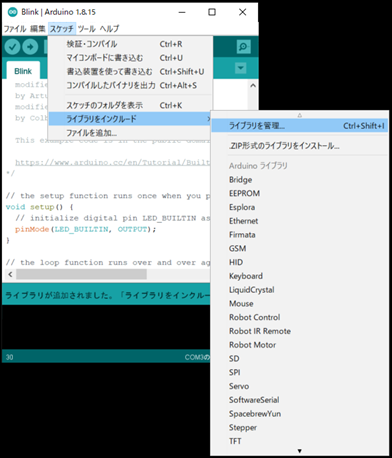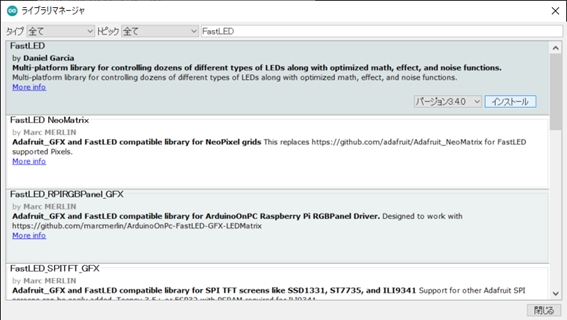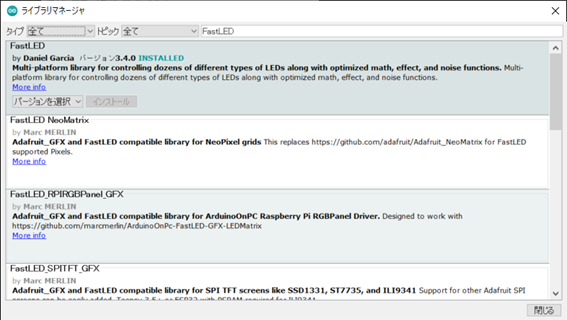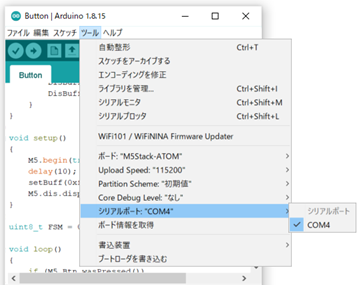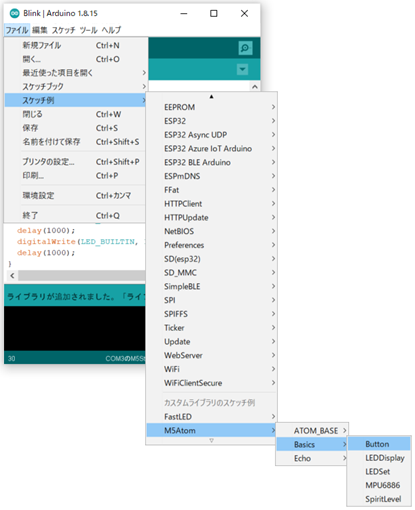・はじめに
小型の開発モジュールM5 ATOM Matrixを動かしてみました。
<環境>
OS:Windows 10
使用ソフトウェア:Arduino IDE
使用ハードウェア:M5 ATOM Matrix
・M5 ATOM Matrixのスペック(https://www.switch-science.com/catalog/6260/ 参照)
CPU:240 MHzデュアルコア Tensilica LX6 マイクロコントローラ
SRAM(コンピューターの処理能力を示す):512 KB
フラッシュメモリ:4MB
電源:5 V / 500 mA
動作環境温度:0 ~ 40 ℃
製品サイズ:24 x 24 x 14 mm
製品重量:14 g
・USBドライバーをインストール(必要な場合)
このドライバーは通常は指すと自動的にダウンロードされますが、万が一されなかったときの手順について記載します。
その後、別のPCで試したところ下記方法ではシリアルポートとして認識せず、このサイト(https://ftdichip.com/drivers/vcp-drivers/) でWindows の X64 (64-Bit)のセットアップファイル CDM v2.12.36.4 WHQL Certified.zip(2021/9/20現在)をダウンロードしてデバイスドライバからファイルを指定してドライバーの更新を行うことで解決しました。(2021/9/20)
1. 以下のURLをクリックします
https://docs.m5stack.com/en/arduino/arduino_development
今回必要なドライバーであるCP2104をダウンロードします。
2. 下にスクロールし、利用しているOSをクリックします(今回はWindows)
*Mac OSの場合はapp store以外からもアプリのダウンロードができるように設定の変更が必要だそうです
3. 中に入っているインストーラーをクリックしてドライブをインストールします
・ボードマネージャーをArduino IDEに入れる
M5 ATOM MatrixとArduino IDEを通信するためにはM5 ATOM MatrixボードマネージャーをArduino IDEに追加する必要があります
1. ファイル>環境設定を開きます
2. M5stackBroadsManagerのURLのコピーを追加のボードマネージャーのURLの欄にに追加します
3. ツール>ボード>ボードマネージャーを開きます
4. M5stackで検索し、出てきたボードをインストールします
5. ツール>ボード>M5Stack Arduino>M5stack-atomでM5Stack-atomを選択します
これでボードの設定は完了です
・ライブラリーの設定
今回は以下の二つのライブラリーをインクルードします
M5 ATOM Matrixを動かすためのM5 atom
液晶を動かすためにFastLED
<M5 atomのインクルード>
1. 以下のURLのGit hubからダウンロード
https://github.com/m5stack/M5Atom
左上の↓codeをクリックしダウンロードします
2. スケッチ>ライブラリーをインクルード>.ZIP形式のライブラリーをインストールの順に開きます
4. ライブラリーが追加されましたと表記されます
5. スケッチ>ライブラリーをインクルードを開き、下にスクロールするとM5 Atomが入っていることが確認できます。
<FastLED.hのインクルード>
こちらの場合は公開されております。そのためArduino内から直接ダウンロードすることができます
1. スケッチ>ライブラリをインクルード>ライブラリを管理を開きます
2. FastLEDを検索し、バージョンを選択してインストールします
試しに動かしてみる
1. まず、シリアルポートの設定します
2. スケッチ例からButtonを選択します。(ファイル>スケッチ例>M5atom>Basics>Button)
無事書き込めました
ボタンを押すと液晶に映る色が変化するプログラムです
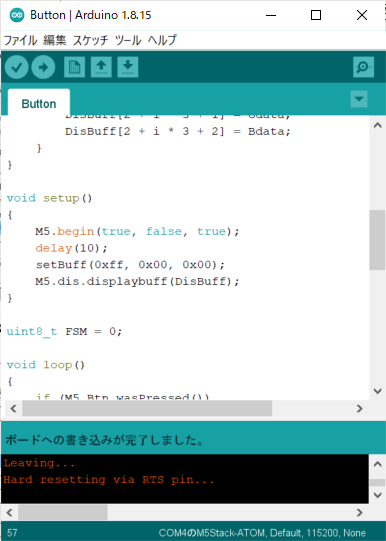

・おわりに
このサイズの開発モジュールは扱いやすそうですね。
また、M5 ATOM Lite/M5 ATOM echoも同様の手順でセットアップできました。
今後はこれらの開発モジュールを様々な用途に試してみたいと思います。