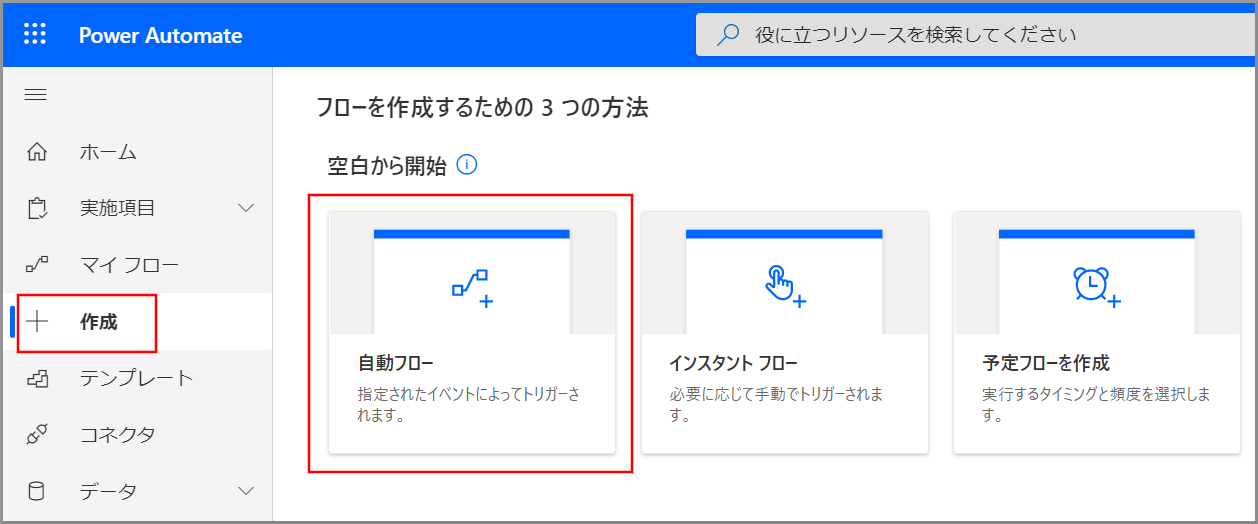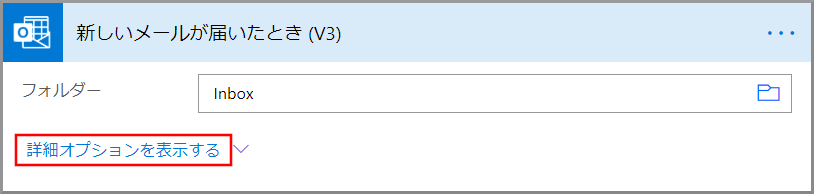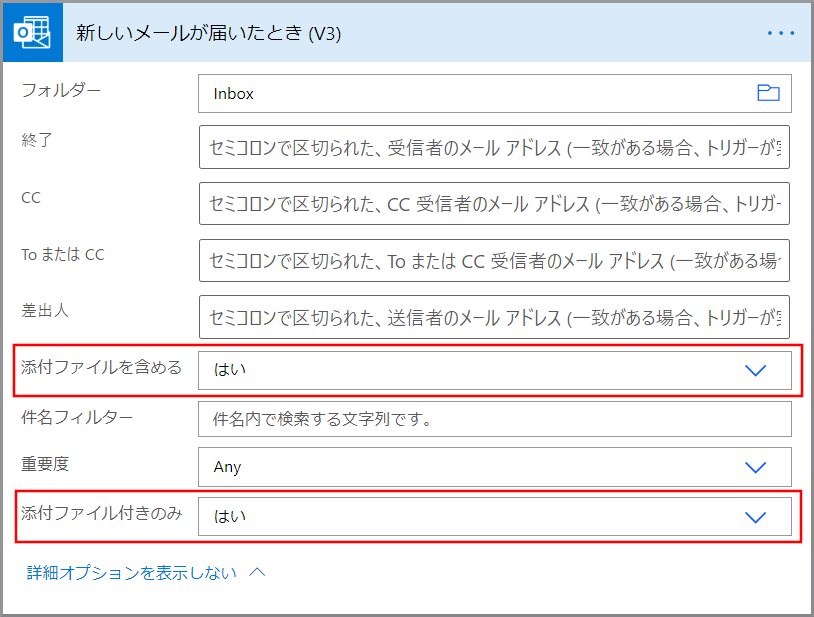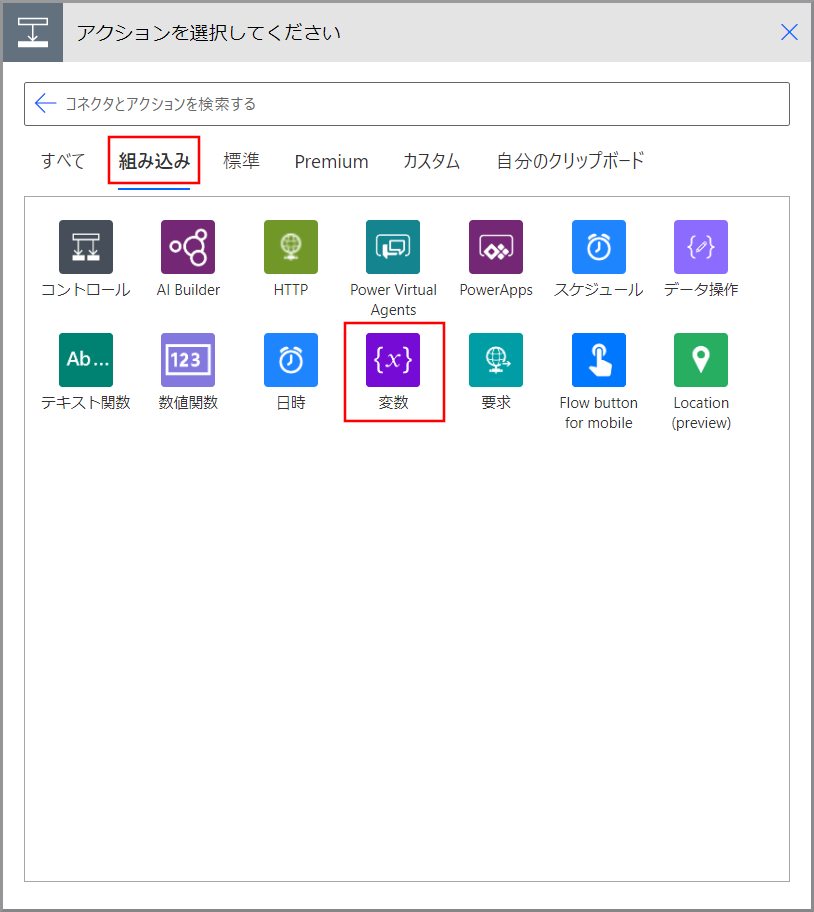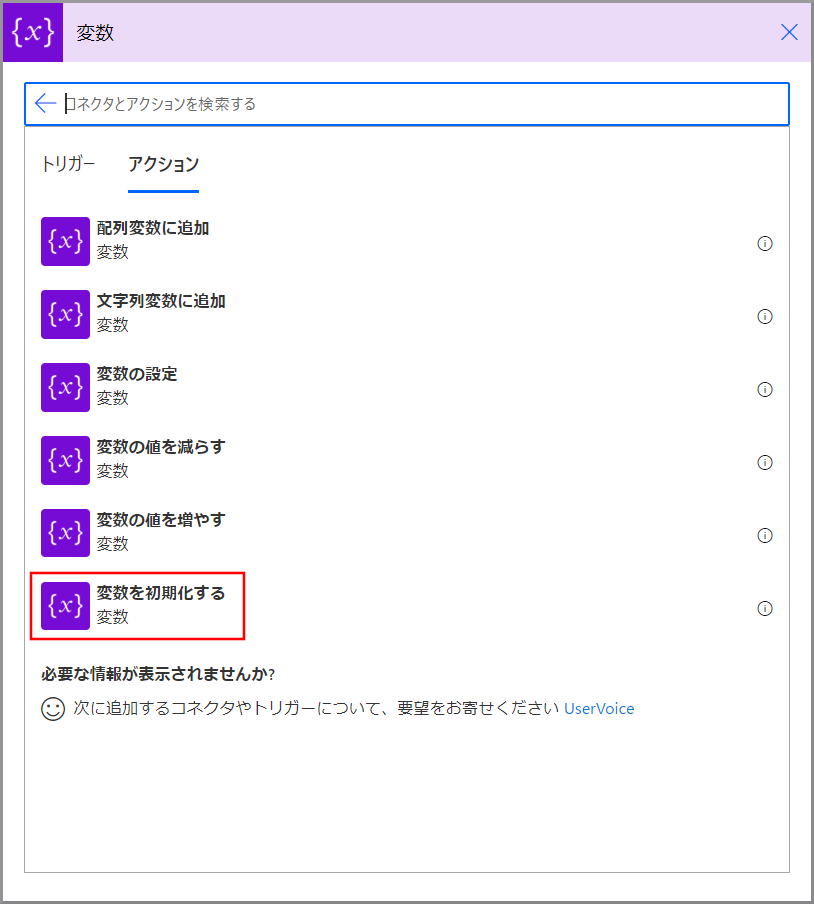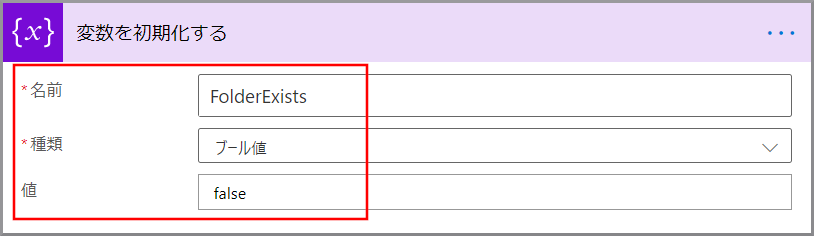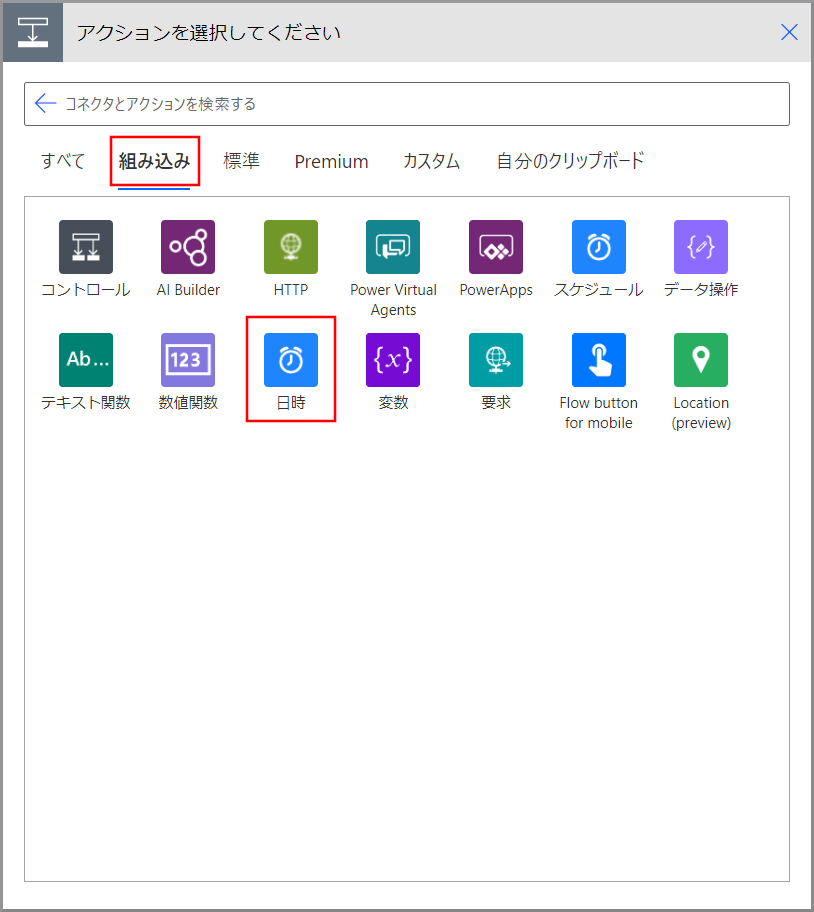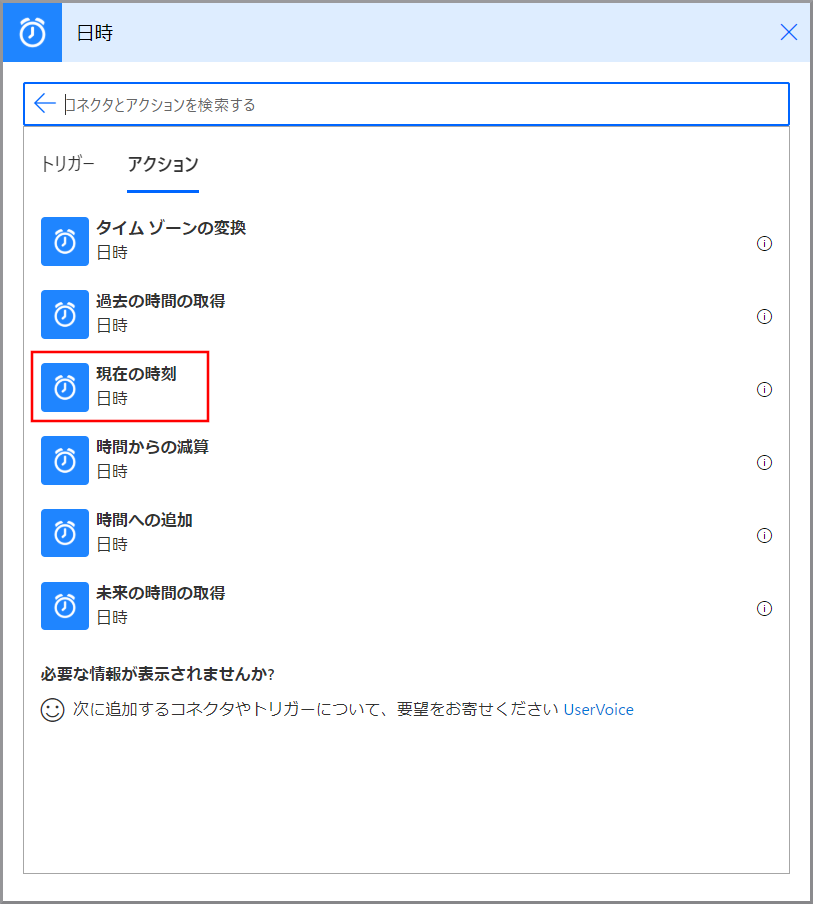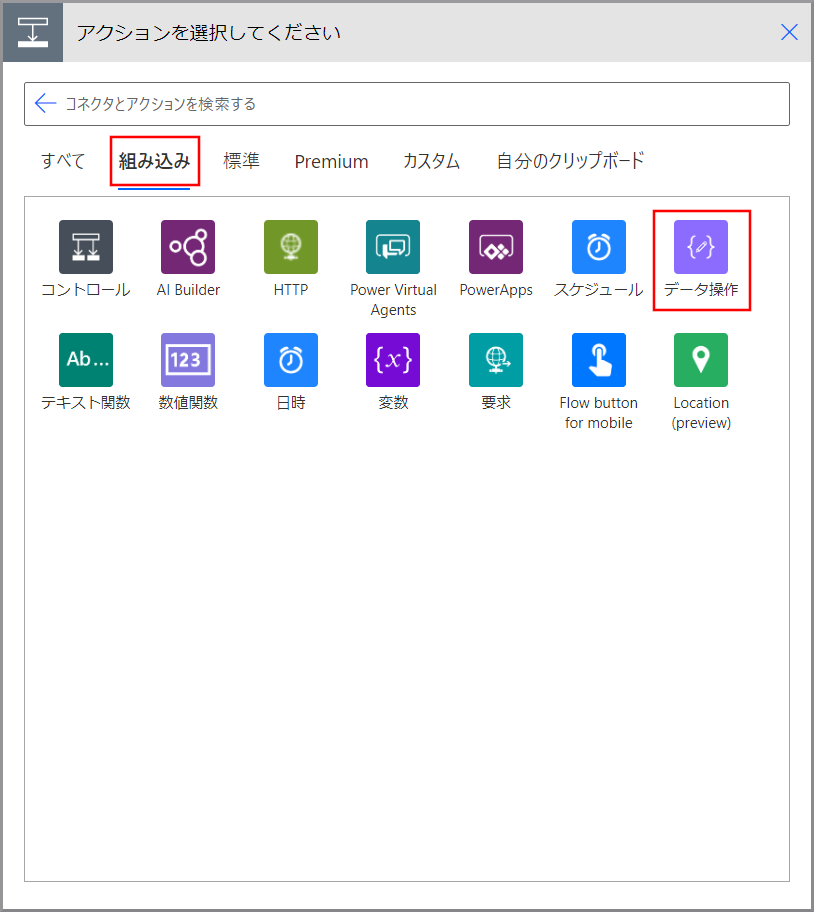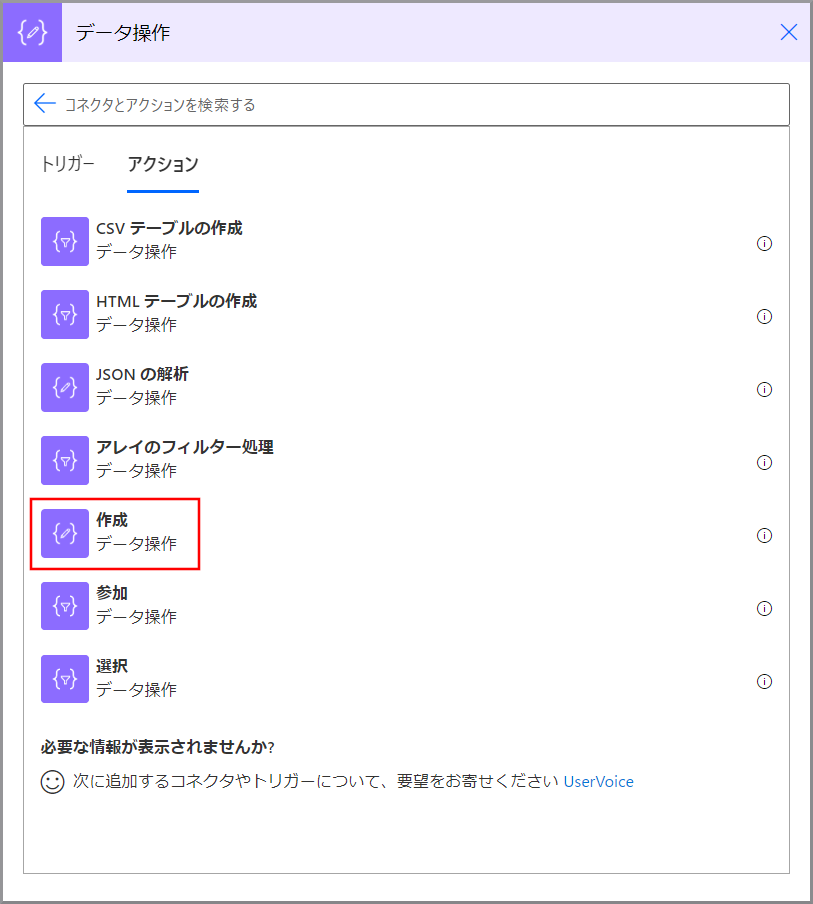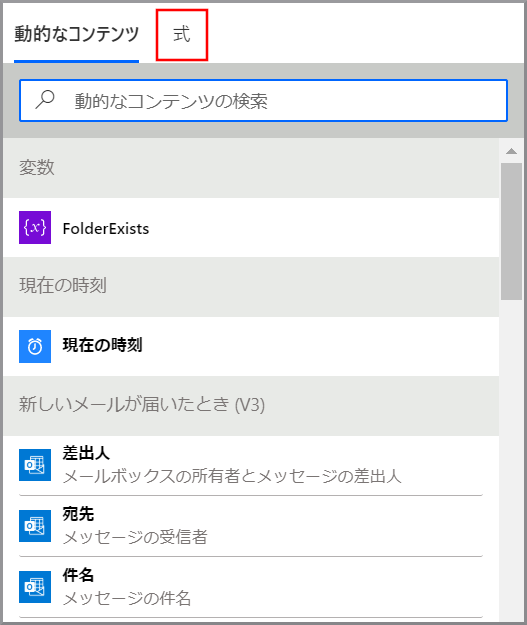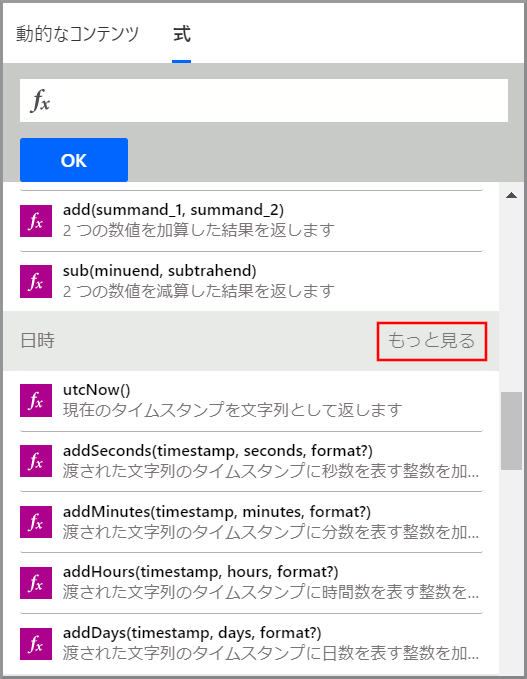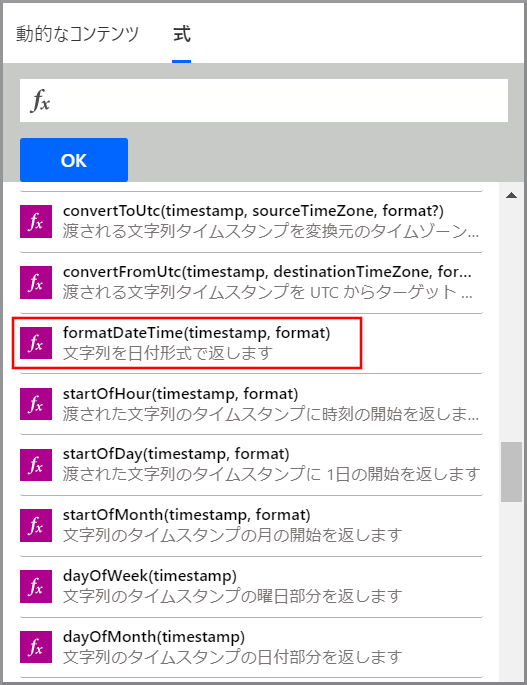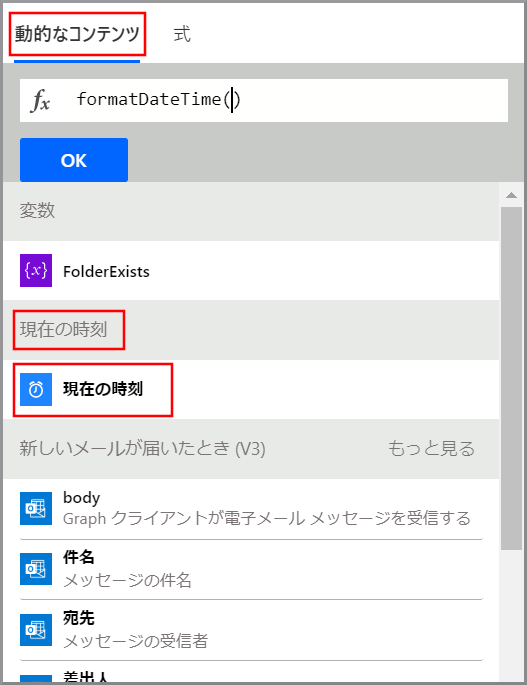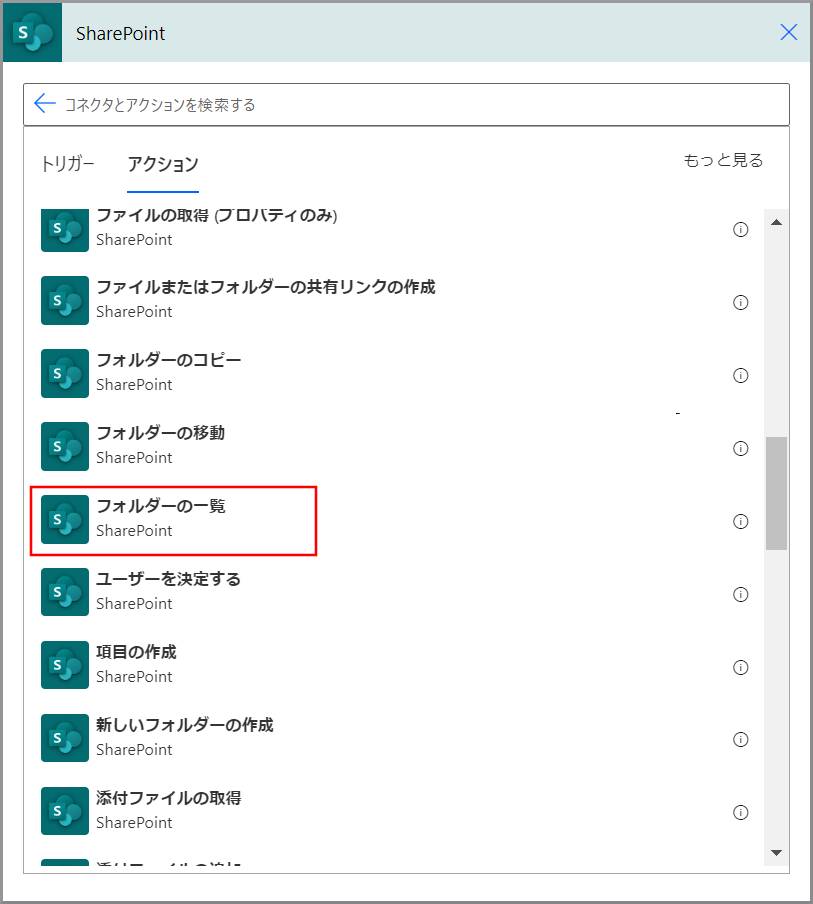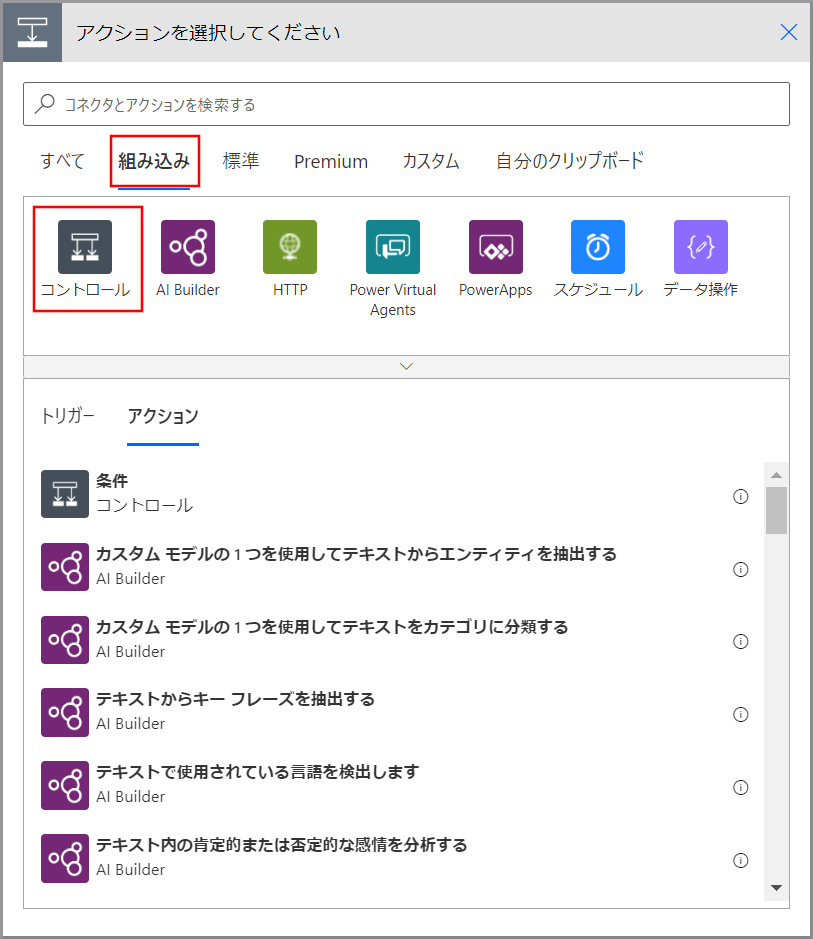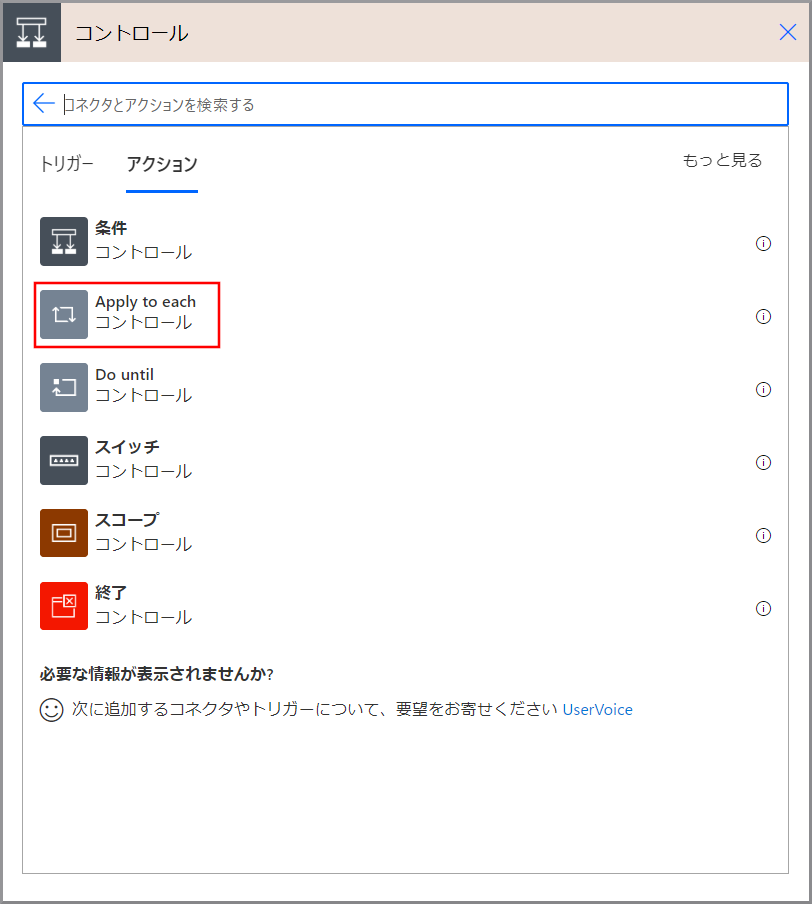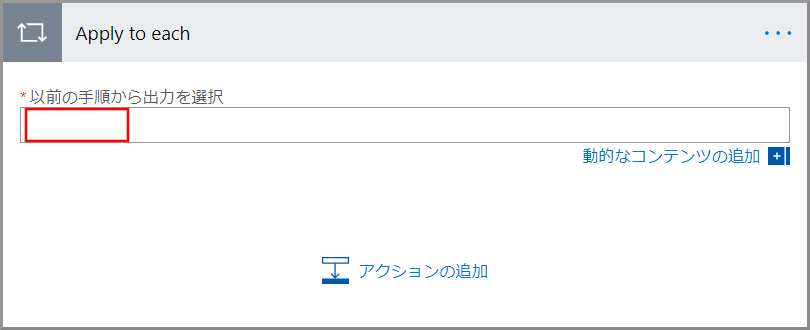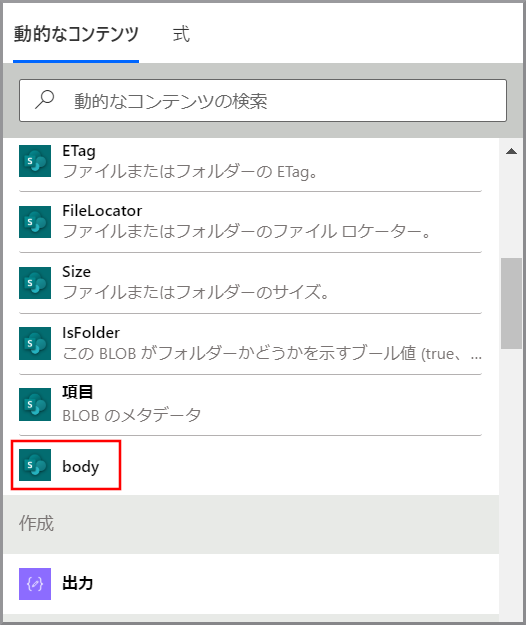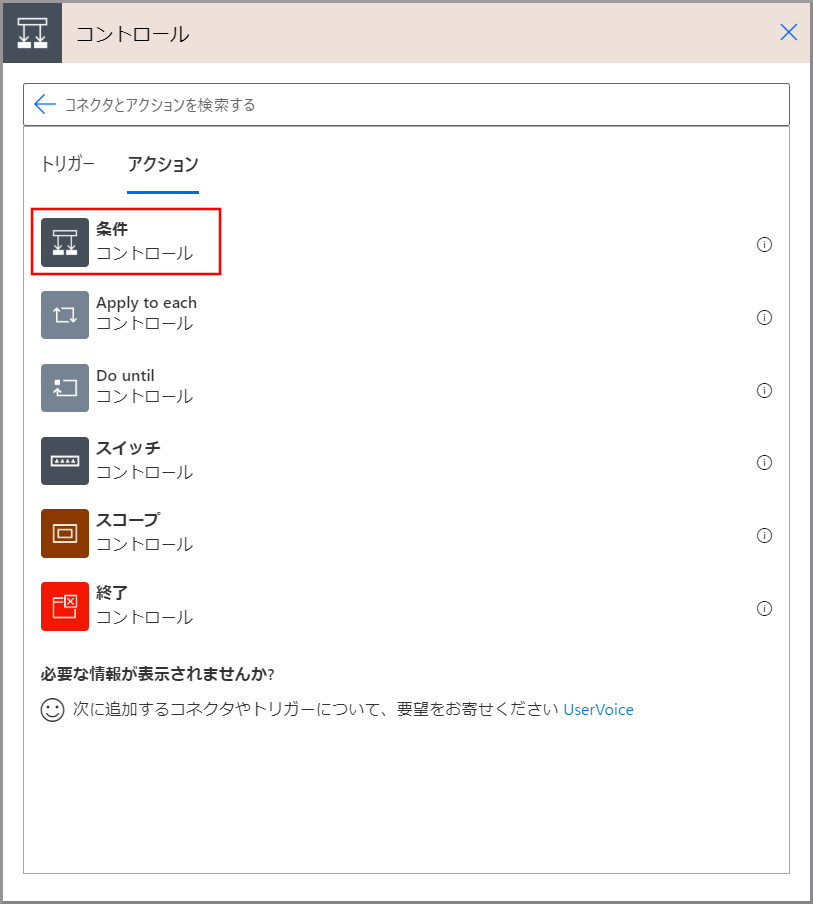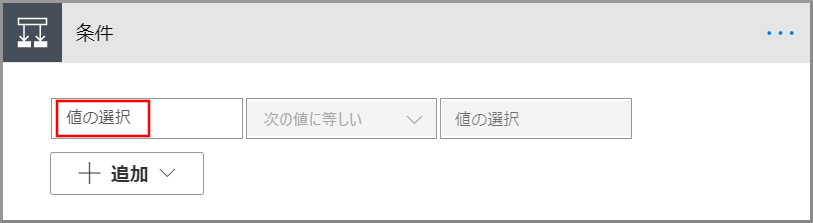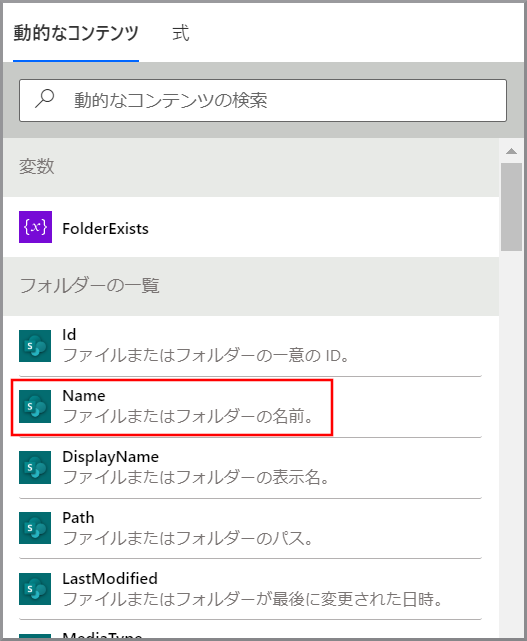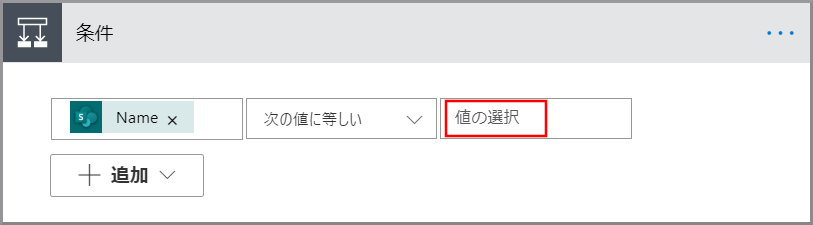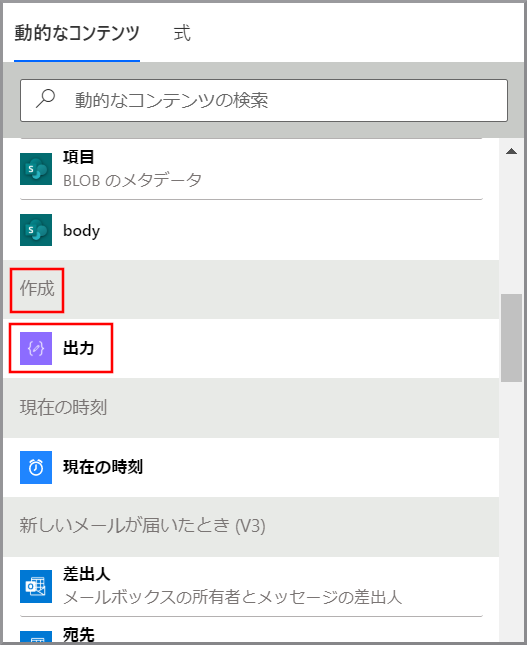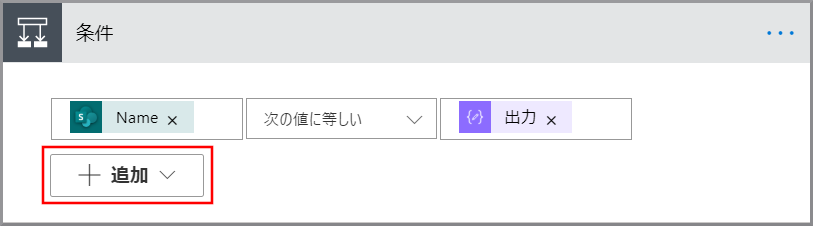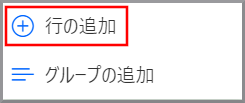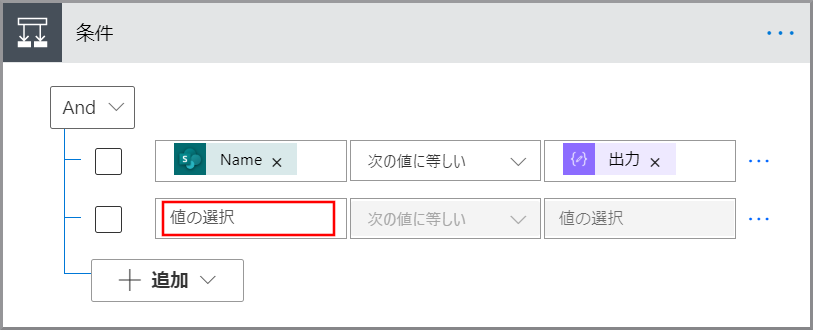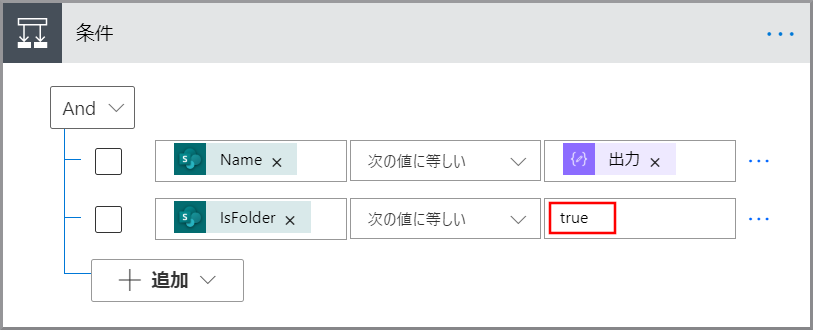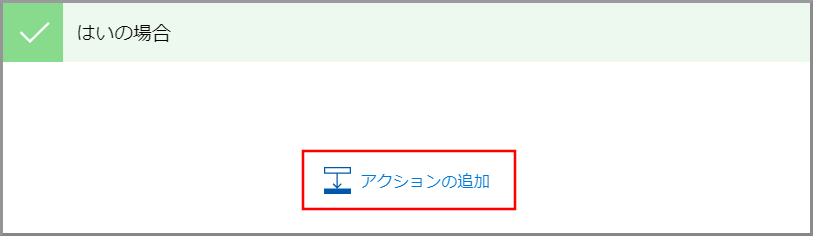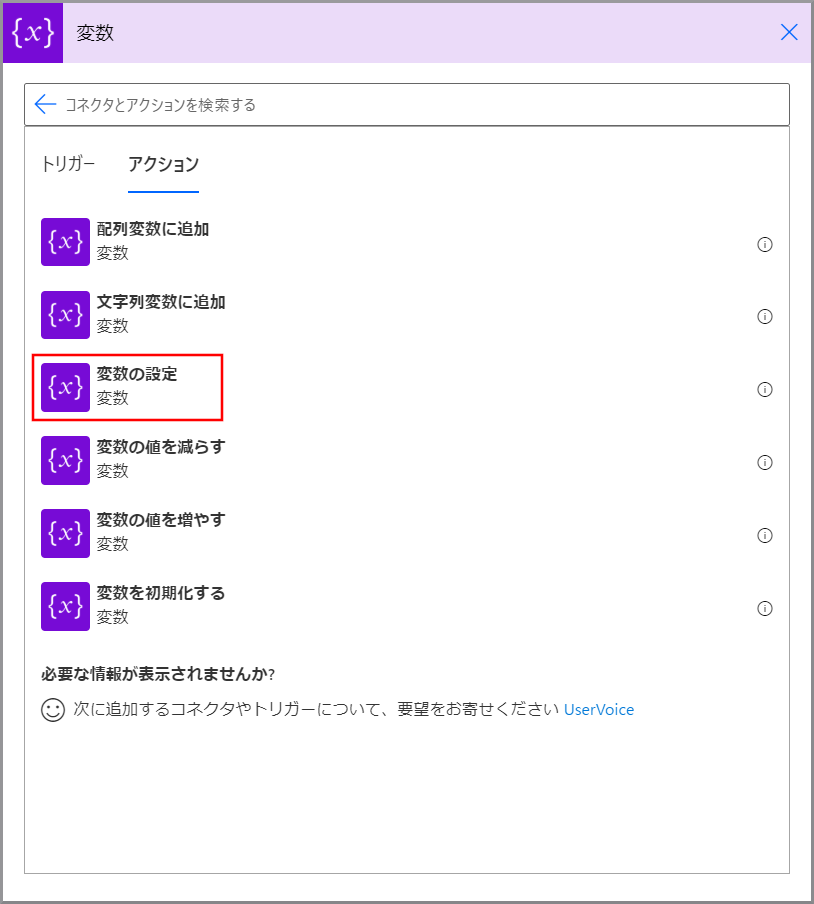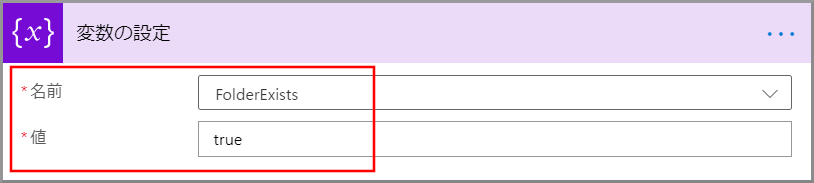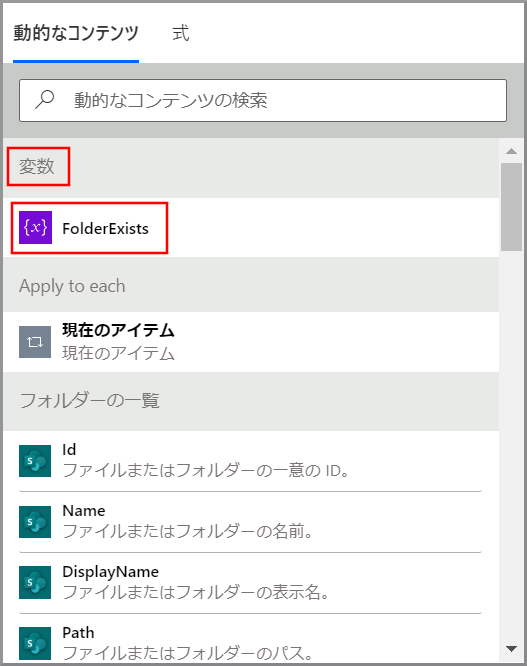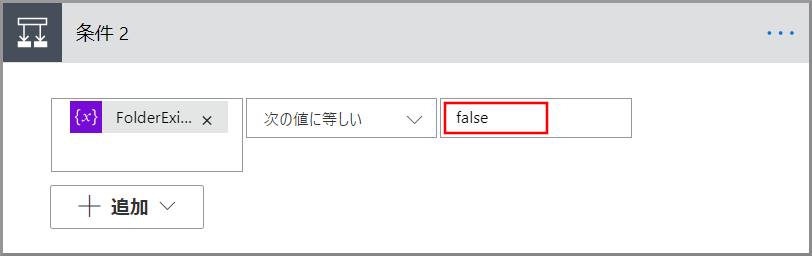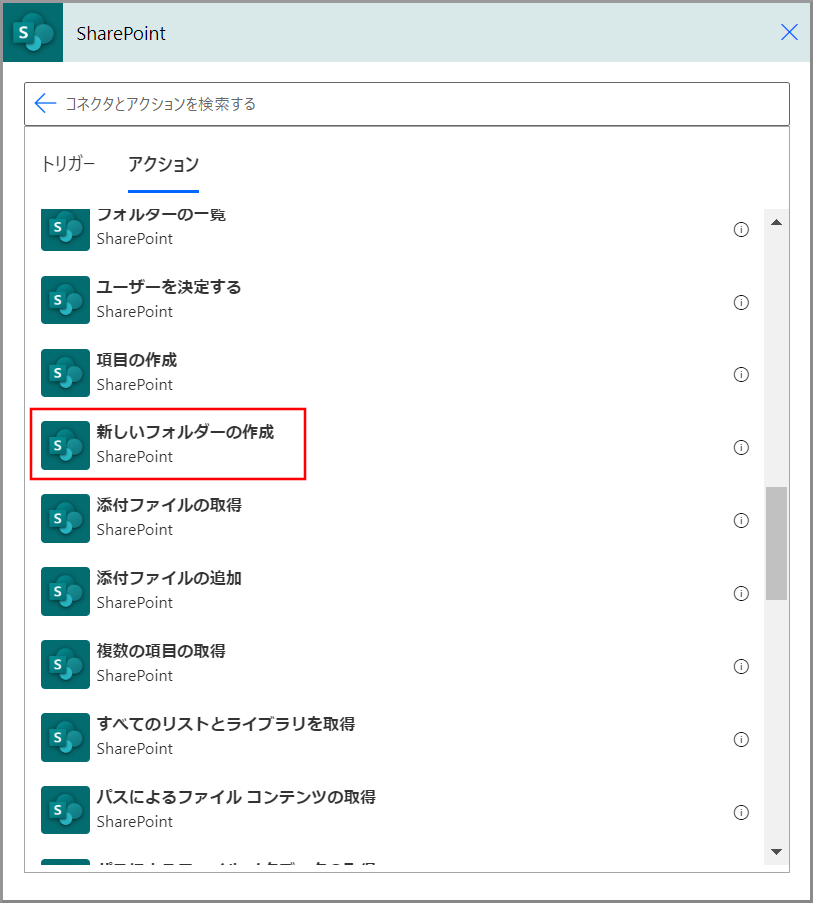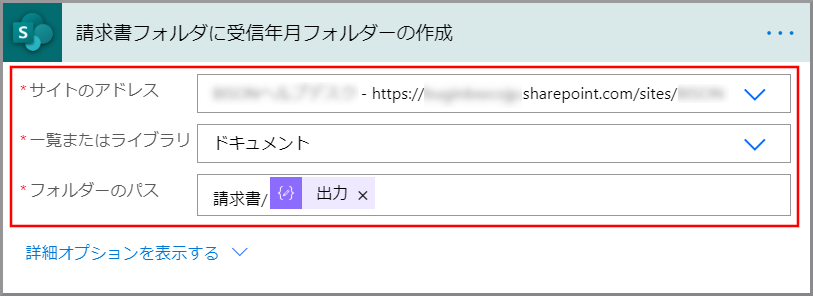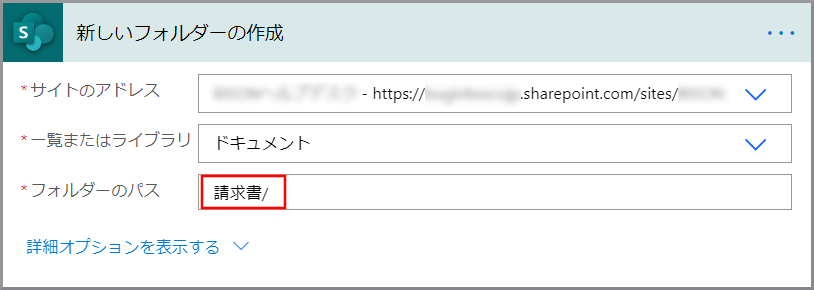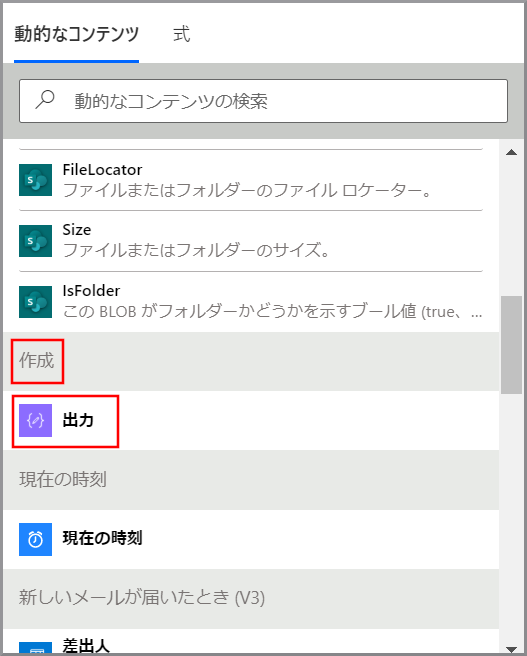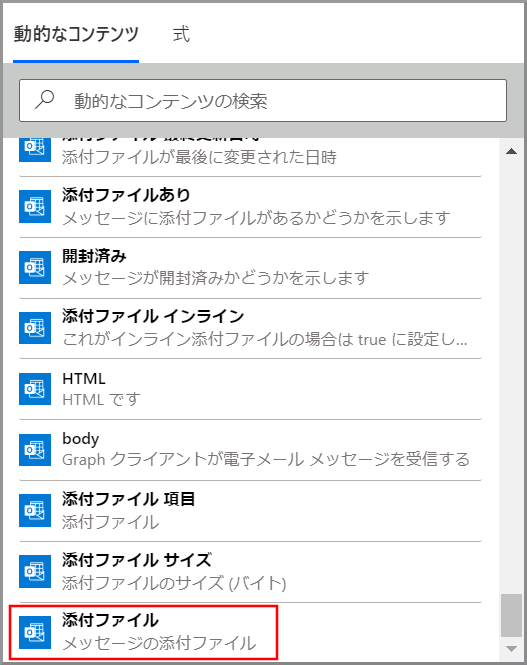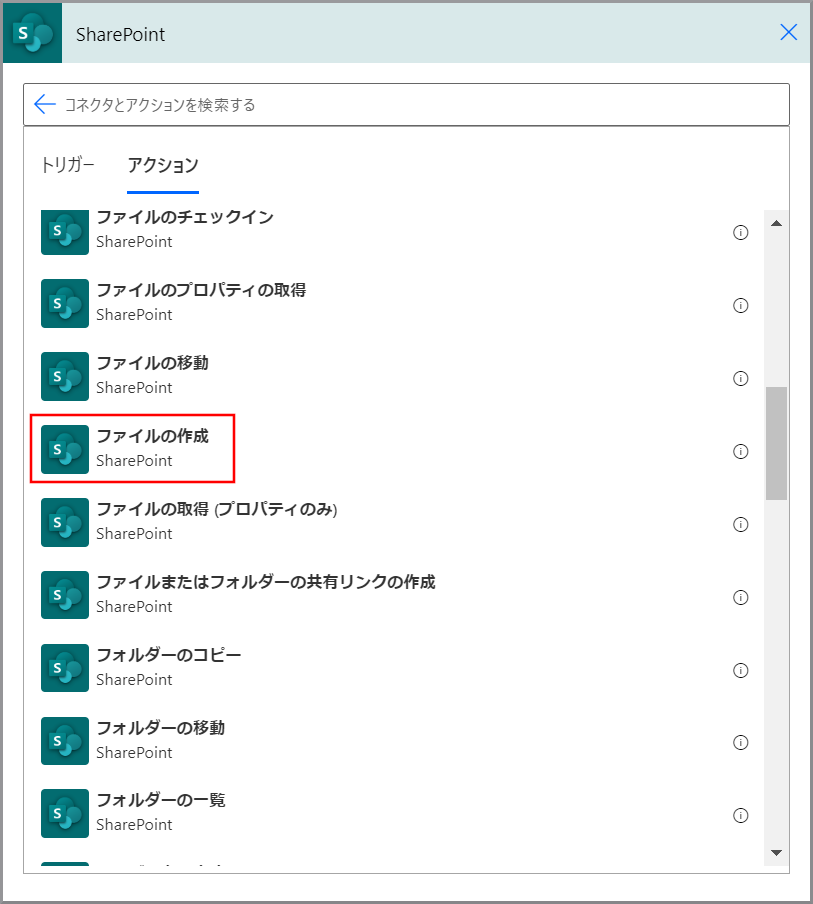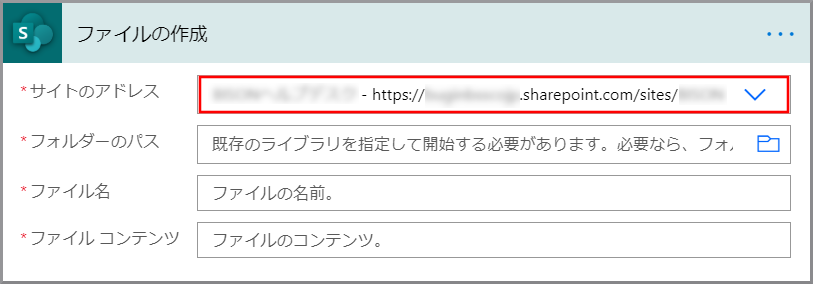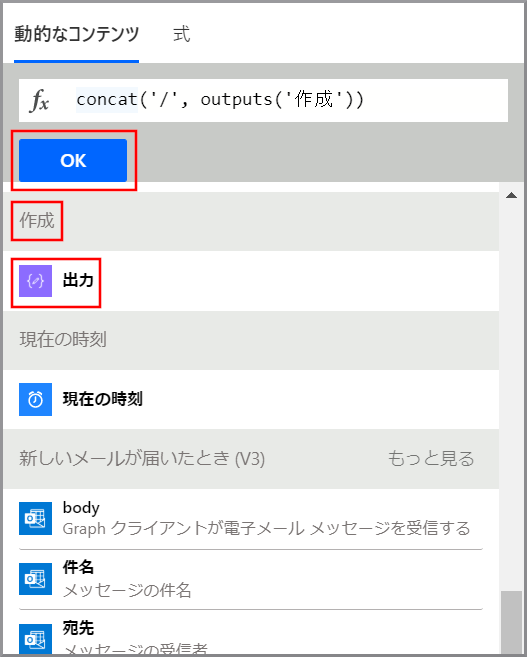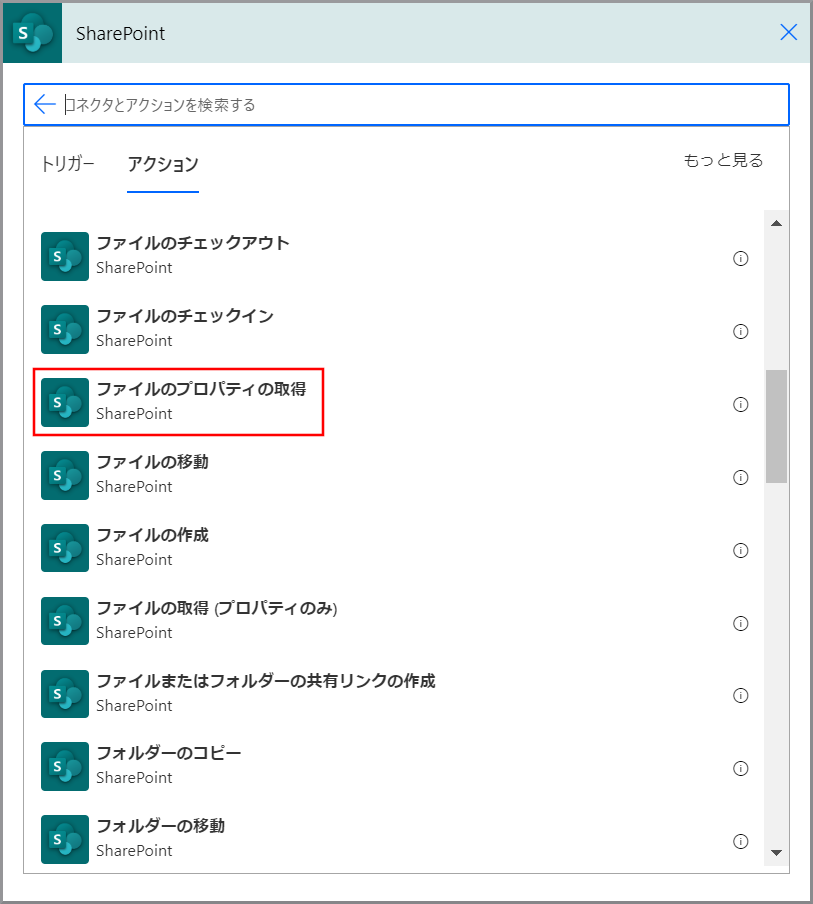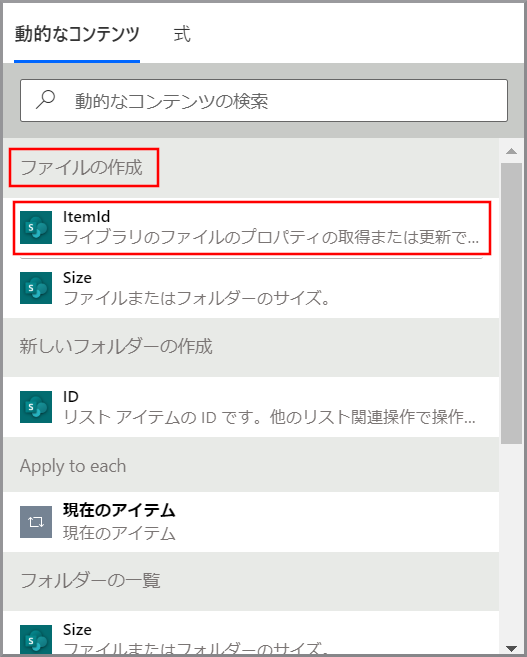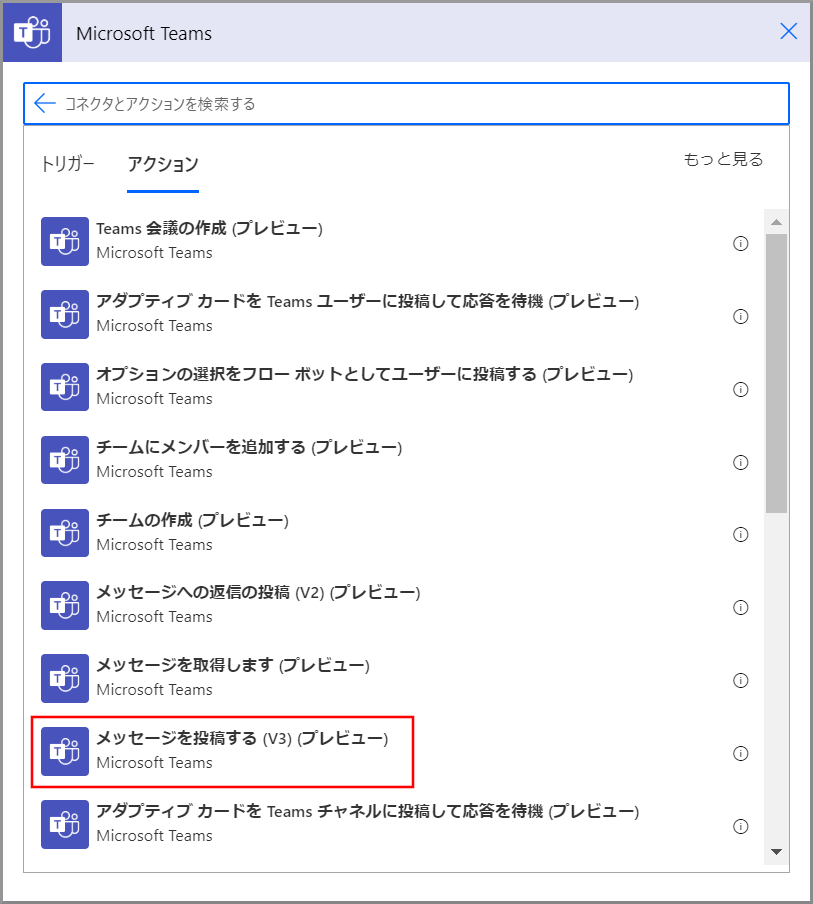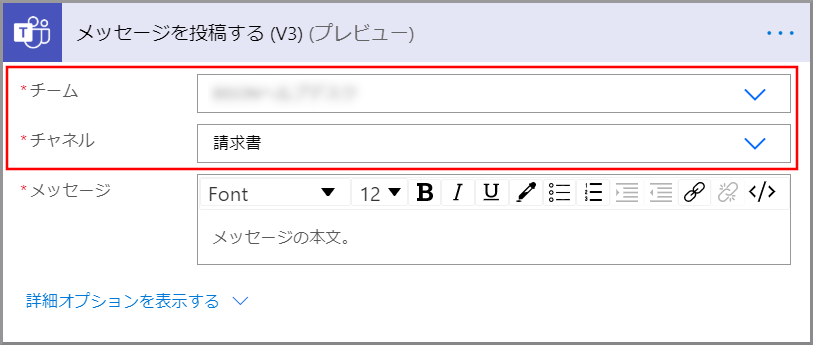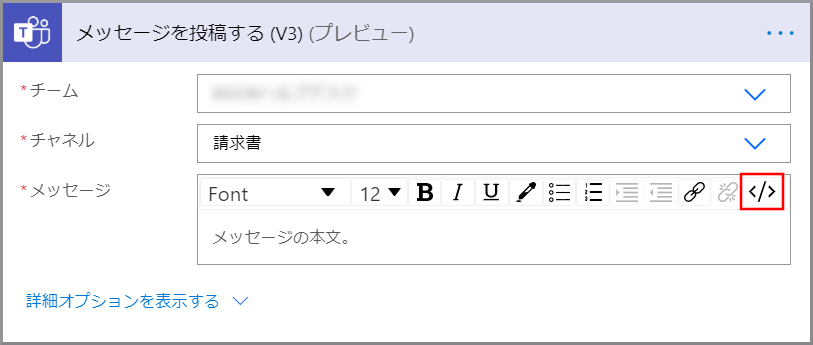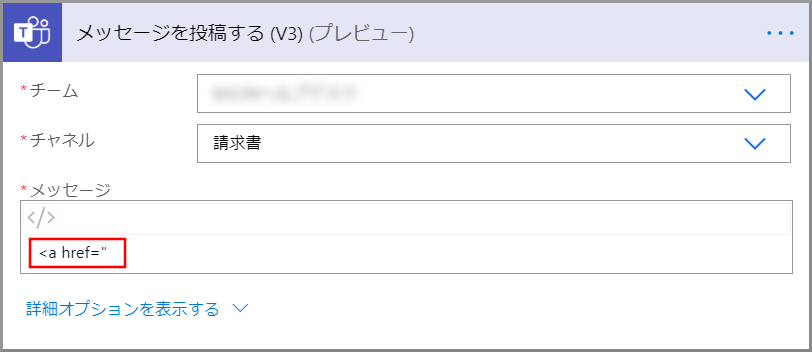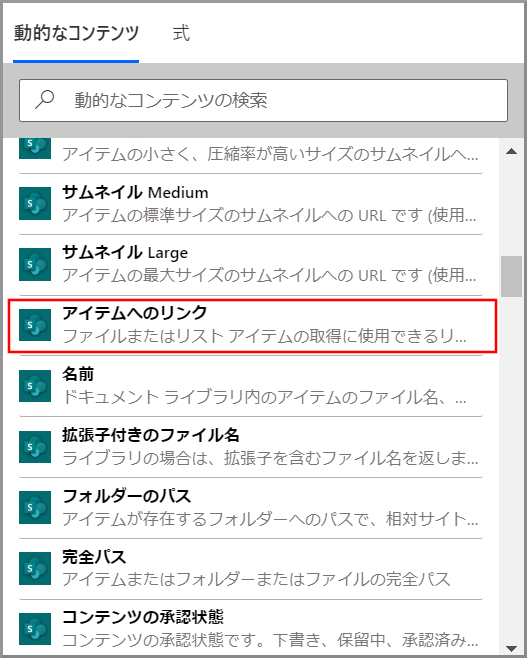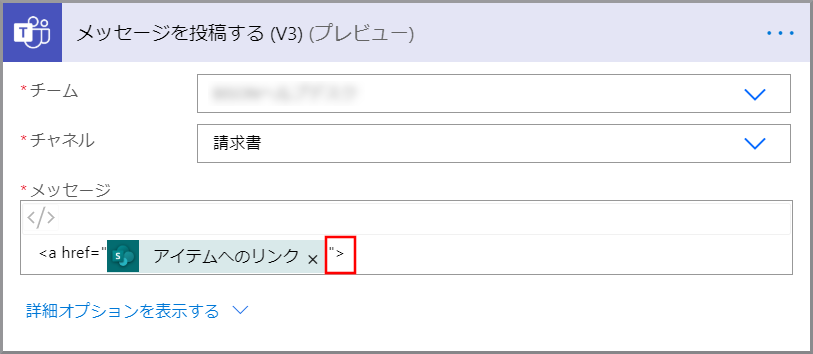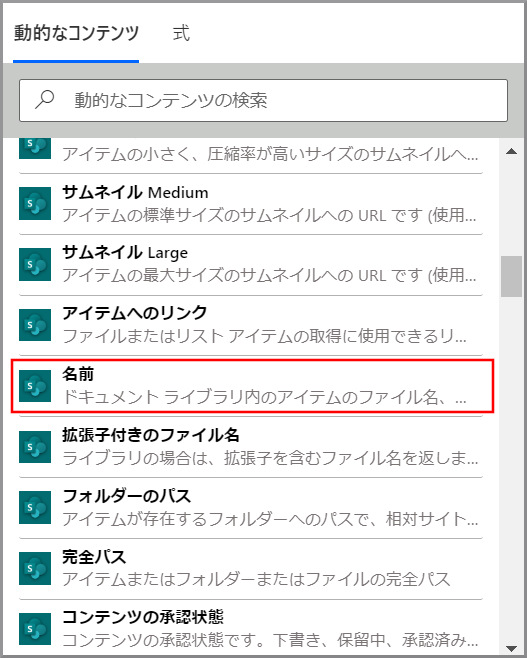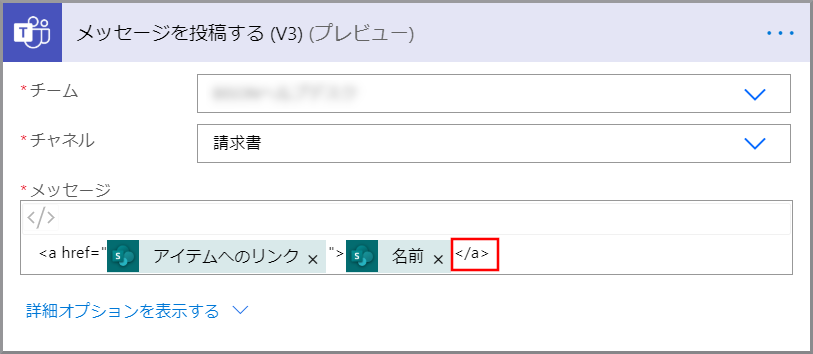概要
添付ファイルが付いているメールを受信した場合に、添付ファイルのみTeamsに投稿する作業を自動化します。
今回は、行っていませんが条件を指定すれば対象のメールを絞ることもできます。
簡単な条件の場合は、「新しいメールが届いたとき」の詳細オプションで指定できます。
複雑な条件の場合は、「条件」を利用して行えます。
Teamsへの投稿アクションに添付ファイルがつけられると楽なのですが、現状は実装されていません。
なので、少し面倒ですが今回のような手順になります。
投稿方法
- 添付ファイル保存用のフォルダをTeamsチャネル内に作成します。
- フォルダ名は、受信した当日の年月とします。
- フォルダが存在するかチェックして、存在しない場合のみ作成します。
- 保存用フォルダに添付ファイルを保存します。
- 保存したファイルのリンクを取得します。
- Teamsにメッセージとファイルのリンクを投稿します。
手順
-
「フロー名」を入力し、「フローのトリガーを選択してください」に【Outlook】と入力して、リストから《新しいメールが届いたとき》→ 《作成》をクリックします。
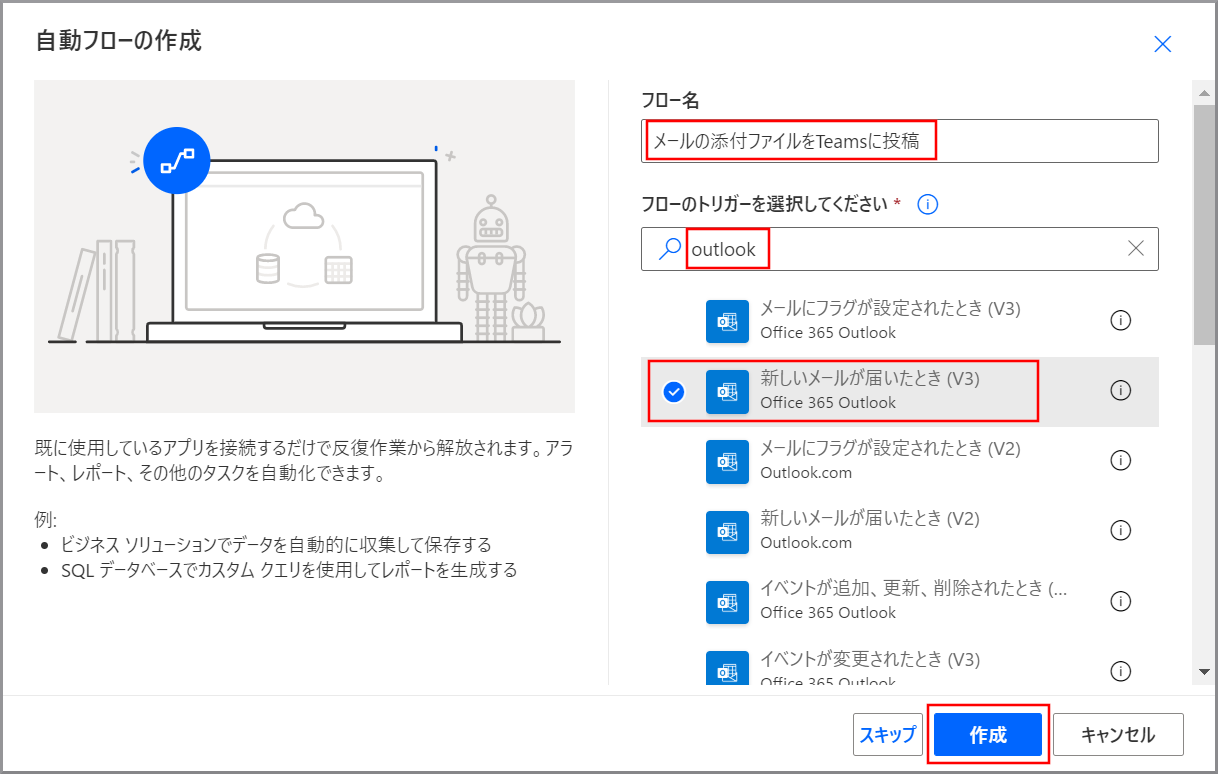
- フロー名:適当な名前を入力します。
-
《新しいステップ》をクリックします。
-
- 用途
- この後作成する当月のフォルダが既にあるかチェックした結果を保持
- 入力値
- 名前:適当な名前
- 種類:ブール値
- 値:false
- 用途
-
《新しいステップ》をクリックします。
-
《新しいステップ》をクリックします。
-
数式の第二引数に出力形式【'yyyy年MM月分'】を入力し、《更新》をクリックします。
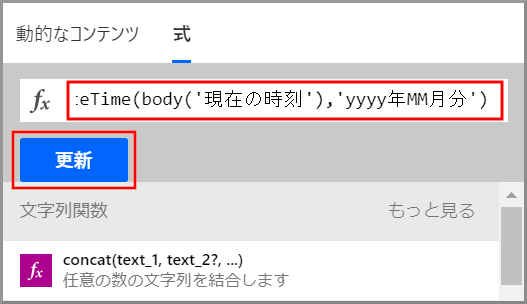
- 数式:formatDateTime(body('現在の時刻'),'yyyy年MM月分')
-
《新しいステップ》をクリックします。
-
「アクションを選択してください」の検索欄に【sharepoint】と入力し、表示された《SharePoint》をクリックします。
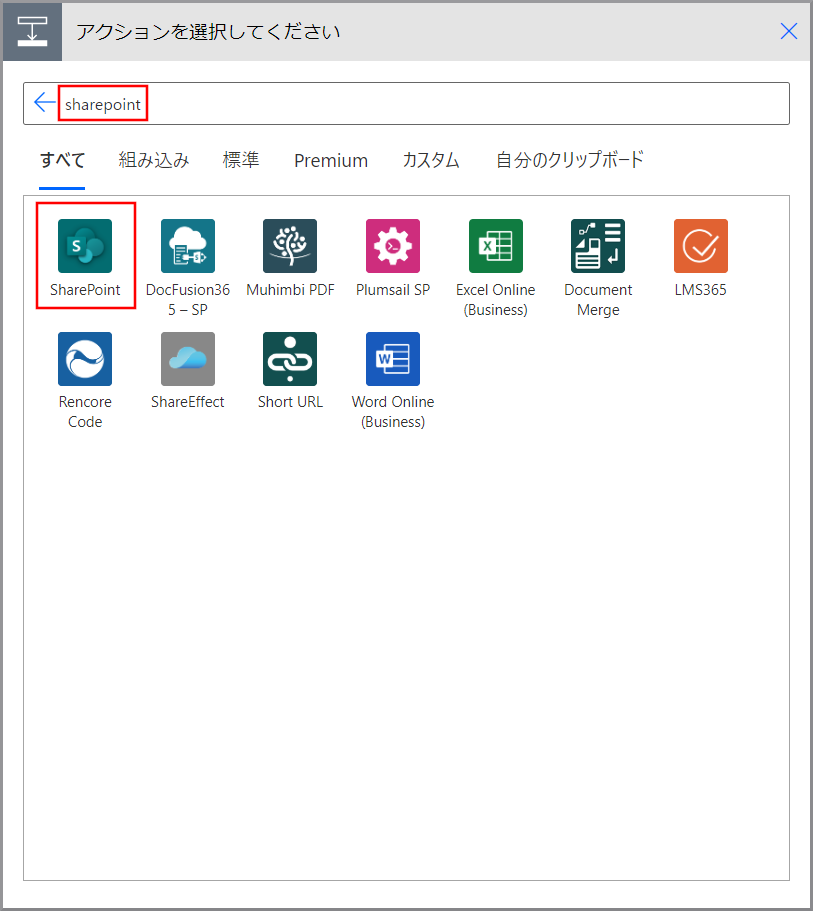
-
請求書を保存するSharePointサイトの情報を指定します。
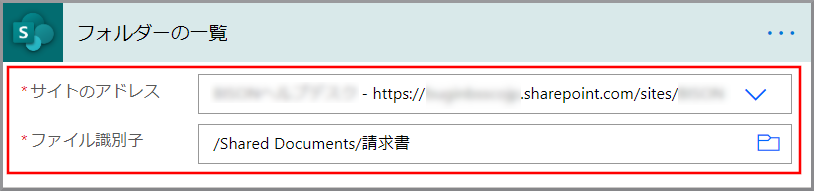
- サイトのアドレス:請求書を保存するSharePointサイトアドレス
- ファイル識別子:請求書を保存するフォルダ(このフォルダ内に当月の年月フォルダを作成する)
-
《新しいステップ》をクリックします。
-
- このアクションは、受け取ったデータが全てなくなるまで繰り返し実行します。
-
《アクションの追加》をクリックします。
-
下にスクロールして、「フォルダの一覧」の《IsFolder》をクリックします。
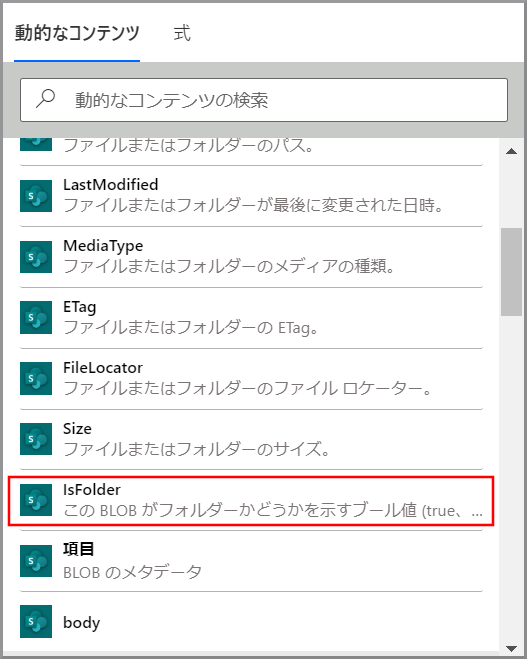
- フォルダのみを対象とするために設定する。
-
- 名前:上で作成した変数名
- 値:true
-
《新しいステップ》をクリックします。
-
「アクションを選択してください」の検索欄に【sharepoint】と入力し、表示された《SharePoint》をクリックします。
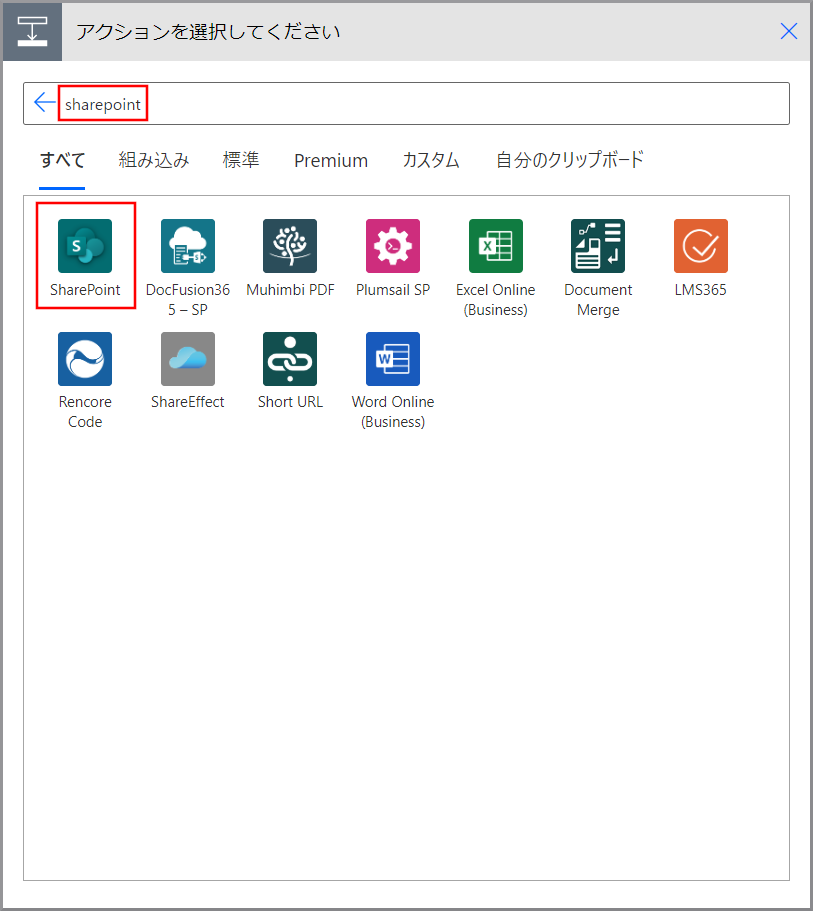
-
《新しいステップ》をクリックします。
-
- このアクションは、受け取ったデータが全てなくなるまで繰り返し実行します。
-
《アクションの追加》をクリックします。
-
「アクションを選択してください」の検索欄に【sharepoint】と入力し、表示された《SharePoint》をクリックします。
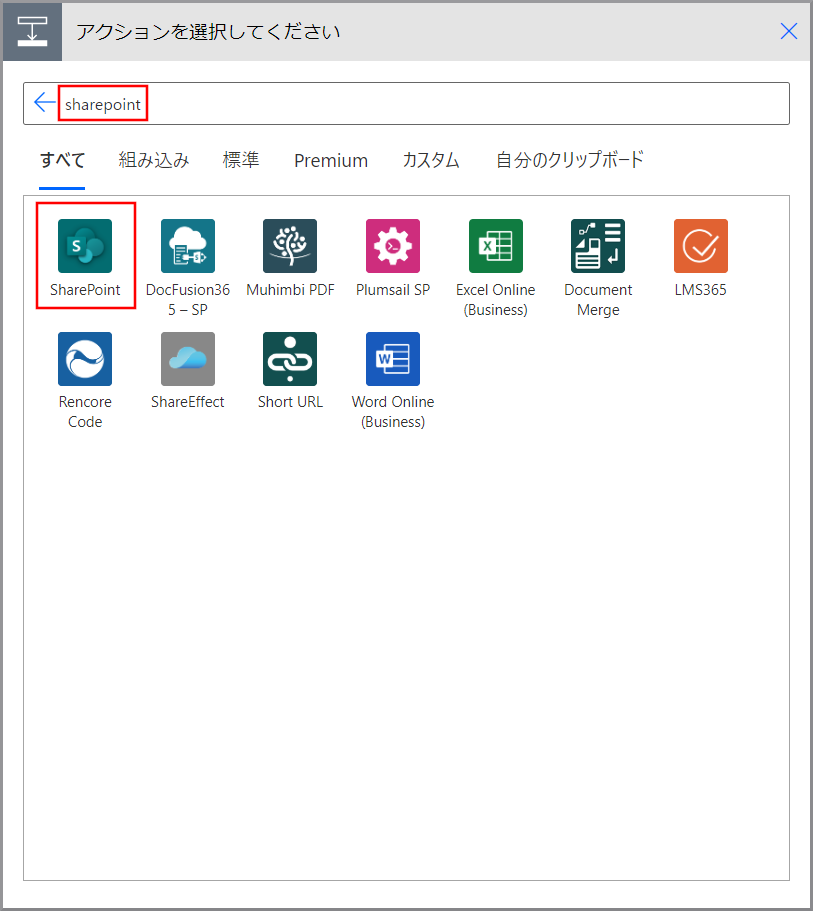
-
「フォルダーのパス」に、請求書を保存するフォルダーを指定します。
今回作成する年月フォルダーはまだ存在しないためその親フォルダーまでをいったん指定します。
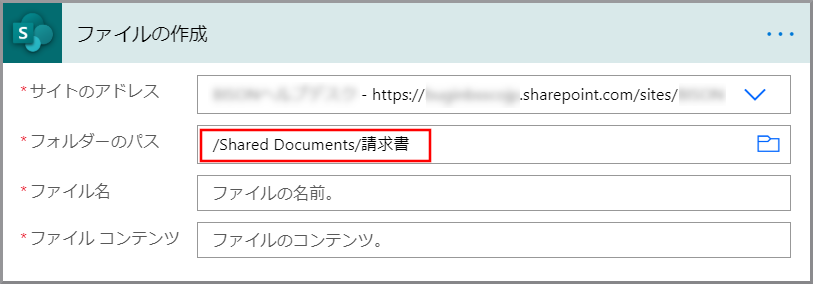
-
「フォルダーのパス」に、上で作成したフォルダに保存するため作成フォルダー名を指定する。
「動的なコンテンツ」ダイアログの《式》をクリックします。
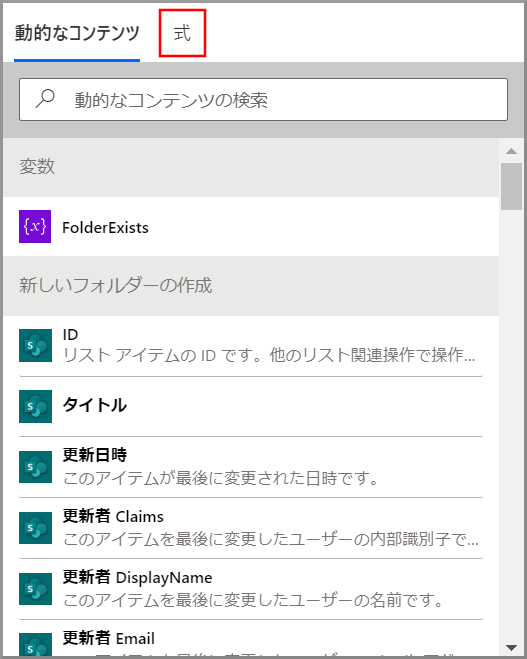
-
「文字列関数」の《concat(text_1, text2?,...》をクリックし、引数に【'/',】を入力します。
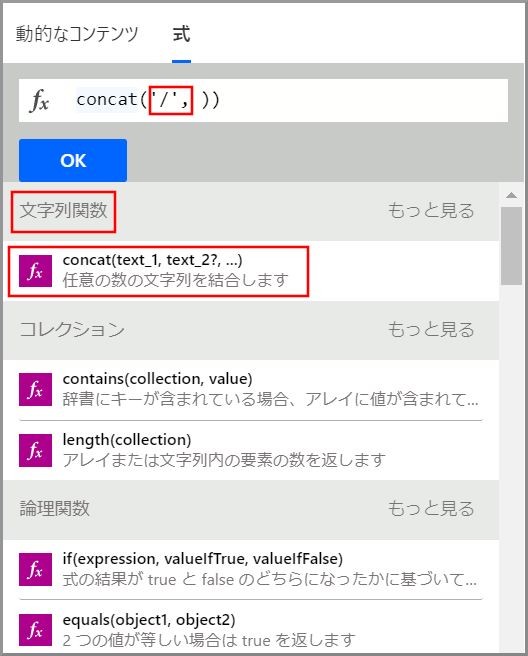
- 数式:concat('/', )
-
「ファイル名」をクリックし、請求書のファイル名を入力します。
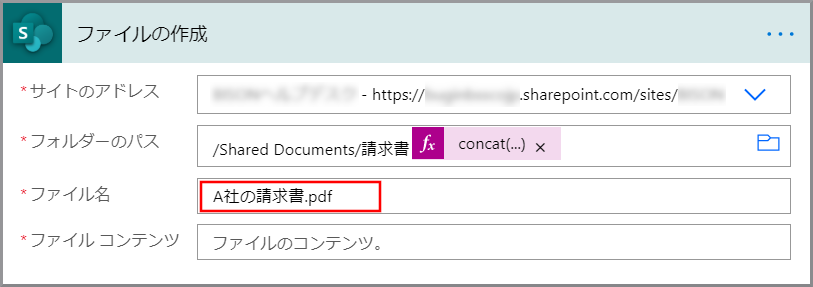
- ファイル名:適当な名前を入力します。(拡張子も必要)
-
「ファイルコンテンツ」をクリックし、「動的なコンテンツ」ダイアログから「新しいメールが届いたとき」の《添付ファイルコンテンツ》をクリックします。
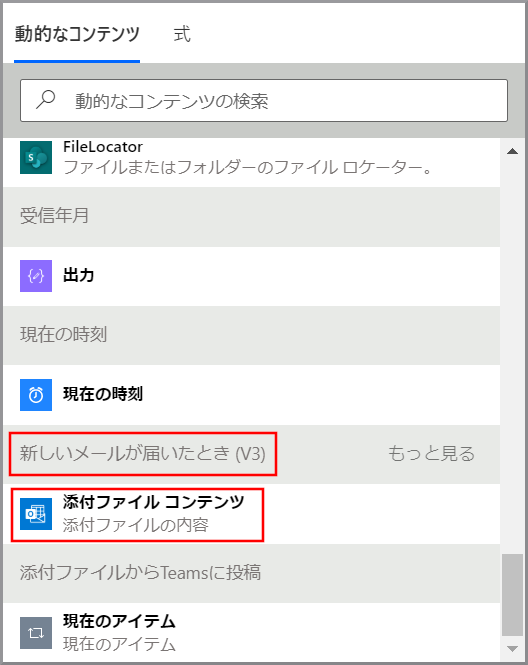
-
《アクションの追加》をクリックします。
-
「アクションを選択してください」の検索欄に【sharepoint】と入力し、表示された《SharePoint》をクリックします。
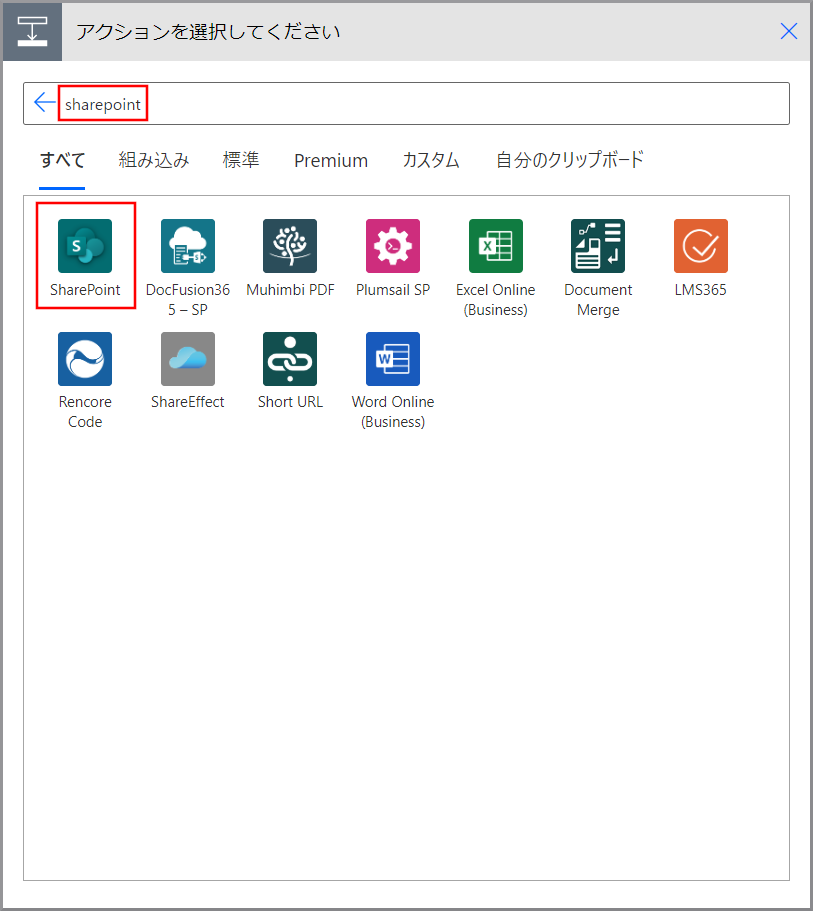
-
「サイトのアドレス」と「ライブラリ名」に以下の内容を指定する。
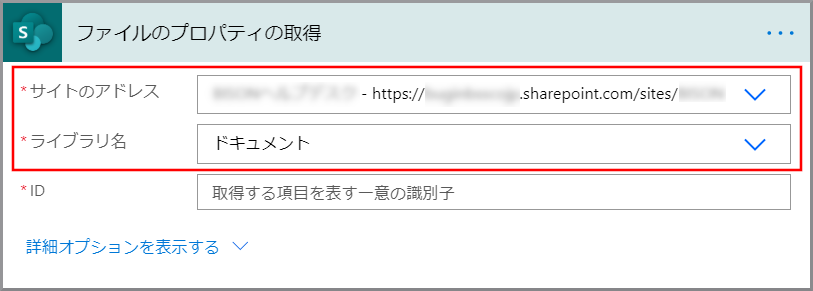
- サイトのアドレス:先ほどファイルを作成したSharepointサイト
- ライブラリ名:ドキュメント
-
《アクションの追加》をクリックします。
-
「アクションを選択してください」の検索欄に【teams】と入力し、表示された《Microsoft Teams》をクリックします。
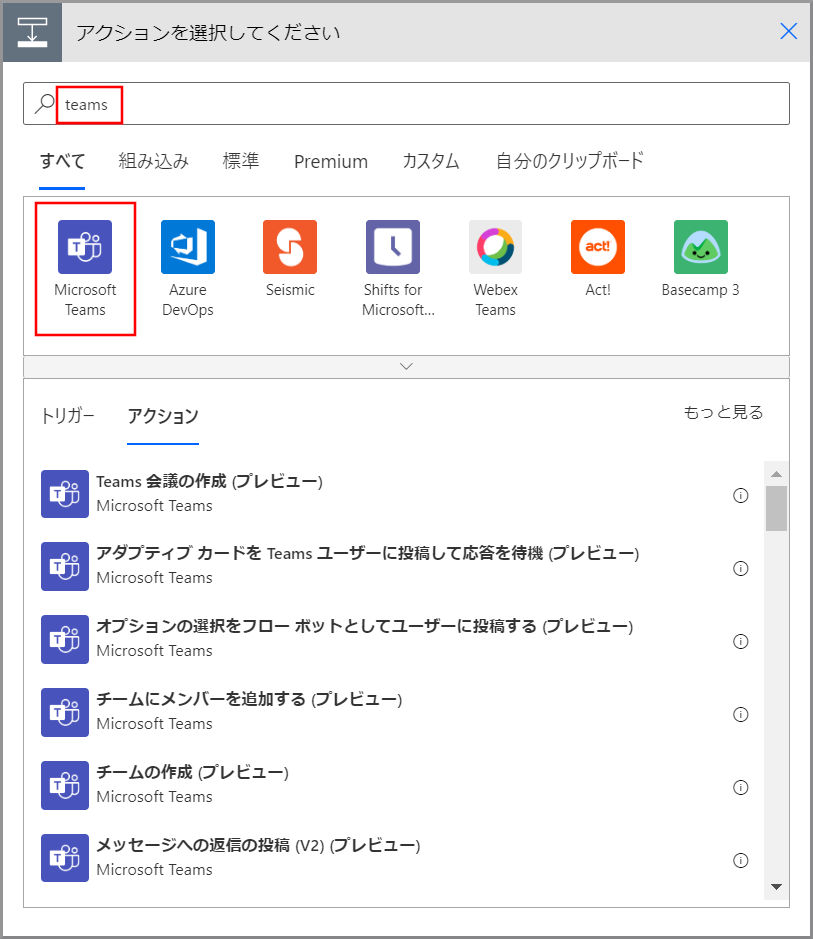
-
これでフローが完成しました。