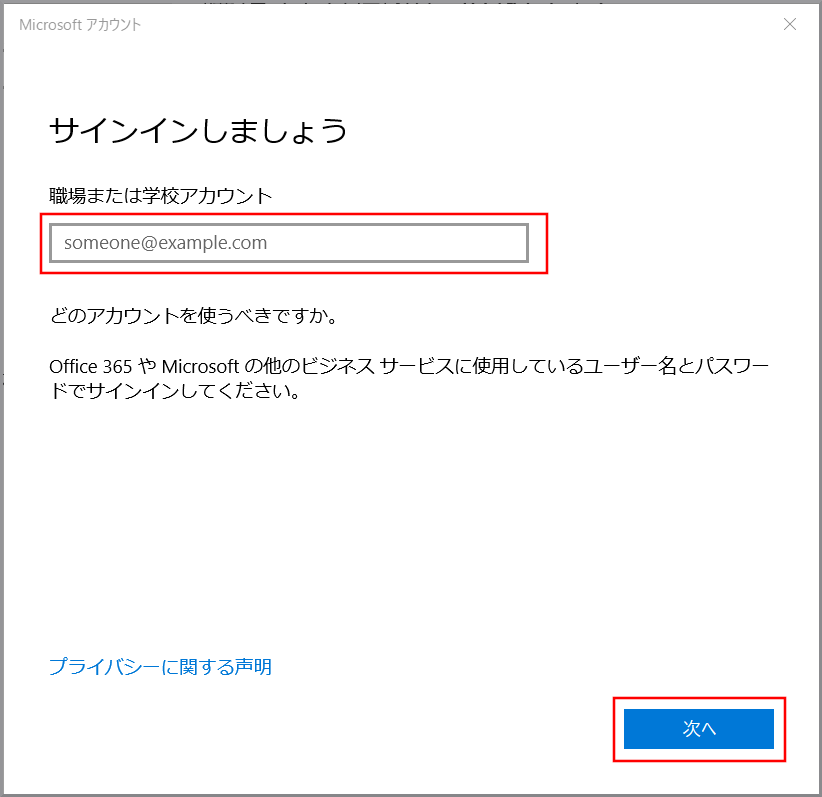前提知識
Azure ADの管理方法には「登録」と「参加」の2種類があります。
大きな違いは、Windowsデバイスにサインインするユーザーと対象となるOSです。
Azure AD 登録・参加のどちらの状態でも、Intuneでのデバイス管理や条件付きアクセス等は同じように行えます。
Azure AD 登録(Azure AD registered)
- Bring Your Own Device (BYOD) ご利用時に使用することを想定した機能です。
- PCのローカルユーザーでWindowsデバイスにサインインします。
- ローカルのOutlookなどのアプリで初めてAzure ADのユーザーIDを入力した場合にもAzure AD 登録される。
- 対象デバイスは、Windows、Android、iOS、macOS
Azure AD 参加(Azure AD joined)
- Azure ADユーザーでWindowsデバイスにサインインします。
- クラウドアプリケーションにもWindowsデバイスにサインインした情報でSSOができる。
- 対象デバイスは、Windows
- サインイン以外にもAzure AD 参加にしかできないことがあります、気になる人は調べてみてください。
手順
この設定により、WindowsデバイスをAzure ADに参加させると同時にIntuneへの登録もすることが可能になります。
Azure AD登録およびIntune登録については、説明途中に登録を開始する場所を黄色い枠で記載してあります。
WindowsデバイスをAzure ADに参加させる
-
『Windowsの設定』画面を開き、《アカウント》をクリックします。
-
左側のメニューより《職場または学校にアクセスする》 → 《接続》をクリックします。

- Intuneのみに登録する場合は、《デバイス管理のみに登録する》をクリックする。
その後は画面の指示に従って作業を進めると登録することができます。
- Intuneのみに登録する場合は、《デバイス管理のみに登録する》をクリックする。
-
『職場または学校アカウントのセットアップ』ダイアログの《このデバイスをAzure Active Directoryに参加させる》をクリックします。

- Azure ADに登録する場合は、《電子メールアドレス》に職場または学校アカウントのアドレスを入力して《次へ》をクリックします。
その後は画面の指示に従って作業を進めると登録することができます。
- Azure ADに登録する場合は、《電子メールアドレス》に職場または学校アカウントのアドレスを入力して《次へ》をクリックします。
-
『パスワード入力』ダイアログにパスワードを入力して《サインイン》をクリックします。
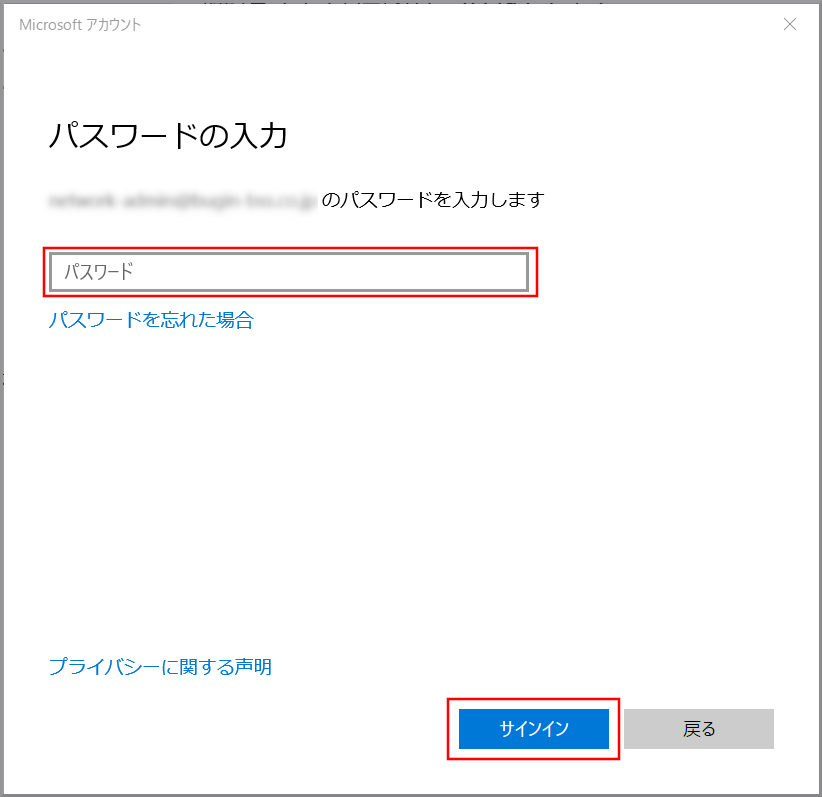
- 設定によってはこの後に多要素認証のダイアログが表示される事があります。
-
『これがあなたの組織のネットワークであることを確認してください』ダイアログで「接続先」、「ユーザー名」等を確認して、《参加する》をクリックします。

-
Windows PCを再起動するかユーザーの切り替えを行えば、職場または学校アカウントでWindows PCにサインインすることができるようになります。