概要
Qiitaライクなナレッジ共有ツール「Knowledge」を導入した.
デバッグ・開発の方法がまとまってなかったので備忘録としてまとめる
Knowledgeの見た目はこんな感じ

手順
Java11をダウンロードする
SDKMANなどのJDK管理ツールを使うのがオススメ
$ sdk install java 8.0.382-amzn
Eclipseをインストールする
最新版をインストールする
Eclipseを起動し、ワークスペースを設定する
ワークスペースのフォルダは任意の場所に作成する

Java11をEclipseに設定する
① Eclipseの 「設定」 を開く

② 「Java」 → 「インストール済みのJRE」 を開く

③ JREホームにJava11のパスを設定する
Java11のパスを入力し、完了を押す
Javaのパスがわからないときwhere javaなどで調べる

Eclipseの 「ヘルプ」 から Eclipse マーケットプレースを開く
マーケットプレースが表示されていない場合、以下を参考にEclipseにダウンロードする

Eclipse マーケットプレース から以下の拡張機能をダウンロードする
eclipse enterprise java and web developer tools 3.30
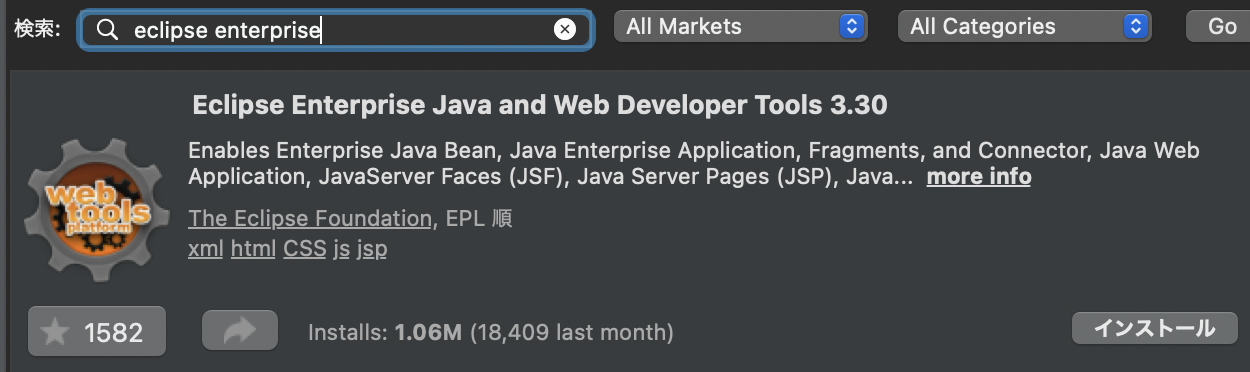
Maven (Java EE) Integration for Eclipse WTP (Luna/Mars) 1.2.0
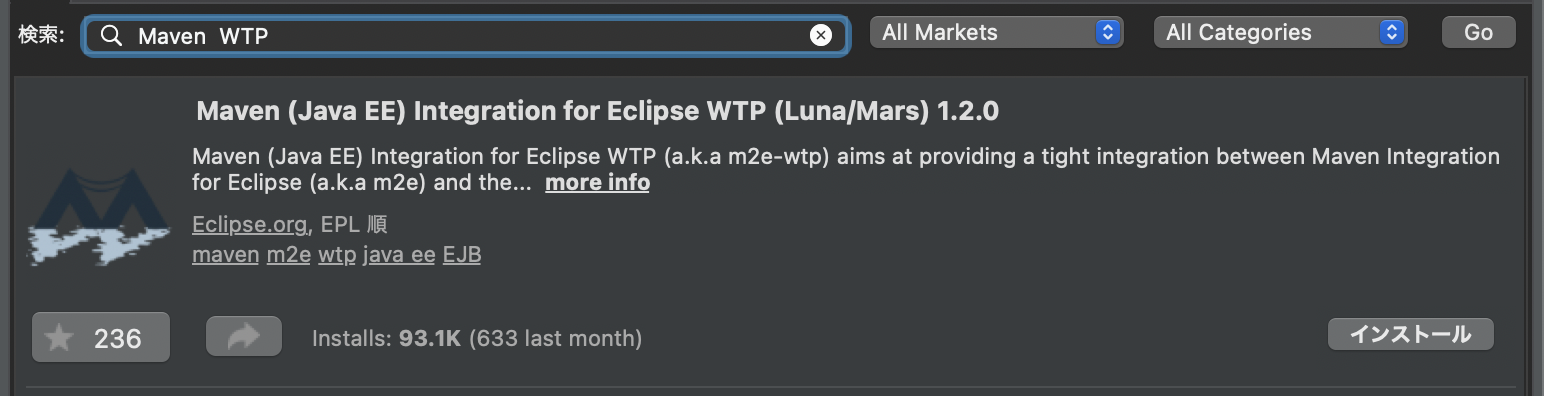
KnowledgeプロジェクトをGitHubからクローンする
既存のプロジェクトがメンテされてなかったので、Forkして修正した
Eclipseにknowledgeプロジェクトを追加する
① Eclipseからファイルのインポートを選択

② 既存 Maven プロジェクトを選択

③ クローンしたknowledgeプロジェクトのパスを入力し、完了を押す

④ プロジェクトが追加されたことを確認する

Tomcat9をダウンロードし、適当なところに解凍する

Eclipseにサーバビューを表示する
① Eclipseから 「ウインドウ」 の 「ビューの表示」 の 「その他」 を選択する

② サーバを検索し、開くを押す

Eclipseにサーバを追加する
① サーバビューを右クリックし「新規」 から 「サーバー」 を選択する

② サーバのタイプから 「Tomcat v9.0サーバ」 を選択する

③ Tomcatインストール・ディレクトリーに、ダウンロードしたtomcatのパスを入力し 「完了」 を押す

④ サーバーにtomcat9が追加されたことを確認する

EclipseにTomcatのサーバを追加する
① Tomcat9のサーバーを右クリックし、 「追加および除去」 を押す

Tomcatサーバを起動し、Knowledgeにアクセスする
① Tomcat9のサーバーを右クリックし、 デバッグを選択する

② アクセスできることを確認する
③ サーバの起動でエラーが起きる/CSSがうまく反映されない場合は以下を確認する
- Javaのバージョンは11かどうか
- Eclipseを再起動し、Tomcat9をもう一度追加し直す
-
mvn install -DskipTests=true -Dmaven.javadoc.skip=true -eでKnowledgeプロジェクトをビルドしてみる

デバッグする
Break Pointをおいて処理が止まることを確認する


