作業内容
- Rubyのインストール (ver 2.5.0)
- bundlerのインストール
- Railsのインストール
- おまけ (pikを用いて複数バージョンのRubyを管理する)
Rubyのインストール手順
Ruby のインストーラを以下のサイトからDL(今回は2.5.0-1)し実行する。
Windowsが 64bit版 の場合は「Ruby 2.5.0-1(x64)」
Windowsが 32bit版 の場合は「Ruby 2.5.0-1(x86)」をダウンロードする。
bit数はコントロールパネルのシステムから確認できます。
また、Ruby 2.3.3以下を利用する場合は、別途dev kitの設定が必要です。
リンク : Ruby Installer for windows
①使用許諾契約書への同意(I accept the Licenseで同意する。)
②インストール場所の指定とオプションの選択(今回は上2つにチェック)
インストールする場所の指定を行ったあと、以下のオプションを利用するか選択する。
Add Ruby executables to PATH : 環境変数に追加するか。
Associate .rb and .rbw files with Ruby installation : 「.rb」と「.rbw」拡張子のファイルをRubyに関連付ける
Use UTF-8 as default external encoding. : デフォルトの内部文字コードをUTF-8にする。

③完了
MSYS2をインストールするかのチェックがあるが今回は行わない。
利用したことが無いので、説明は省きます。
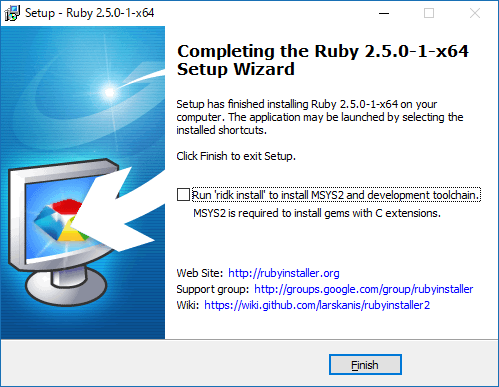
④インストールできたか確認する
コマンドプロンプトを開き、「Ruby -v」もしくは「Ruby --version」と入力し実行する。
インストールしたRubyのバージョンが表示されればOKです。
コマンドプロンプトはPC内を「CMD」、「コマンドプロンプト」で検索すると出ます。
また、インストールの際に環境変数の欄にチェックを入れていない場合は、環境変数を設定する必要があります。
bundlerのインストール
bundlerとは ・・・ gem(パッケージ)を一括で管理するgemです。
bundlerをRailsのインストールには利用しませんが、Railsを利用する上で必要なためインストールします。
コマンドプロンプトで以下のコマンドを実行します。
# bundlerというgemをインストールする。
gem install bundler
# こんな感じのが返ればOK
Successfully installed bundler-1.16.1
Installing ri documentation for bundler-1.16.1
Done installing documentation for bundler after 11 seconds
1 gem installed
その他
# インストールされたgemを確認する場合
gem list
# インストールされた全てのgemを最新版に更新する場合
gem update
# bundlerを最新版に更新する場合
gem update bundler
# バージョンを指定する場合
gem install bundler -v バージョン
# bundlerをアンインストールする場合
gem uninstall bundler
Railsをインストールする
Railsもgemの一つでbundlerと同じようにコマンドプロンプトからインストールします。
# railsの最新版をインストール
gem install rails
# バージョンを指定する場合
gem install rails -v バージョン
インストールできたか確認するために以下のコマンドをコマンドプロンプトで実行します。
# 以下を実行する。
rails -v
# こんなのが返ればOK
Rails 5.0.0
以上がRailsの環境構築手順になります。
おまけ (pikを用いて複数バージョンのRubyを管理する)
Windowsでは**「pik」というツールで複数バージョンのRubyを管理できます。
LinuxやmacOSでは「rbenv」**を利用します。
①ダウンロード(pik-0.2.8)
以下のリンクからpikをダウンロードします。
pik(0.2.8)を利用すると後々便利なので今回はそちらを利用します。
拡張子が「.msi」のファイルをダウンロードしてください。
https://github.com/vertiginous/pik/downloads
②利用規約に同意する。
「I accept the terms in the License Agreement」で同意してNextで次へ進む。
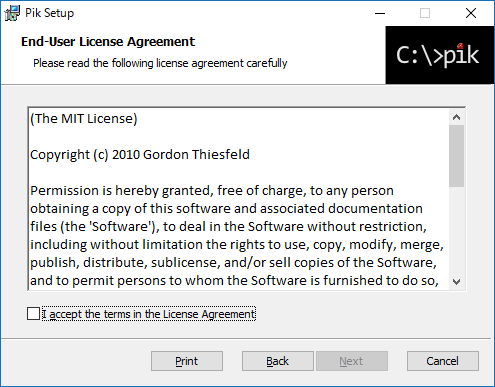
③インストール先の指定と環境変数への追加
pikをインストールするフォルダを指定する。
Append パス to system path. にチェックを入れると環境変数にも追加される。
Nextで進むとインストール開始ボタンが表示されるのでインストール。

④pikがインストールできたか確認する。
コマンドプロンプトを開き以下のコマンドを実行する
# 以下のコマンドを実行する。
pik -v
# 以下のような結果が返ればOK
pik 0.2.8
pikにRubyを追加する。
コマンドプロンプトを開き、**「ruby.exe」が保存されているディレクトリで「pik add」**するとpikにRubyの該当バージョンが追加されます。
「ruby.exe」はRubyをインストールしたフォルダの「bin」フォルダに入っています。
例: C:\Ruby25-x64\bin
# ruby.exeが入っているディレクトリに移動
cd C:\Ruby25-x64\bin
# pikに追加する。
pik add
pik で管理されたバージョンの一覧を表示する。
# 以下のコマンドでpikで管理されたバージョンの一覧を表示できます。
pik list
# また初回実行時には、デフォルトのRubyのバージョンが以下のようにpikに追加されます。
** Adding: 233: ruby 2.3.3p222 (2016-11-21 revision 56859) [i386-mingw32]
Located at: C:\Ruby23\bin
* 233: ruby 2.3.3p222 (2016-11-21 revision 56859) [i386-mingw32]
pik listに表示されている数字3桁でバージョンを切り替えることができます。
pik(0.3.0)では「%USERPROFILE%.pik\config.yml」ファイルを書き換えなければ
数字で切り替えが行えないため、今回はpik(0.2.8)を利用しました。
pik 233
