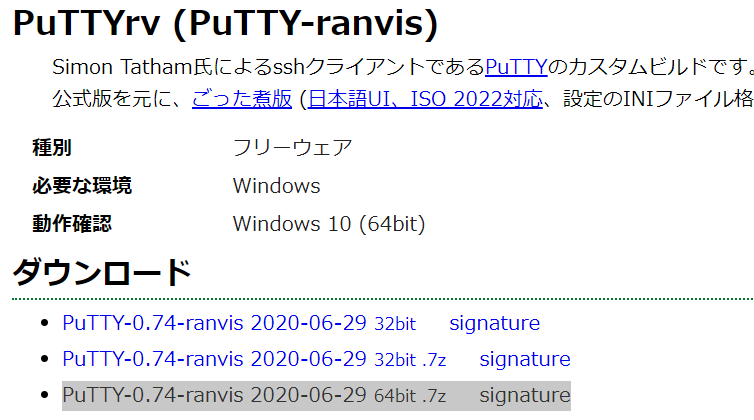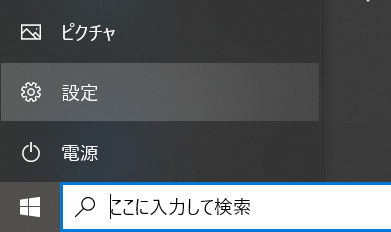概要
SSHクライアントのPuTTYをインストール・設定したときのメモです。
(環境:Windows10)
PuTTYのインストール
まず、こちら からファイルをダウンロードします。
ここでは、自分のPCのbitに合わせた最新版を選択します。
すると「PuTTY-0.74-ranvis-20200629.win64.7z」というファイルがダウンロードされます。
解凍すると「PuTTY-ranvis」というディレクトリの中に「putty.exe」が入っています。

これでインストールは完了です。
bit数の確認方法(Win10)
③左メニューバーの一番下にある「バージョン確認」を選択します。
「システムの種類」に表示されているのがbit数になります。

PuTTYでSSH接続する
putty.exeをダブルクリックして起動します。
接続先のIPやホスト名を入力し「開く」を選択で接続を開始します。
接続先を保存したい場合、適当なセッション名を入力して「保存」すればOKです。
「標準の設定」の下に保存したセッションが表示されるので、以降は開きたいセッション名をダブルクリックで開くことができます。
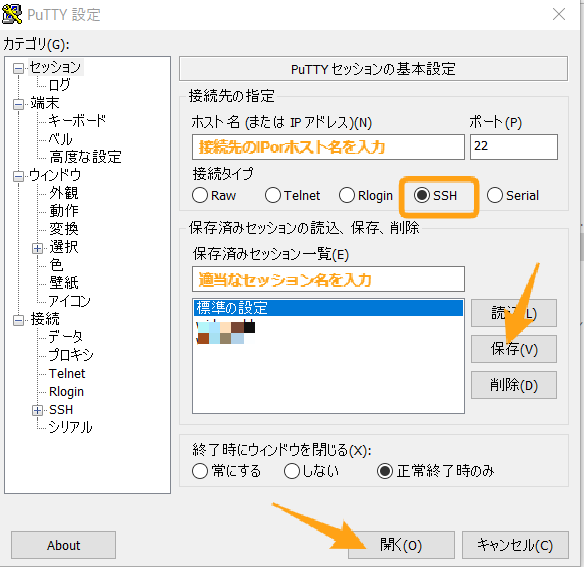
接続するとコマンドプロンプト(ターミナル)のようなものが開きます。
login as:
と表示されるのでログインユーザー名を入力するとパスワードを聞かれます。
パスワードを入力すれば接続完了です。
PuTTYの各種設定
PuTTYの左側カテゴリバーに各種設定項目についてのメモです。
ログインユーザー名の保存
SSH接続時のログインユーザー名は「接続>データ」から設定可能です。
「自動ログインのユーザー名」にログインするユーザー名を保存できます。
(@ttdotdaさん、コメントありがとうございましたm(__)m)
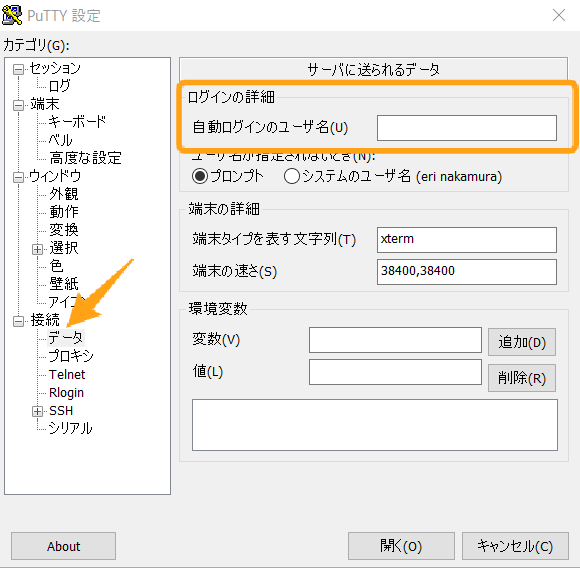
フォントの変更
コマンドプロンプトのフォントを変更する場合は「ウィンドウ>外観」を選択します。
「端末ウィンドウで使われるフォント」から変更すればOKです。

設定の保存方法
設定を変更したら、「セッション」に戻り、
・「標準の設定」
または
・「設定を反映したいセッション名」
を選択して「保存」をクリックします。
保存しないと反映されないので注意です。
デフォルトで全体の設定を変更したい場合は「標準の設定」を選択します。
自動ログイン設定(ショートカットの作成)
公開鍵を使用しない場合、接続時にパスワードの入力が必要になります。
それらを省略するにはショートカットを作成します。
まず、putty.exeを右クリックして「ショートカットの作成」を選択します。
ショートカットファイルの名前は分かりやすい名前に変更します。
ショートカットを右クリックして「プロパティ」を選択します。
「ショートカット」タブの「リンク先」にファイルの場所が入っています。

その後ろに続けて接続先の情報を追加します。
"~/putty.exe" <ユーザー名>@<IPorホスト名> -P <ポート番号> -pw <パスワード>
これで、ショートカットを開けばパスワード入力無しでSSH接続が可能になります。
公開鍵の設定
公開鍵でのパスワード無しログインをする場合はPageantを使用します。
Pageantは解凍した「PuTTY-ranvis」ディレクトリの中にある「pageant.exe」です。
Pageant は SSH の 認証エージェントです。 秘密鍵を復号した状態でメモリに保持するので、パスフレーズを入力せずに何度も使えます。
今回は公開鍵の設定を行っていないため、設定方法は以下参考リンクで割愛致します。
公式ドキュメント:Chapter 9: Pageant を認証に使用する
(@ttdotdaさん、コメントありがとうございましたm(__)m)
PuTTY上でコピペする
文字をドラッグするだけでコピー。(Ctrl+Cしなくてよい)
右クリックでペースト。(Ctrl+Vはできない)
PuTTYでSCPする
後に利用することになりそうなので、一旦メモ。
PuTTY(pscp.exe)を使ってSSH経由でWindowsとLinuxの間でファイルコピーを行う方法