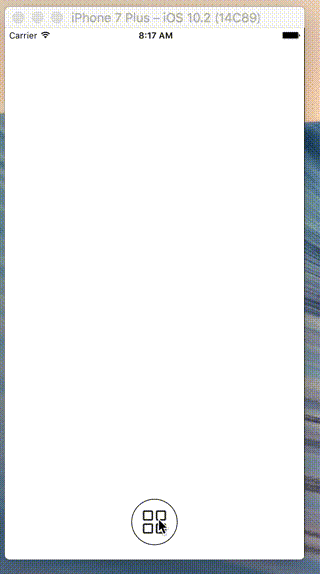はじめに
Buttonの位置を移動させて、Pathのようなメニューを作ってみます。
完成イメージは、下記のとおりです。
実装方針
①メニュー展開後の位置に、ボタンを配置する。
②初期状態では、メニューの位置に各ボタンを移動し、ボタンを非表示にしておく。
③メニュー押下後は、①の位置にボタンを移動し、ボタンを表示する。
④メニュー展開時に、各ボタンを押下すると、②の状態に戻す。
サンプルコードのご紹介
レイアウト(Storyboard)
メニュー展開後の位置に各ボタンを配置する

ソースコード
ViewController.swift
import UIKit
final class ViewController: UIViewController {
@IBOutlet weak var instagramButton: RoundButton!
@IBOutlet weak var twitterButton: RoundButton!
@IBOutlet weak var facebookButton: RoundButton!
@IBOutlet weak var menuButton: RoundButton!
var instagramButtonCenter: CGPoint!
var twitterButtonCenter: CGPoint!
var facebookButtonCenter: CGPoint!
var isSelectedButton = false
override func viewDidLoad() {
super.viewDidLoad()
enableAutoLayout()
saveDefaultButtonPosision()
moveMenuButtonPosision()
hiddenButton()
}
//MARK : - Action
@IBAction func didTapSelectMenu(_ sender: RoundButton) {
selectedTargetMenu()
}
@IBAction func didTapSelectedInstagram(_ sender: RoundButton) {
selectedTargetMenu()
}
@IBAction func didTapSelectedTwitter(_ sender: RoundButton) {
selectedTargetMenu()
}
@IBAction func didTapSelectedFacebook(_ sender: RoundButton) {
selectedTargetMenu()
}
/// 該当のメニューを選択する
private func selectedTargetMenu() {
if isSelectedButton {
UIView.animate(withDuration: 0.3, animations: {
self.moveMenuButtonPosision()
self.hiddenButton()
})
} else {
UIView.animate(withDuration: 0.3, animations: {
self.moveDefaultButtonPosision()
self.showButton()
})
}
isSelectedButton = !isSelectedButton
}
/// AutoLayoutを有効にする
private func enableAutoLayout() {
instagramButton.translatesAutoresizingMaskIntoConstraints = true
twitterButton.translatesAutoresizingMaskIntoConstraints = true
facebookButton.translatesAutoresizingMaskIntoConstraints = true
menuButton.translatesAutoresizingMaskIntoConstraints = true
}
/// ボタンを表示する
private func showButton() {
instagramButton.alpha = 1
twitterButton.alpha = 1
facebookButton.alpha = 1
}
/// ボタンを非表示にする
private func hiddenButton() {
self.instagramButton.alpha = 0
self.twitterButton.alpha = 0
self.facebookButton.alpha = 0
}
/// ボタンの元の場所を覚えておく
private func saveDefaultButtonPosision() {
instagramButtonCenter = instagramButton.center
twitterButtonCenter = twitterButton.center
facebookButtonCenter = facebookButton.center
}
/// ボタンを元の場所に移動する
private func moveDefaultButtonPosision() {
instagramButton.center = instagramButtonCenter
twitterButton.center = twitterButtonCenter
facebookButton.center = facebookButtonCenter
}
/// ボタンをメニューの場所へ移動する
private func moveMenuButtonPosision() {
instagramButton.center = menuButton.center
twitterButton.center = menuButton.center
facebookButton.center = menuButton.center
}
}
まとめ
今回は、各ボタンの位置(center)を移動して、メニューを作ってみました。
ボタンのHightlightや各ボタンを展開するタイミングを変えると、
カッコいいメニューになりそうですね。
完成したプロジェクトは、こちらです。