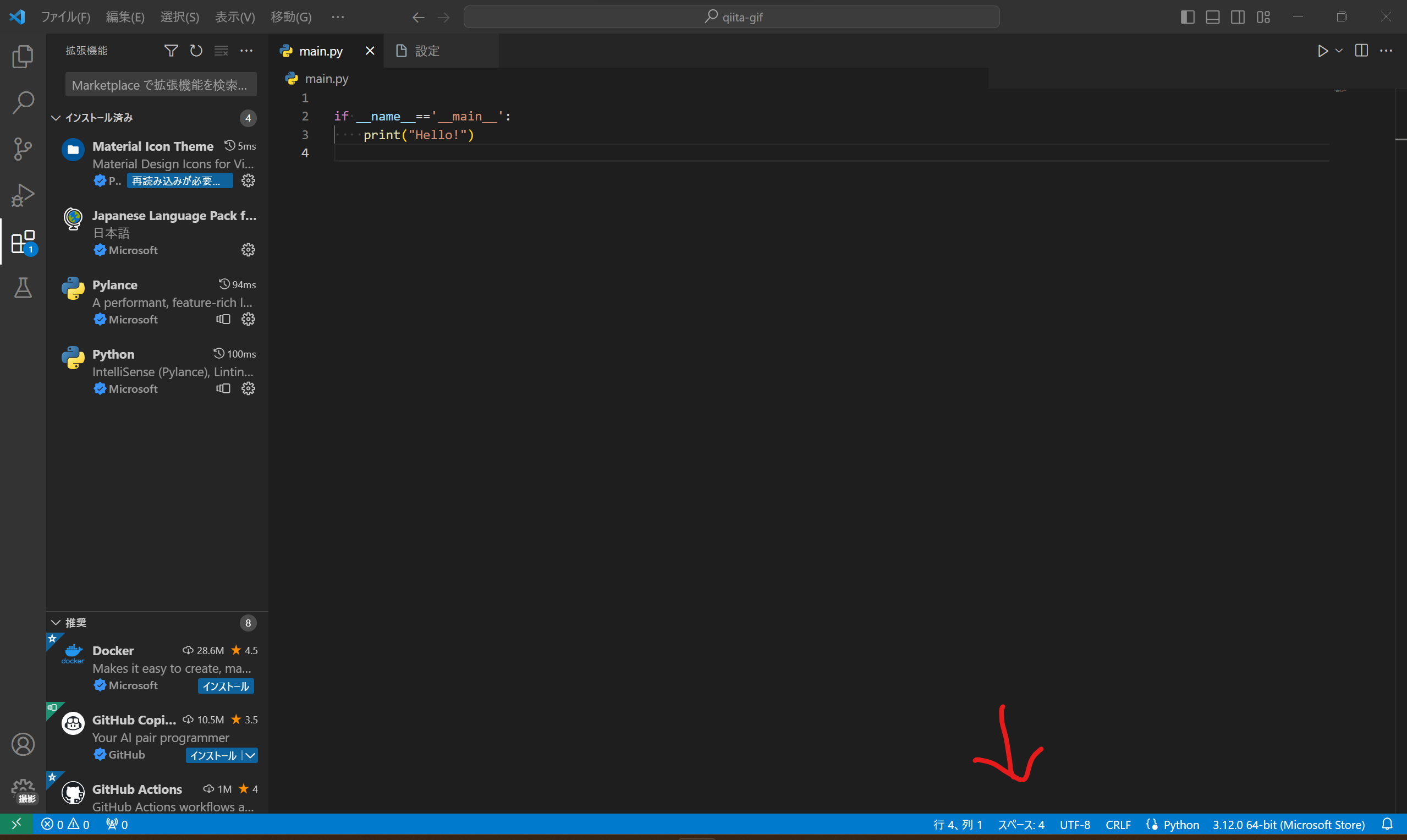VSCodeのインデント関連が、初見では結構ややこしいのでまとめてみました。
環境
- Windows 11
- VSCode 1.84.2
設定系
Editor: Insert Spaces
Tabキーを押したときに、スペースを入れるかタブ文字を入れるかの設定
注意
この設定は、厳密に言うとファイル作成時の既定のインデントですので、
既に作成したファイルの場合は、上書きできません。
後述の変換を使用してください。
Editor: Tab Size
インデントがスペースの場合はスペースの数、タブの場合は表示が何文字分かの設定
注意
Editor: Insert Spacesと同様に、既に作成したファイルには上書きできません。
また、タブの表示はVSCodeのみ有効で、メモ帳などには反映されません。
Editor: Detect Indentation
上二つの項目をファイルごとに自動で設定するかの項目。
基本的に有効がおすすめ。
ステータスバー系
ここからはここを押したら出てくるメニューについてまとめます。
スペースによるインデント
入力するインデントをスペースにする。
また、スペースの数も1~8の間で選ぶことができる(おすすめは4 or 2)
注意
既存のインデントは変更されない。
タブによるインデント
入力するインデントをタブ文字にする。
また、タブ文字の表示も1~8文字分の間で選ぶことができる。(おすすめは4 or 2)
注意
既存のインデントは変更されない。
タブの表示サイズを変更
タブ文字の表示を1~8文字分の間で選ぶことができる
変更するのは表示のみであり、スペースの数やインデントに変更はない。
内容からインデントを抽出
ファイルのインデントを抽出して設定する。
なお、スペースとタブ文字が混ざっている場合は数が多い方が優先される。
インデントをスペースに変換
既存のインデントを全てスペースに変換する
インデントをタブに変換
既存のインデントを全てタブに変換する
末尾の空白をトリミング
行の末尾にある空白を削除