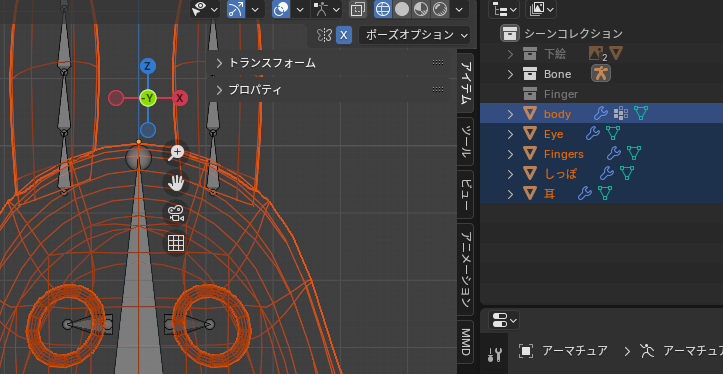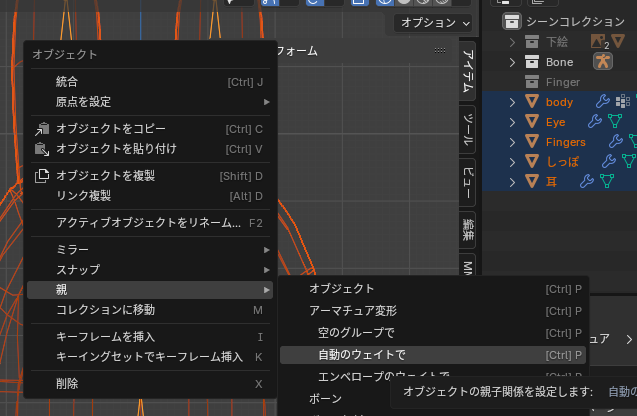こちらの動画がかなりわかりやすかったので、自分用の備忘録としてメモ
https://youtu.be/V__4FhuOcec?si=9-GXbLlLjhgxi1Kx
ウェイトペイントのやり方
ボーンとオブジェクトの関連付け
「オブジェクトを選択した後に」アーマチュアを選択(Shift押しながらボーンをクリック)
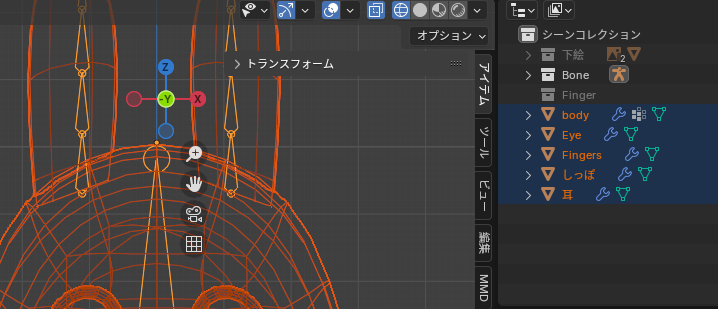
これでボーンとオブジェクトの関連付けは完了。
関連付けの際「自動ウェイトで」を選んだ場合はblenderでほぼ自動でやってくれるが細かい修正がかなり必要になる。
「空のグループで」を選んだ場合は全部自分で塗る必要があるが、最初から好みの動きを付けられるので自動設定の変な挙動に悩む必要がない。
どちらにするかはお好みだけど、自分みたいな慣れてない人間は「自動ウェイトで」の方が良い気がする。
ウェイトペイントの行い方
「先に」アーマチュアを選択(ボーンをクリック)し、「その後」にShift押しながらウェイトペイントしたいオブジェクトを選択。
順番を間違えてなければ項目が出てくるのでウェイトペイントを選択。

緑の三角(データ)を選択し、頂点グループを選ぶ。
(関連付けを行った時点で、ボーンの名前で頂点グループが作成されているので対応させたいボーンの名前のものを選ぶ)
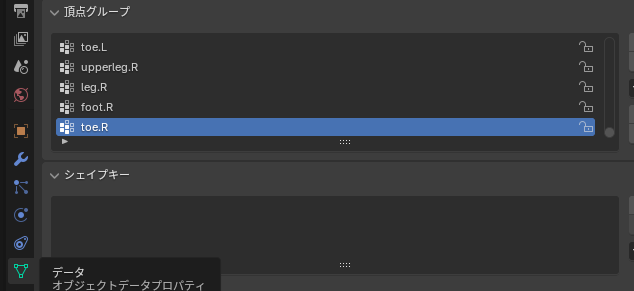
後はウェイトの値や半径、強さを弄りながらどの程度影響させるかを塗る。

設定を行ったHeadのボーンを動かすとオブジェクトが影響を受けることを確認できる。

後はこれをボーンの数だけ繰り返して修正を行っていけばOK。
(おまけ)頂点ごとにウェイトの値を手入力で調整する方法
単一頂点の修正
オブジェクトを選択し、編集モードに変更。
アイテムタブを選んだあと、修正したい頂点を選択すると画像のようになる。

頂点ウェイトの下の項目の数字を弄ることで点単位でのウェイト編集が可能になる。
項目がない場合は、緑の三角(データ)を選択し、頂点グループを選び頂点グループの下の「割り当て」ボタンを押すと追加が可能。
正規化を押すことで合計値が1になるよう調整してくれる。

複数の頂点を纏めて同じ値に修正したい場合
修正したい頂点を全て選択肢、どれでもいいのでその中の一つを「Shiftを押しながら2回クリックして選択解除→再選択」する。
上記と同じように修正した後「コピー」を押すことで、選択されたすべての頂点に同じ値を適用できる