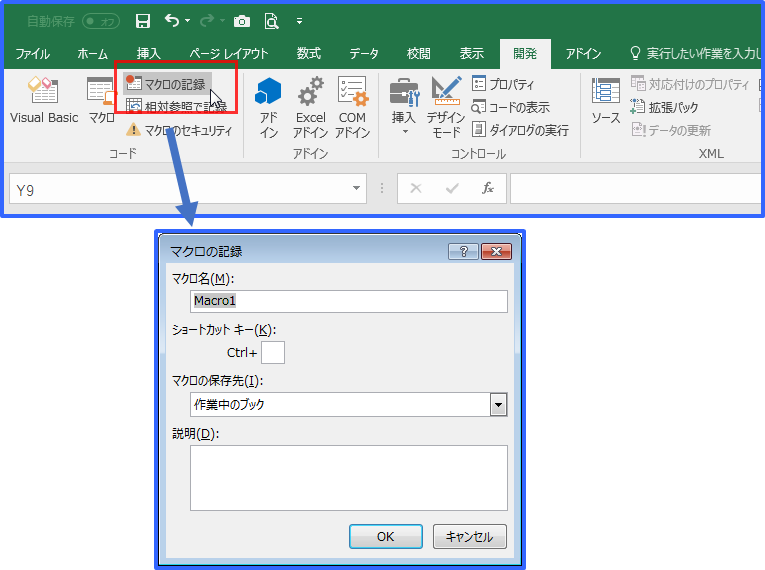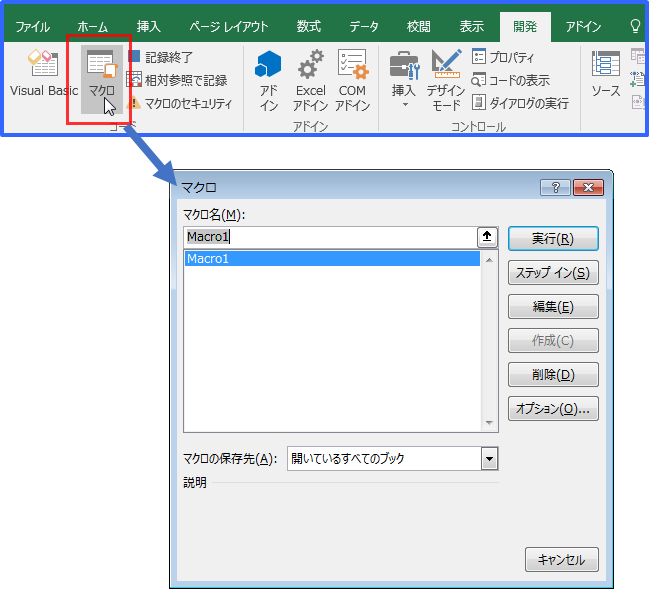EXCEL VBA のマクロの記録、および実行について
この記事ではEXCEL VBAのマクロの記録、および実行方法について記述します。
マクロの記録
EXCELを操作した内容をマクロとして記録します。
自分が実際に行いたい変更があり、どのようにコードを記述してよいかわからない場合によく使います。
セルやオブジェクトなど、様々なオブジェクトに対しての操作を記録できます。
マクロの記録開始
下記の手順でマクロの記録を開始したら、記録したいEXCEL操作を開始します。
マクロの記録終了、出力されたコードの確認
EXCEL操作が完了したら、記録終了をクリックし、マクロの記録を終了します。
記録終了後、VisualBasic Editorを開くと記録開始時に指定したメソッド名でマクロが登録されています。
マクロの実行方法
VisualBasic Editorから実行
標準モジュールで、Public Subメソッド(引数なし)の場合、カーソルを合わせて実行ボタンを押すと、マクロを実行できます。

EXCEL側からマクロ実行
開発ツールバーのマクロアイコンをクリックするとPublic Subメソッド(引数なし)が表示されるので、そこからマクロを実行できます。
数式として実行
標準モジュールで、Public Functionメソッドは数式内で使用することが可能です。
※ただし大量に使用すると編集などの各処理が非常に重くなります。

フォームコントロールのボタンに関連付けて実行
標準モジュールで、Public Subメソッド(引数なし)を関連付けることができます。
デザインモードを解除して、ボタンをクリックするとマクロが実行されます。

ActiveXコントールのボタンを追加して実行(おすすめ)
ActiveXコントロールはプログラムから状態の参照、変更が容易なので私はこちらを使うことが多いです。
またダブルクリック時に実行させたいなど各種イベントが用意されており細かなイベントにも対応できます。
※マクロのメソッド名は、オブジェクトの名称+"_"+イベント名となるため、オブジェクト名を変更した場合はメソッド名の変更も必要になります。