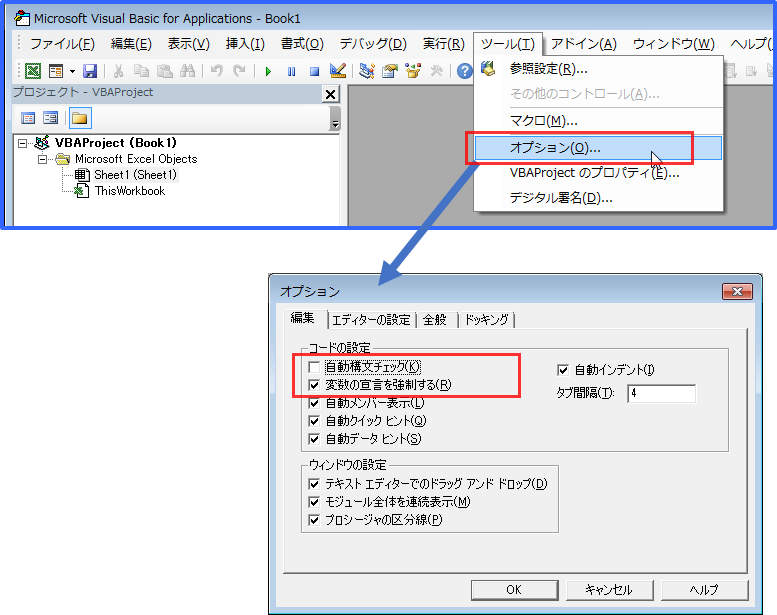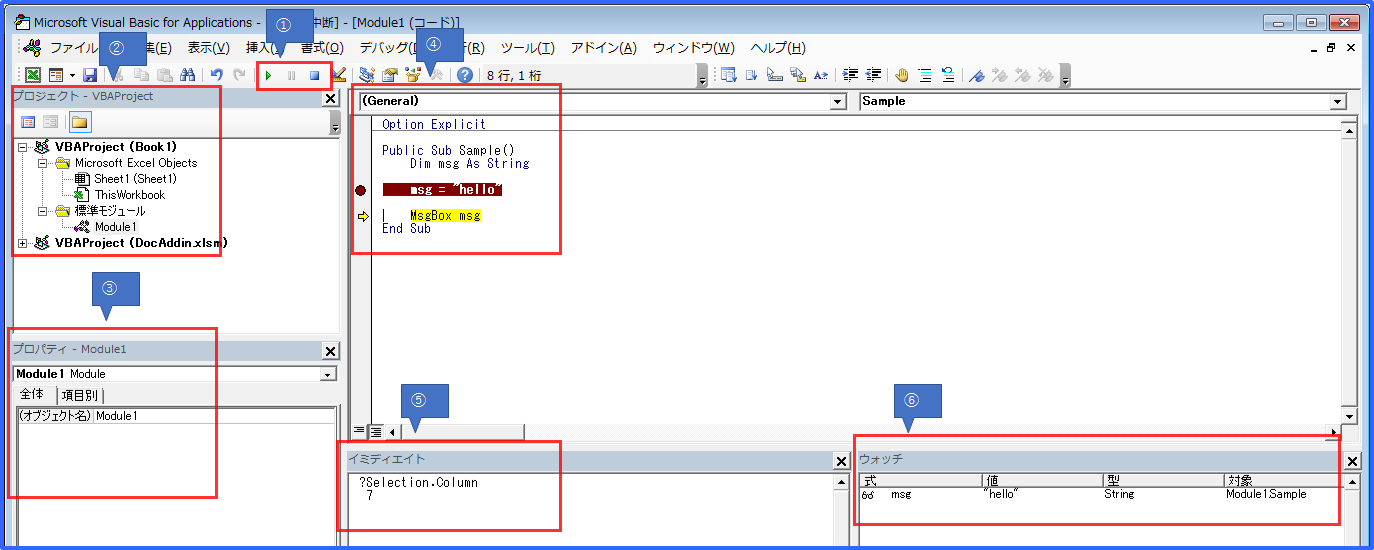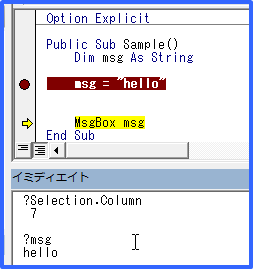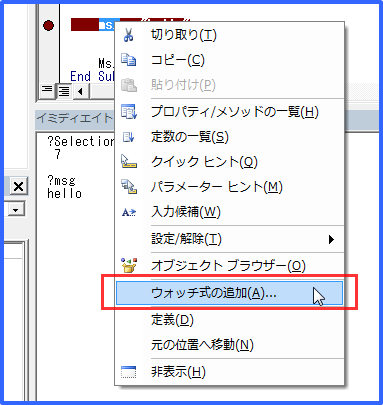Visual Basic Editorについて
この記事ではVisual Basic Editorについて記述します。
Visual Basic Editorの起動
開発ツールバーのVisual Basicアイコンをクリックするか、Ctrl+F11を押し、Visual Basic Editorを起動します。
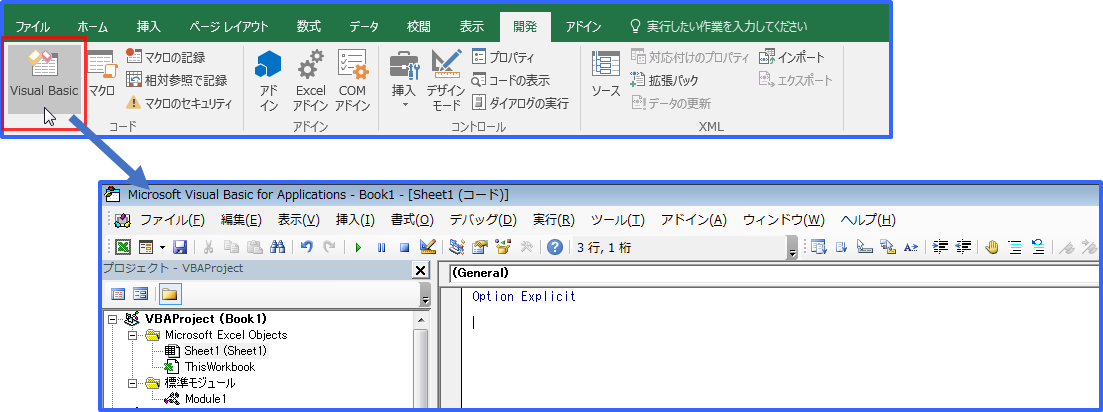
Visual Basic Editorの初期設定
私が個人的に行っている初期設定ですので、必須ではないですが参考にして下さい。
・「自動構文チェック」のチェックを外す
→少しミスしただけでエラーが表示され、コーディングの邪魔をされるのでいつも外しています。
・「変数の宣言を強制する」のチェックをつける
→型を明確にし、バグを減らすためにも宣言は必須としています。
Visual Basic Editorの簡単な説明
①実行、一時停止、停止
選択されているマクロ(カーソルがある行の関数)を実行する。
ブレークポイントが指定されている行で停止、もしくはエラーなどで停止した場合に実行を再開することが出来ます。
プログラム途中で終了される場合は停止を押してください。
②プロジェクト
開いているワークブック、また関連するワークシート、標準モジュール、クラス、フォームなどが表示されます。
アクティブになっているファイルが選択状態になるので、現在自分がどのファイルを修正しているのか、しっかり意識するようにしましょう。
③プロパティ
プロジェクトで選択されている、もしくはユーザーフォームで選択されているオブジェクトに対してのプロパティが表示されます。
シートやフォーム、モジュールなどのプロパティを変更、確認できます。
④コード
プロジェクトで選択されたVBAコードが表示されます。
赤い行がブレークポイントが設定されている行で、実行時に停止するようになっています。
F9でブレークポイントの設定・解除は可能です。
実行中のステップ位置は黄色い行で表示されています。
⑤イミディエイト
簡易コードを実行することが出来ます。
実行中の変数に値を代入したり、変数の内容を出力することが出来ます。
Debug.Printで出力される値もこちらに出力されます。
?+命令と記述することで、Debug.Printと同等の処理を実行することが出来ます。
⑥ウォッチ
変数の値を確認したい場合に使用します。
実行中に変数を選択し、右クリック、ウォッチ式の追加を選択してウォッチする変数を追加します。