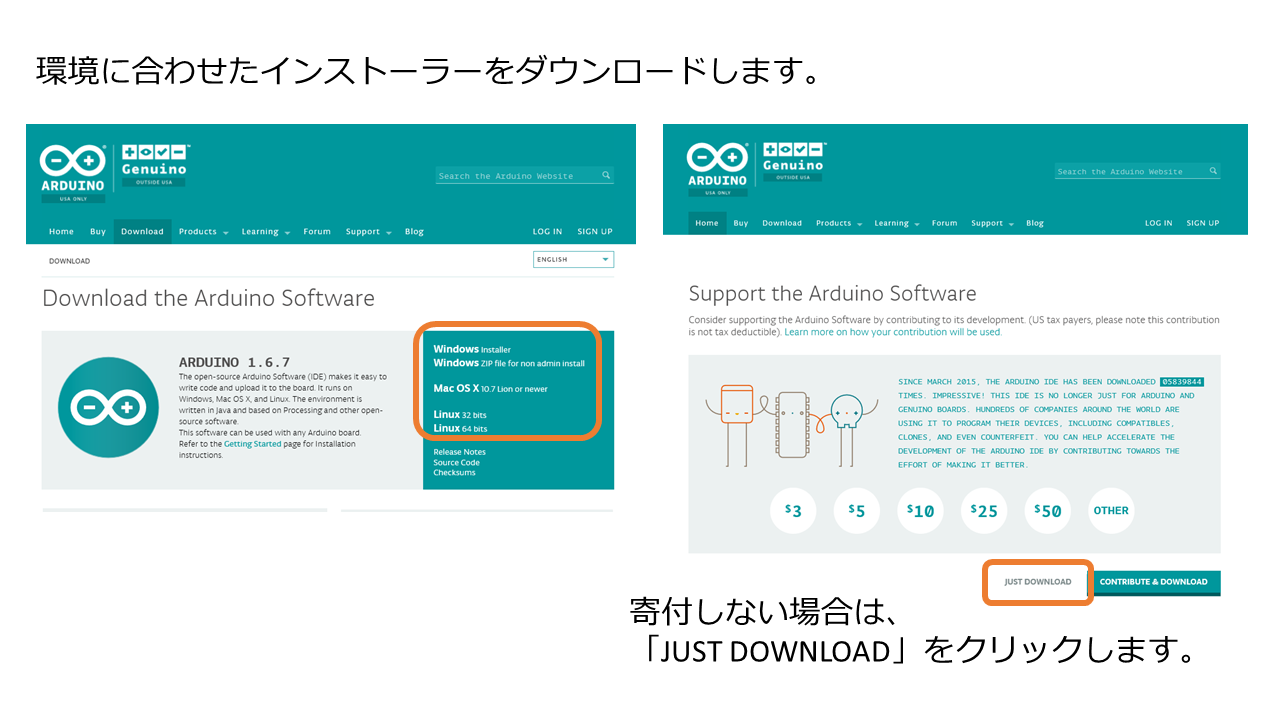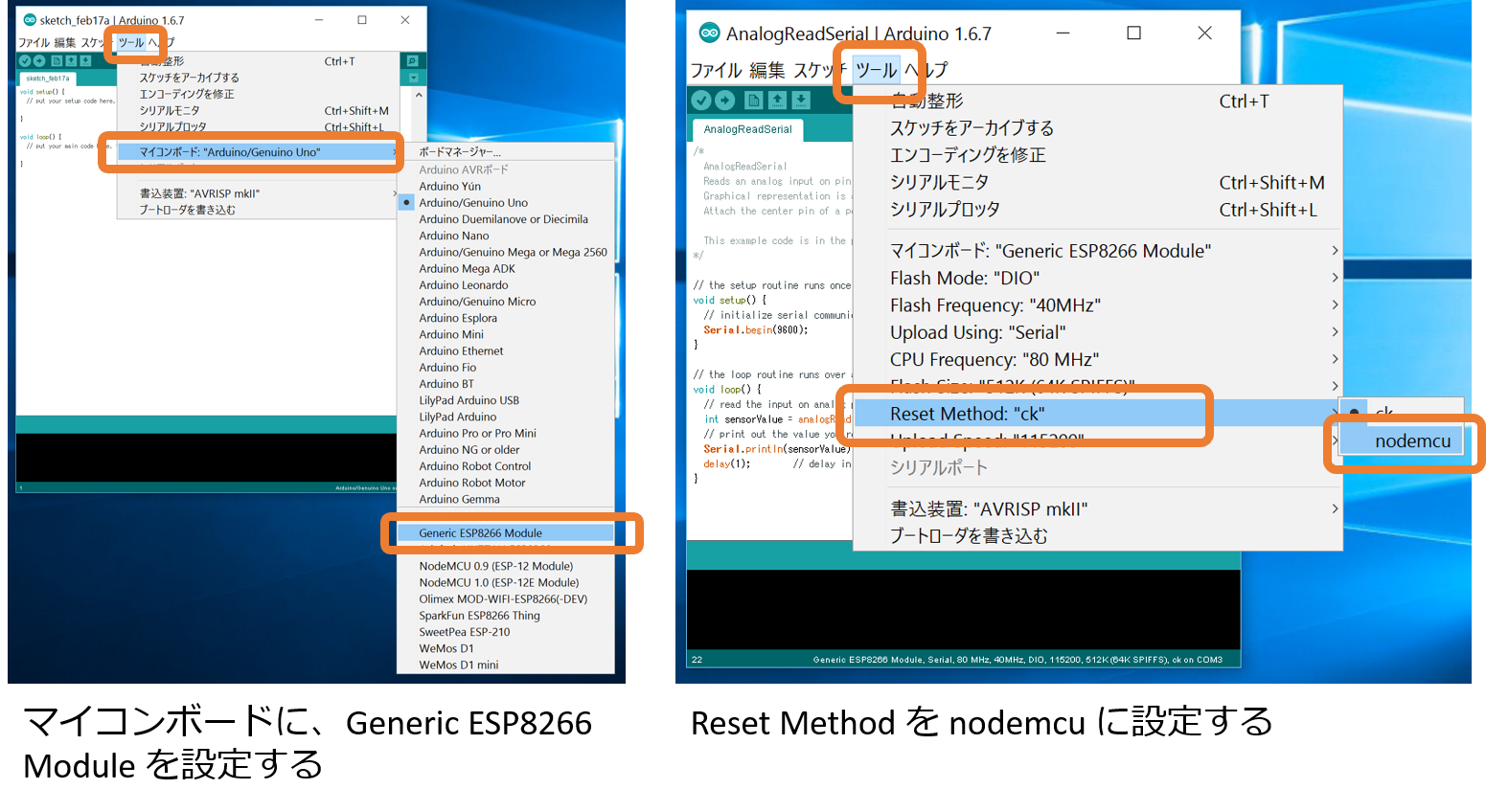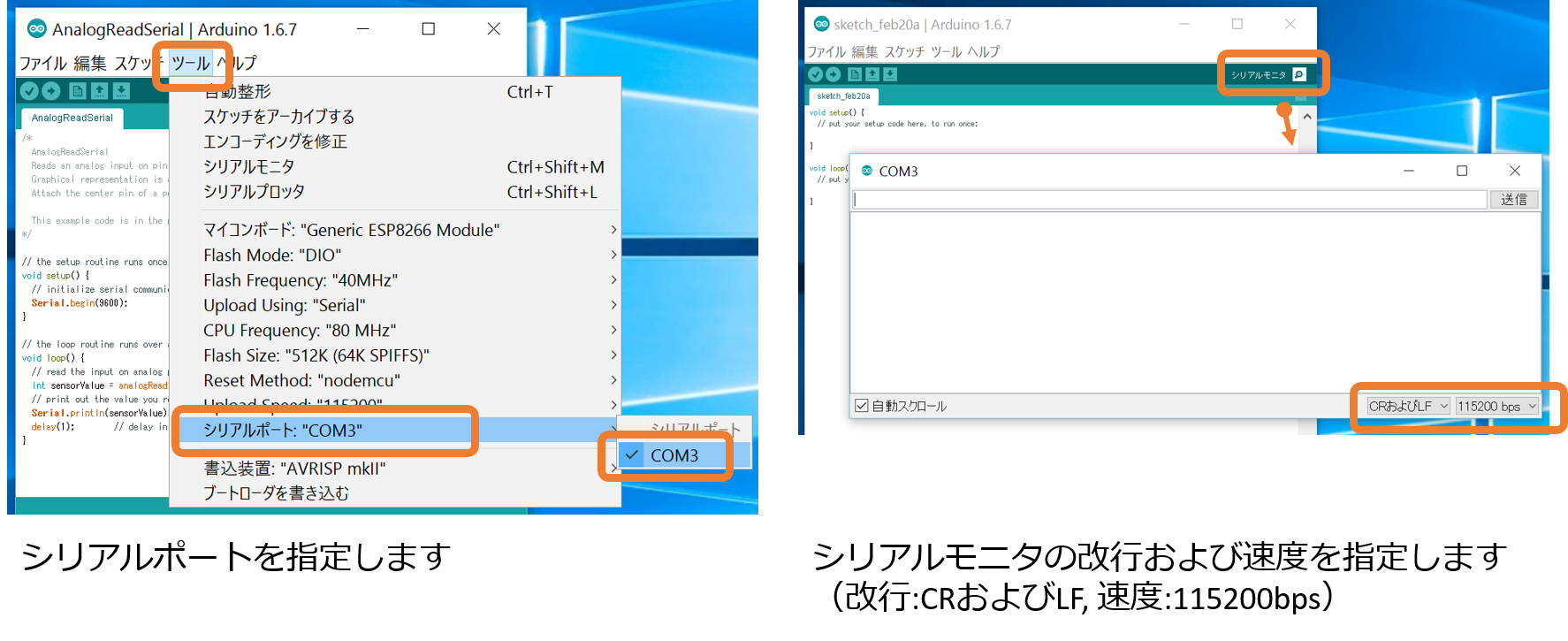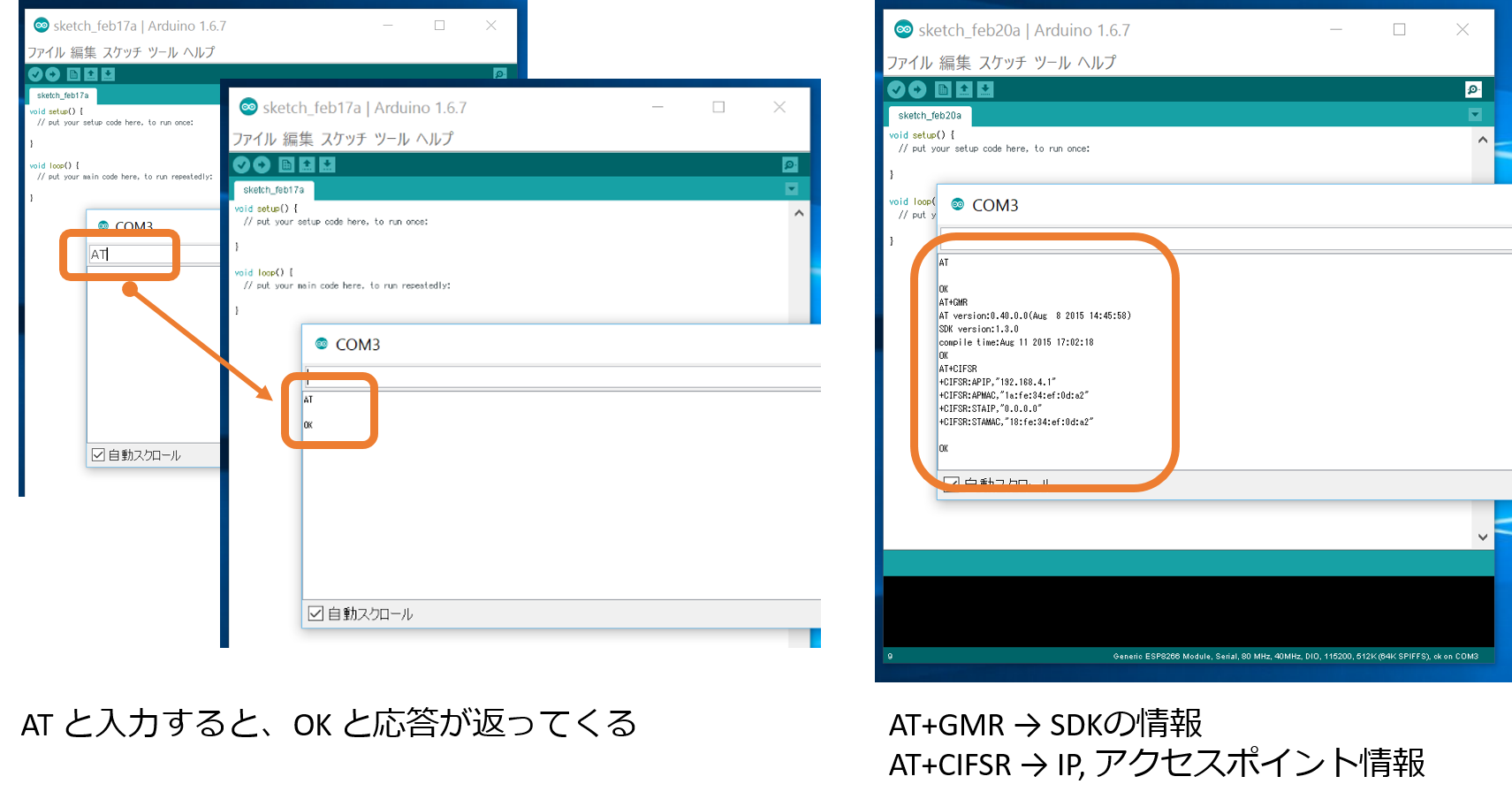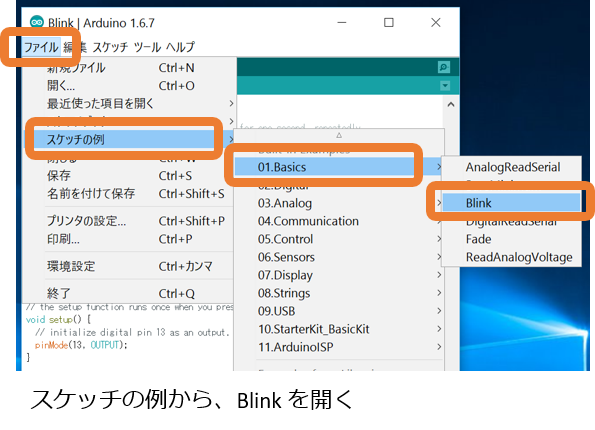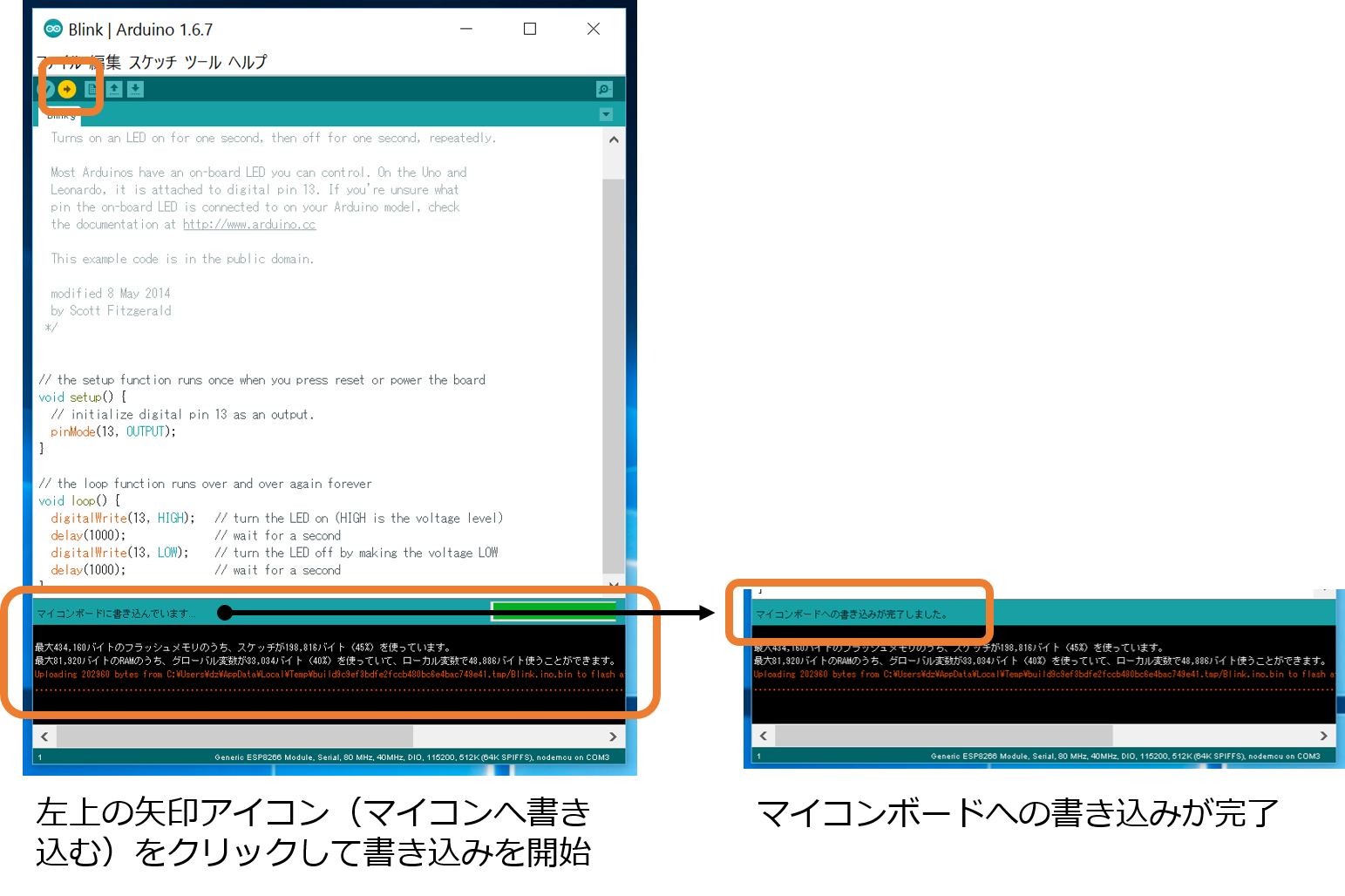こんにちは、 @dz_ こと大平かづみです。
Prologue - はじめに
今回は、スイッチサイエンスさんの ESP-WROOM-02 開発ボード に Arduino SDK を焼いて使えるようにするまでを記載します。
全面的に「ESP-WROOM-02 開発ボードの使い方をザッと紹介」を参考にさせていただきました。
ESP-WROOM-02 について
ESP-WROOM-02 は ESP8266EX を搭載したWiFiモジュールで、ATコマンドで WiFi が扱えるほかに、親しみやすい Arduino SDK を使っての開発も可能です。

(左:ESP-WROOM-02単体、右:ESP-WROOM-02開発ボード)
開発ボードを利用する
この記事で扱う 開発ボード (上図右)には、この WiFiモジュールと併せてUSBシリアル変換ICの FT231XS が搭載されており、USBで接続するだけですぐに開発を行うことができます。
なお、開発ボードをブレッドボードに挿して使いたい場合は、ピンヘッダのはんだ付けが必要です。
なお、ESP-WROOM-02 単体での利用については、後述します。
使うもの
- ESP-WROOM-02 開発ボード
- USBケーブル(mini USB ⇔ USB)
- PC (Windows)
- Arduino IDE
大まかな手順
- Arduino IDE をインストールする
- Arduino IDE に ESP8266 のボードマネージャーをインストールする
- Arduino IDE に ESP8266 のボードマネージャーを設定する
- ESP-WROOM-02 をPCに接続する
- ATコマンドによる動作確認
- プログラムを書き込んで動作確認(※)
※ 本記事では、プログラムを書き込んでの動作確認の際に、ブレッドボード、LED、抵抗、ジャンパワイヤを使用します。
手順
Arduino IDE をインストールする
arduino.cc の ダウンロードページ から、自分の環境にあったインストーラーを取得します。このとき、ドネーション(寄付)するかどうか聞かれますが、しなくてもダウンロードできます。しない場合は、「JUST DOWNLOAD」をクリックしてください。(私は気に入ってるので少額を寄付しています。お気持ちで~)
ダウンロードできたら、インストーラー arduino-1.6.7-windows.exe を起動しましょう。画面の指示に従ってインストールしてください。
Arduino IDE に ESP8266 のボードマネージャーをインストールする
まず、ブラウザで esp8266/Arduino: ESP8266 core for Arduino の Installing with Boards Manager > Available versions > Stable version の Boards manager link のURLをコピーします。
それから、Arduino IDE 起動し、 ファイル > 環境設定 を開きます。そして、コピーしたURLを Additional Boards Manager URLs に貼り付けてください。(複数のURLを指定する場合は、コンマで区切ります。)
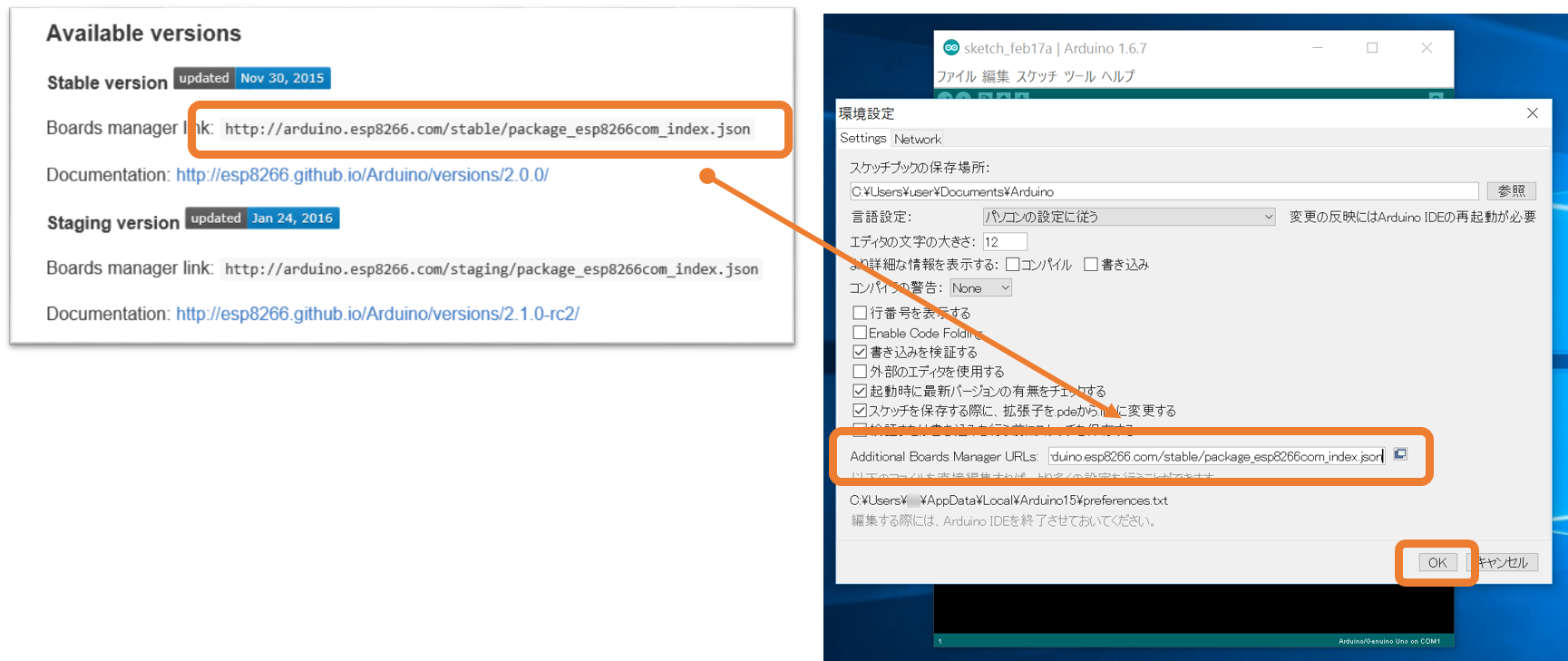
Arduino IDE に ESP8266 のボードマネージャーを設定する
ツール > マイコンボード で、Generic ESP8266 Module を選択します。それから、 Reset Method を nodemcu に設定します。
ESP-WROOM-02 をPCに接続する
USBケーブルで接続します。
Arduino IDE の ツール > シリアルポート で、該当する COMx を指定します。それから、右上の虫眼鏡アイコンをクリックしてシリアルモニタを開き、改行と速度を指定してください。
- 速度: 115200 bps
- 改行: CRおよびLF
ATコマンドによる動作確認
初期状態の ESP-WROOM-02 は、ATコマンド が使えます。ATコマンドとは、
モデムやターミナルアダプタ(TA)の制御に使われるコマンド体系の一つ
だそうです。(引用: ATコマンドとは|AT command - 意味/解説/説明/定義 : IT用語辞典)
ESP-WROOM-02 で利用できるATコマンドのうち、基本的なものを紹介しします。
-
AT(応答確認) -
AT+GMR(SDKの情報) -
AT+CIFSR(IP, アクセスポイント情報)
これらのコマンドを送信して、エラーがなければ動作確認OKです。これらのSDKなどの情報などは、念のためメモしておくとよいでしょう。
プログラムを書き込んで動作確認
それではいよいよプログラムを書き込んでみましょう。
Arduino IDE に最初から準備されているスケッチ(ソースコード)を利用します。
ファイル > スケッチの例 > 01.Basics > Blink を開きます。
このスケッチは、1秒ごとに13番ピンから出力される電圧を、HIGH と LOW で切り替えています。 ここでいう LOW は 0V で、HIGH はマイコンによって異なります。この ESP-WROOM-02 開発ボードの場合は 3.3 V です。
次に配線です。開発ボードの 13番ピン → 抵抗 → LED → GND となるように配線してみてください。抵抗は 10kΩを使いました。LEDは極性があるので注意してください。
配線ができたら、マイコンボードへスケッチを書き込みましょう。左上の矢印アイコンをクリックしてください。コンパイルがはじまり、コンパイルが終わるとマイコンボードへ書き込みが始まります。
書き込みが完了したら、LED の動作を見てみましょう。
LED が1秒ごとに点滅するのが確認できましたか?(^^)/
LEDの点滅が確認できたら、無事、動作確認完了です!
補足
ESP-WROOM-02 単体での利用について
今回は、開発ボードを利用しましたが、ESP-WROOM-02 単体でも同じように Arduino SDK で開発ができます。
ただし、ESP-WROOM-02 単体を利用するには、別途USBシリアル変換アダプタや、リセット用のスイッチの配線が必要になります。こちらの記事をご参照くださいませ。
- Check! IoT ができるようになるまで ~ まずはシリアル通信を使えるようになる
- Check! IoT ができるようになるまで ~ ESP-WROOM-02 にシリアル通信で接続する
- Check! IoT ができるようになるまで ~ ESP-WROOM-02 にプログラムを焼く
Epilogue - おわりに
さて、本記事は [ITエースをねらえプロジェクト](http://www.yokotecci.or.jp/itap/ ”ITエースをねらえプロジェクト”) の 初めてのフィジカルコンピューティング でお話しする内容の抜粋でした。これから ESP-WROOM-02 を触る方の参考になれば幸いです。
私としては、これまでに、ESP-WROOM-02 単体と開発ボードとを両方を使ってみて、とても良い勉強になっています。
だいぶできることが増えてきたので、次のステップに進んで、使えるものを作っていきたいです。