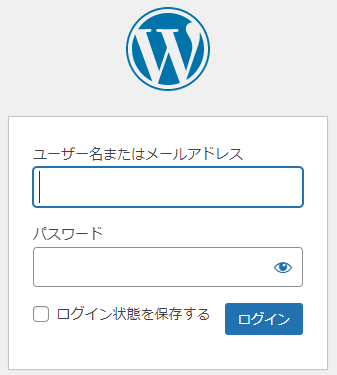開発環境
・Windows10
・WordPress 5.9(当時最新バージョン)
・XAMPP 7.4.27
構築手順
1、XAMPPのインストール
XAMPPのインストーラーをダウンロードしたいのでXAMPP公式サイトに移動
※現時点(2022/05)でWordPressはPHP8に対応していないため、PHP7のXAMPPを使います。
「その他のバージョンについては・・・」を選択
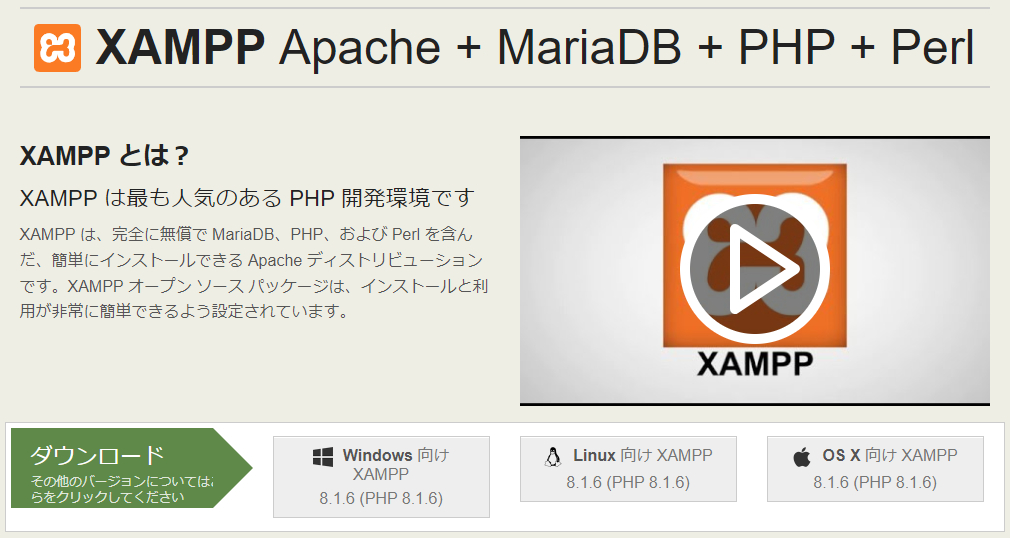
PHP7に対応しているXAMPPの「Download」を選択
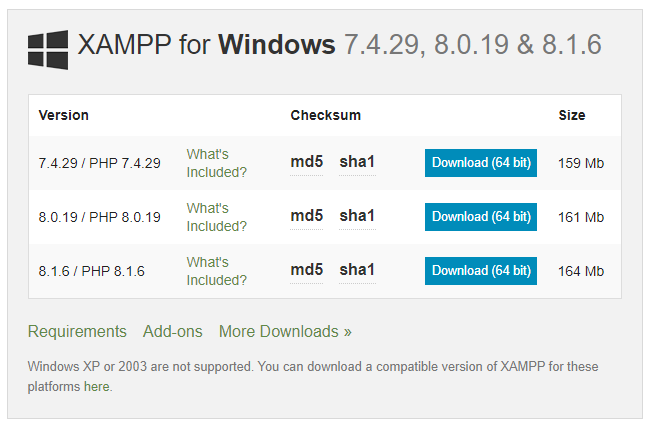
ダウンロードしたインストーラーを起動

Next
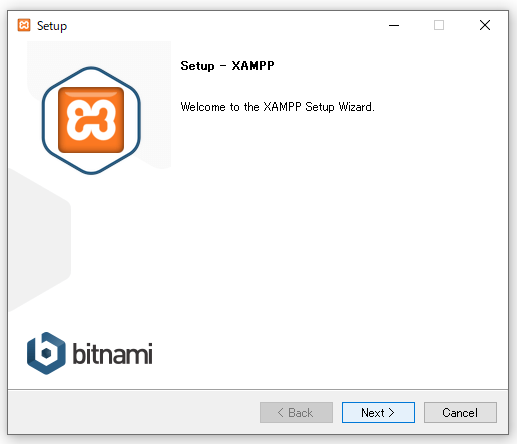
インストール内容の選択です。
利用する機能にチェックを入れ、Nextを押下。
よく分からなければそのままでもいい。
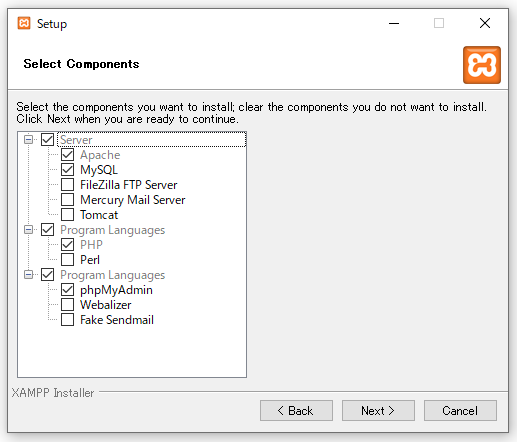
インストール先のフォルダ指定です。
よく分からなければそのままでもいい。
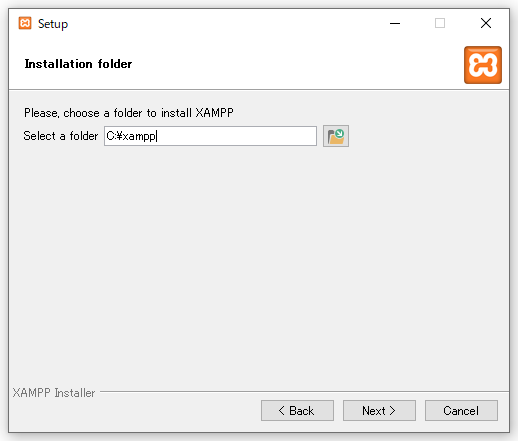
言語選択です。
日本語はないのでEnglishでいいでしょう。
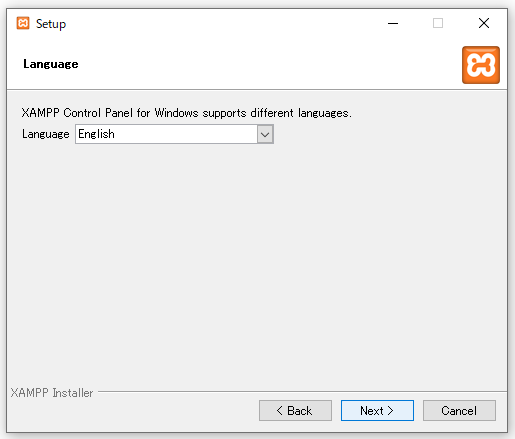
XAMPPのアドオンに関する説明を表示するかの有無です。
いらないのでチェックを外してNextを押下。
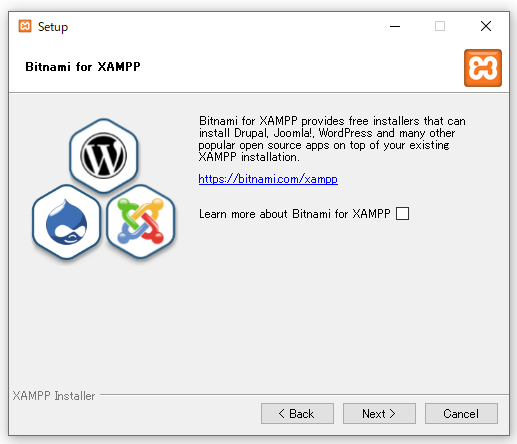
Next押下
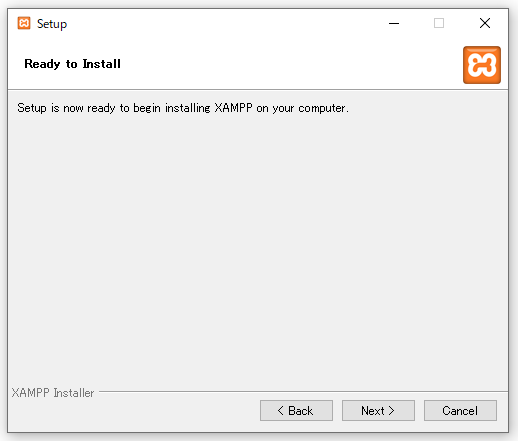
インストールが完了するまで待つ。
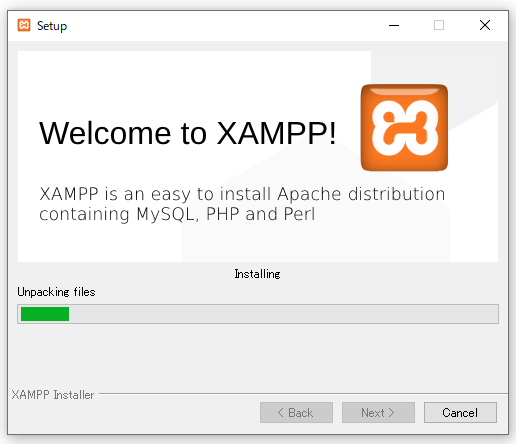
Finish押下
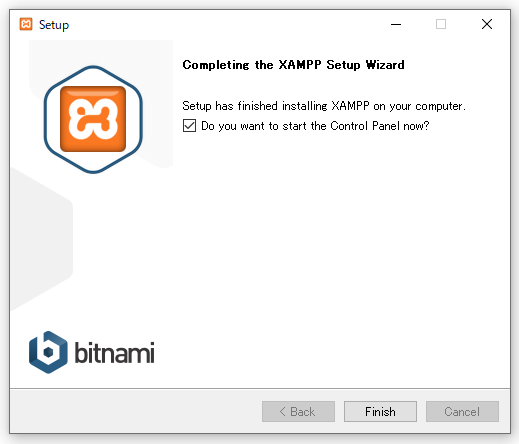
2、XAMPPにWordPressで使うデータベースを作成
インストールが完了したら、XAMPPのコントロールパネルを開く
XAMPPのコントロールパネルの場所例:C:\xampp\xampp-control.exe

ApacheとMySQLを起動し、MySQLの「Admin」を選択
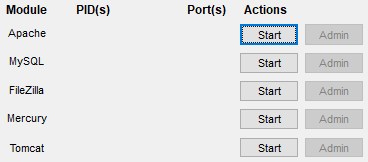
phpMyAdminが起動したら、データベースタブを選択

データベース名と照合順序を入力し、「作成」を押下
データベース名は好きな名前で。今回は分かりやすくデータベース名は「wp_test」
照合順序は「utf8_general_ci」
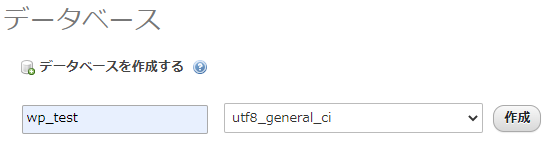
左のデータベースのリストに追加されていたら作成完了。

3、WordPressのダウンロード
WordPress公式サイトからWordPressをダウンロードする。
公式サイト(日本)のトップページの右上辺りにある「WordPressを入手」をクリックします。

ダウンロードボタンをクリックすると、ダウンロードが開始される。
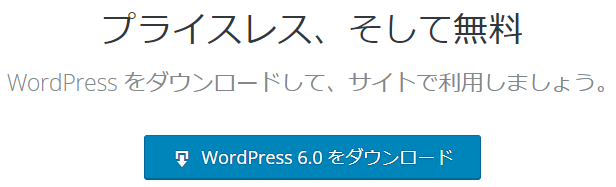
4、WordPressをXAMPPにインストール
ダウンロードしたzipファイルを解凍

今回は分かりやすくするために解凍したフォルダをデータベース名と同じ名前に変更
この名前がドメイン名となり、アクセスできるようになります。
例:http://localhost/wp_test

解凍したフォルダをxamppのhtdocsフォルダにまるごと移動
移動先:C:\xampp\htdocs
ブラウザからURLを入力してWordPressを起動
今回の場合はhttp://localhost/wp_test
「さあ、始めましょう!」を選択
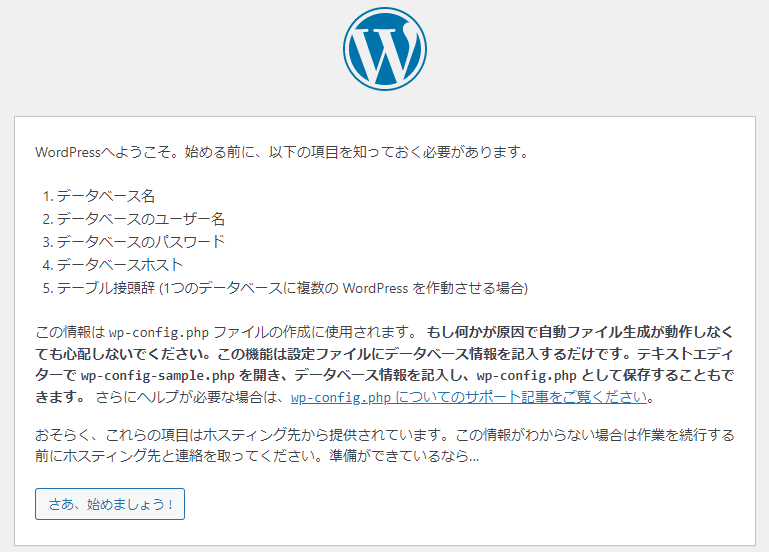
WordPressを使用するデータベース情報を入力し、「送信」を押下
データベース名:WordPress用に作成したデータベースの名前を入力(今回はwp_test)
パスワード:デフォルトの場合、未入力
データベースのホスト名:デフォルトの場合、「localhost」
テーブル接頭辞:デフォルトの場合、「wp_」
「インストール実行」を押下
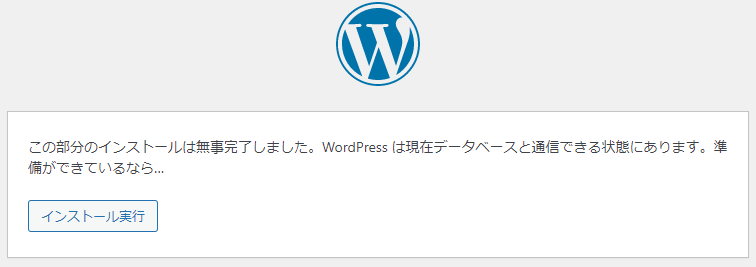
サイト情報を入力して、「WordPressをインストール」を押下
※ユーザー名とパスワードはWordPressにログインするときに必要なので忘れないように
※「検索エンジンがサイトをインデックスしないようにする」というのは、検索エンジンに登録され、検索結果として表示されるようになること
「ログイン」を押下