はじめに
組織内で複数のAWSアカウントを所有している場合、AWS Organizationsを使用することで、AWS環境の一元管理やガバナンスを効かせることが可能になりますが、業務でAWS環境の管理者経験のある方でなければ、AWSを触ってる方でもおそらくは数多くのAWSサービスの中でも使用する機会のないサービスかと思います。とはいえ、AWS Organizationsは無料で使用できますし、いつ何時業務でAWS環境管理を任されないとも限りません。(そもそも業務でAWSを使う機会があるのかというのもありますが、とりあえずそれは置いておきます。)
そこで、今回は個人で利用しているAWSアカウントを使用して、AWS Organizationsサービスを使って、アカウントの招待や組織単位(Organizational Unit)の作成などをしてみました。以下にそのときの手順を備忘録的にまとめておきます。
事前準備
- 複数のAWSアカウントの準備
- AWS Organizationsを使用する上で、以下のアカウントを用意します。
- 管理者アカウント(旧称:マスターアカウント)
- メインで利用しているAWSアカウントになります。
- 管理対象アカウント
- 自身の組織に招待するためのAWSアカウントになります。Gmail等のフリーメールアドレスがあれば、それを使ってAWSアカウントの新規登録をしておけばOKです。
- 管理者アカウント(旧称:マスターアカウント)
- AWS Organizationsを使用する上で、以下のアカウントを用意します。
AWS Organizations登録作業
1. 管理者アカウントでの組織作成作業
下記のAWS Organizations画面において「組織を作成する」ボタンをクリックします。

ボタンを押したら特に入力項目などはなく、即座に作成が行われ、作成が終わると下記のような画面が表示されます。(管理アカウントのE-mailアドレスやアカウントIDも表示されますが、割愛しています。)

管理アカウントのE-mailアドレスが一度もAWS側で検証されていない場合には、対象のE-mailアドレスに対して「AWS Organizations email verification request」というタイトルのメールが届きます。そのメール本文内にある「Verify your email adress」ボタンを押すと、AWSで検証済みのE-mailアドレスとなります。
2. 管理者側でのアカウントの招待作業
上記の手順1で表示されているAWSアカウント画面において、「AWSアカウントを追加」ボタンをクリックします。すると下記のような画面が表示されますので、以下の対応を行います。
- 「既存のAWSアカウントを招待」のラジオボタンにチェックを入れます。
- 「招待するAWSアカウントのEメールアドレスまたはアカウントID」欄に、自身の組織に招待するためのもう1つのAWSアカウントに関する情報を入力します。
- 「招待Eメールメッセージに含めるメッセージ」(オプション)欄に、必要に応じてメッセージを入力します。

- 必要に応じてタグの登録も行った後で、「招待を送信」ボタンをクリックします。

3. 招待される側でのアカウントでの承認作業
- 招待される側のアカウントのE-mailアドレスに対して「Your AWS account has been invited to join an AWS organization」というタイトルのメールが届きます。メール本文内の「Accept invitation」ボタンをクリックします。
- AWSコンソールへのログオン要求が行われますので、ログオンします。すると、下記のような画面が表示されます。
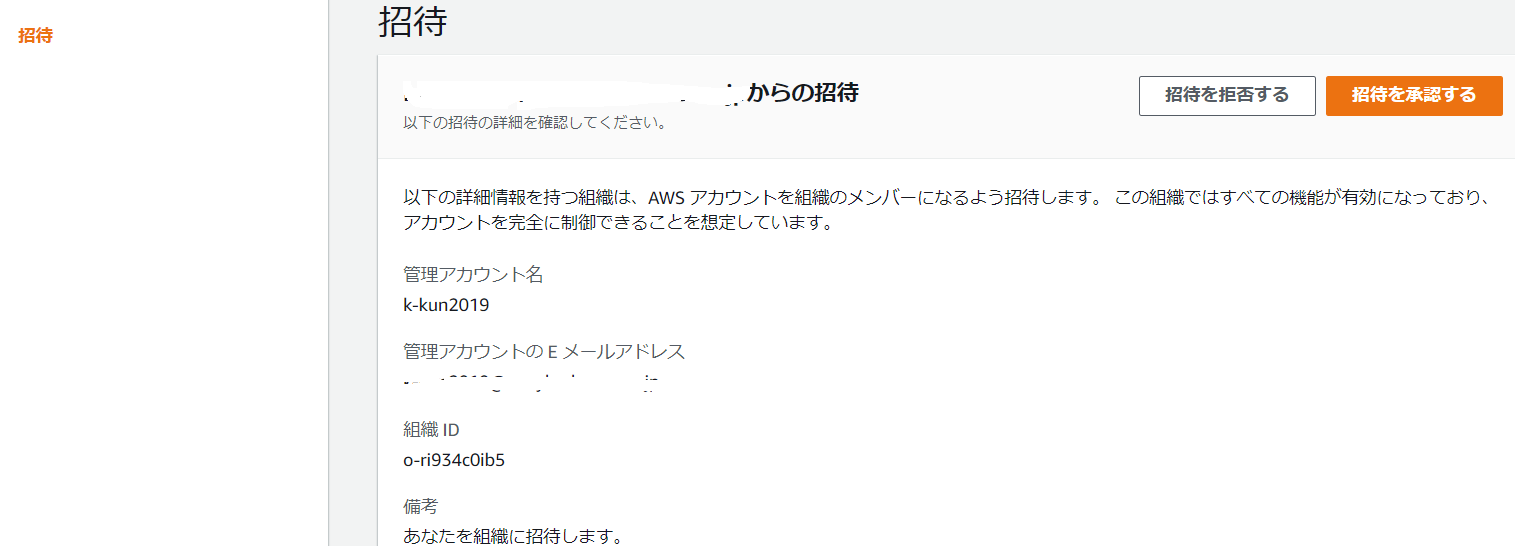
*「招待を承認する」ボタンをクリックします。承認後、下記のような画面が表示されます。

- その後、「Your AWS account has joined an AWS Organization」というタイトルのメールが届きます。
4. 管理アカウント側での組織単位(Organizational Unit)作成作業
- 管理アカウント側のAWSアカウント画面において、「リスト」をクリックすると、手順3で招待したアカウントが表示されます。(そこの画面コピーの採取を失念してしまいました。)
- 組織構造のRootのラジオボタンにチェックを入れ、「アクション」メニューを開き、組織単位の下にある「新規作成」をクリックします。

- 下記のような画面が表示されるので、組織単位名に記入、必要に応じてタグの登録も行った後、「組織単位の作成」ボタンを押します。

- 下記のような画面が表示され、作成した組織単位名(TestGroup)が表示されるのを確認します。

おわりに
今回はAWS Organizationsを使用して、アカウントの招待、組織単位の作成をしてみました。次回は、下記を実施してみる予定です。
- 招待したアカウントを作成した組織単位に移動する。
- SCP(サービス・コントロール・ポリシー)を作成し、作成したポリシーの稼働確認を行う。