Flutter関連の投稿です。
備忘録として使用する予定ですが
皆さんの解決策にもなれば幸いです。
じゃんじゃん投稿してます!!笑
今回はFlutterのリスト作成に関して記載します。
目次
-完成イメージ
-1.構成
-2.リスト作成①_first_page.dartの整理
-3.おまけ リスト作成_Culumnのようなコードでリスト作成
-4.リスト作成②_簡単なListViewを作成する
-5.リスト作成③_フォントサイズ・空白・色付けをする
-6.リスト作成④_リストを線で区切る・文字から数字に変える
-7.全体コード
-参考文献
-最後に
完成イメージ
・前回の記事からファースト画面にリストを作成する
※下記前回記事
今回は前回記事を参考にしなくも可
・リストごとにラインも入れる
・リスト作成時にスクロール機能も付けるようにする

1.構成
・first_page.dartのコードを整理をする
・
2.リスト作成①_first_page.dartの整理
・first_page.dartの不要Widgetを削除する
import 'package:flutter/material.dart';
class FirstPage extends StatelessWidget {
@override
Widget build(BuildContext context) {
return Scaffold(
appBar: AppBar(
backgroundColor: Colors.blue,
title: const Text('リスト'),
),
body: Container(),
);
}
}
3.おまけ リスト作成_Culumnのようなコードリスト作成
完成イメージから少し逸れますが
違う記載方法もあるよということで先におまけを記載します。
※基本はこの後に説明する記載方法が多いようです。
・bodyにListView Widgetを記載する
・ListView Widgetの中にContainerを入れ色や高さなどを設定する
import 'package:flutter/material.dart';
class FirstPage extends StatelessWidget {
@override
Widget build(BuildContext context) {
return Scaffold(
appBar: AppBar(
backgroundColor: Colors.blue,
title: const Text('リスト'),
),
body: ListView(
padding: const EdgeInsets.all(8),
children: <Widget>[
Container(
height: 50,
color: Colors.amber[600],
child: const Center(child: Text('Entry A')),
),
Container(
height: 50,
color: Colors.amber[500],
child: const Center(child: Text('Entry B')),
),
Container(
height: 50,
color: Colors.amber[100],
child: const Center(child: Text('Entry C')),
),
],
),
);
}
}
上記のContainerを複数個付け足すことで下記の動画のように表示される
ListViewはCoulmnと違い
リストが増えるとスクロール機能を自動で付けてくれる

4.リスト作成②_簡単なListViewを作成する
・変数を定義する
・bodyにListView.builder Widgetを入れる
こちらもスクロール機能が自動で付いている
※itemCount = 0から始まる配列の数を表す
entries.lengthは配列の長さに合わせている
例:itemCount: 0の場合→Aのみリスト表示される
itemCount: 2の場合→A・B・Cがリスト表示される
itemCount: entries.lengthの場合
→A・B・C・daichi・yamadaがリスト表示される
itemBuilder= itemCountの数だけ実行される
Text内に変数${entries[index]}を入れてList entriesを順番に
呼び出している
import 'package:flutter/material.dart';
class FirstPage extends StatelessWidget {
final List<String> entries = <String>['A', 'B', 'C', 'daichi', 'yamada'];
body: ListView.builder(
itemCount: entries.length,
itemBuilder: (BuildContext context, int index) {
return Center(child: Text('Entry ${entries[index]}'));
}),
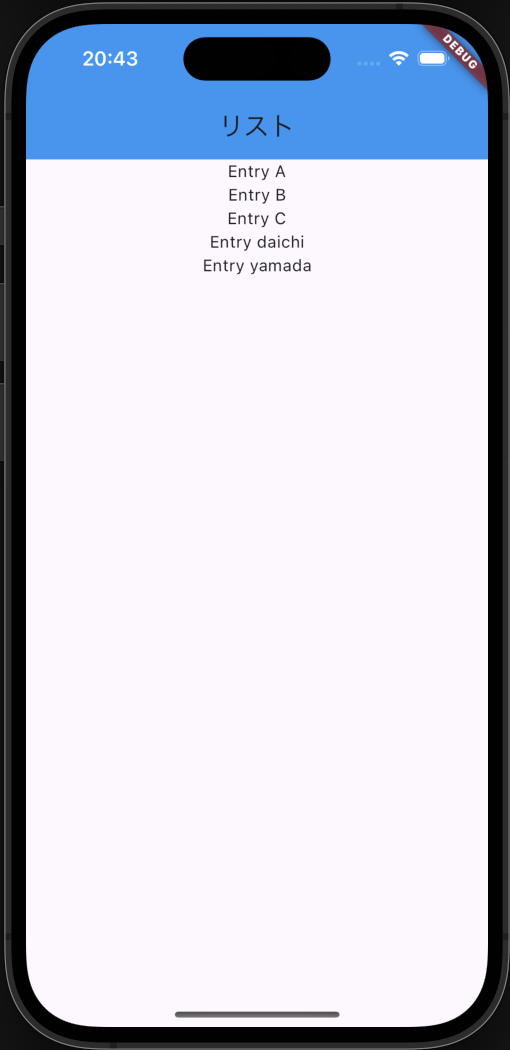
5.リスト作成③_フォントサイズ・空白・色付けをする
・フォントサイズを入れる
・空白を入れる
・色付けをする
body: ListView.builder(
itemCount: entries.length,
itemBuilder: (BuildContext context, int index) {
return Center(
child: Container(
color: Colors.yellow,//←色付け
padding: const EdgeInsets.all(8.0),//←空白
child: Text(
'Entry ${entries[index]}',
style: TextStyle(fontSize: 30),//←フォントサイズ
),
),
);
}),
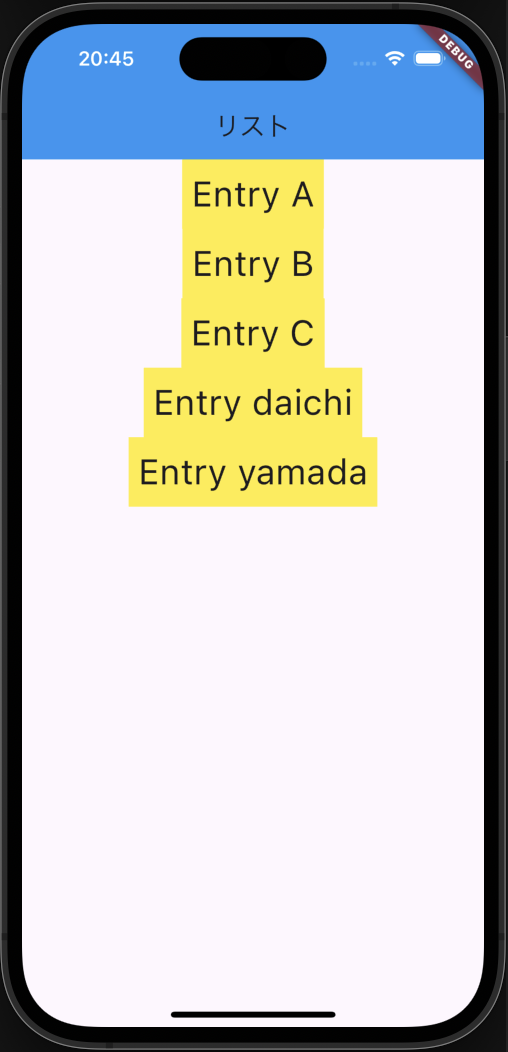
6.リスト作成④_リストを線で区切る・文字から数字に変える
・リストを区切るためにbody: ListView.separated()に変更する
・separatorBuilder: (BuildContext context, int index) 〜を加える
・リスト内のEntryを削除
・変数をint型にし、リストを数値に変更する
body: ListView.separated( //←ListView.separatedへ変更
itemCount: entries.length,
itemBuilder: (BuildContext context, int index) {
return Center(
child: Container(
color: Colors.yellow,
padding: const EdgeInsets.all(8.0),
child: Text(
' ${entries[index]}',//←Entryの削除
style: TextStyle(fontSize: 30),
),
),
);
},
separatorBuilder: (BuildContext context, int index) => const Divider(
color: Colors.black,//←separatorBuilder: 〜の追加
),
),
import 'package:flutter/material.dart';
class FirstPage extends StatelessWidget {
final List<int> entries = [0, 1, 2, 9, 9];//←int型へ変更し、リストを数値に変更
これで完成!!!
7.全体コード
import 'package:flutter/material.dart';
class FirstPage extends StatelessWidget {
final List<int> entries = [0, 1, 2, 9, 9];
@override
Widget build(BuildContext context) {
return Scaffold(
appBar: AppBar(
backgroundColor: Colors.blue,
title: const Text('リスト'),
),
body: ListView.separated(
itemCount: entries.length,
itemBuilder: (BuildContext context, int index) {
return Center(
child: Container(
color: Colors.yellow,
padding: const EdgeInsets.all(8.0),
child: Text(
' ${entries[index]}',
style: TextStyle(fontSize: 30),
),
),
);
},
separatorBuilder: (BuildContext context, int index) => const Divider(
color: Colors.black,
),
),
);
}
}
参考文献
Flutter大学. 「Flutter超入門2022】⑤リストを作る方法【Flutter3.0】」. YouTube. 2022/06,https://www.youtube.com/watch?v=BMREPjjgXjE,
(参照 2024-06-22)
Flutter. 「ListView class」. 更新日不明,
https://api.flutter.dev/flutter/widgets/ListView-class.html, (参照 2024-06-22)
最後に
・indexが入ってきたので若干コードらしくなって来たかと思いました。
・自動でスクロール機能もあるので便利!
・おまけと比較しても説明したやり方の方が開発速度も早いし
リファクタリングに使用できそうです!!
・次は今までの基本の復習に入ろうと思います。