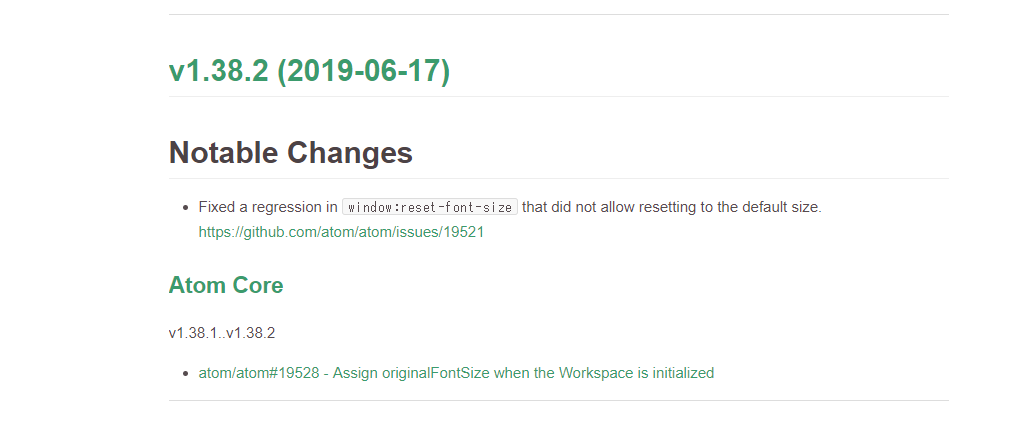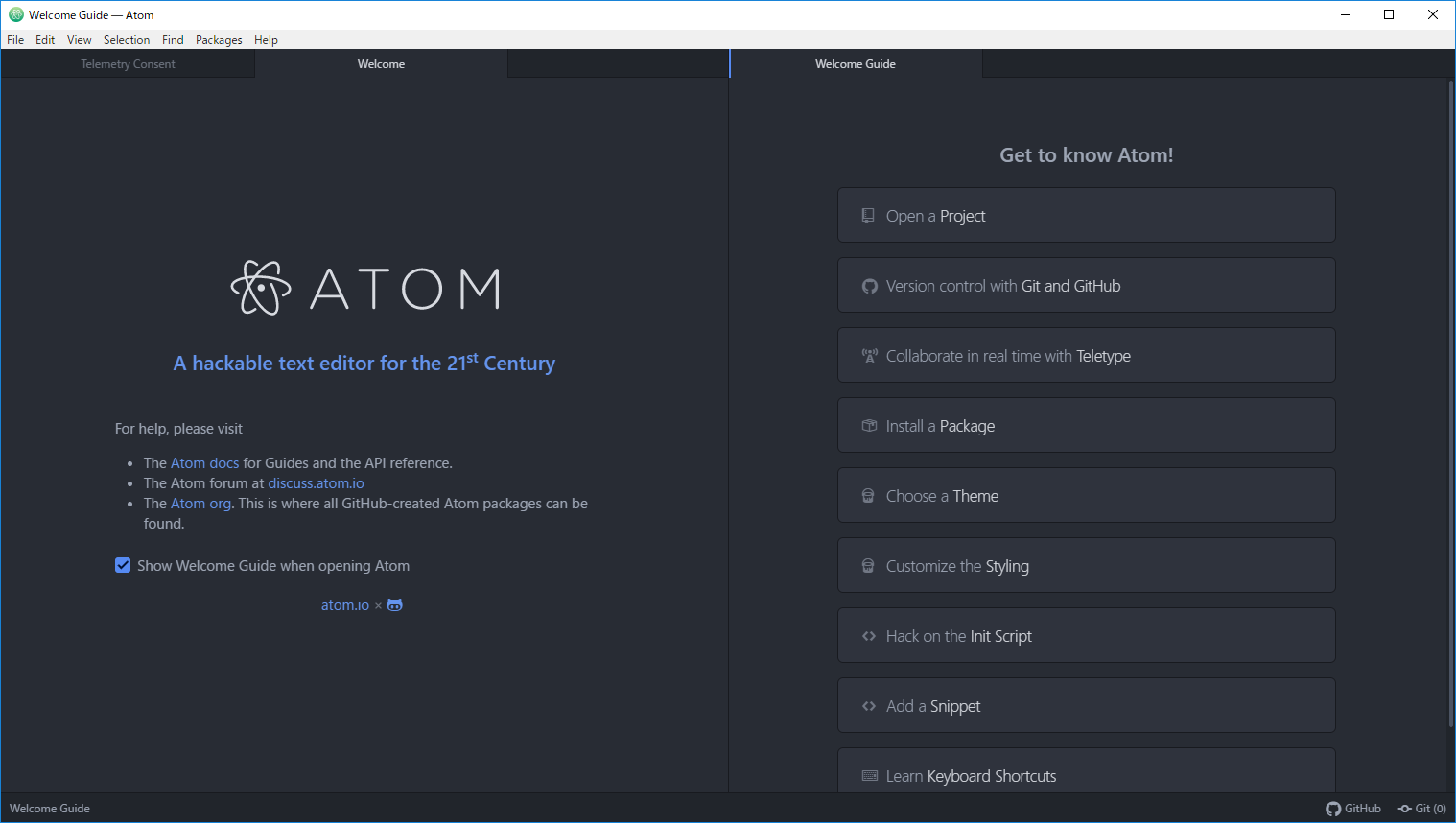こんにちは。ドミノ(@dr3mms)です。
Windowsのエディタでオススメの Atom についてまとめました。
ダウンロード(zip版)
Atom公式サイト で Release notes をクリック
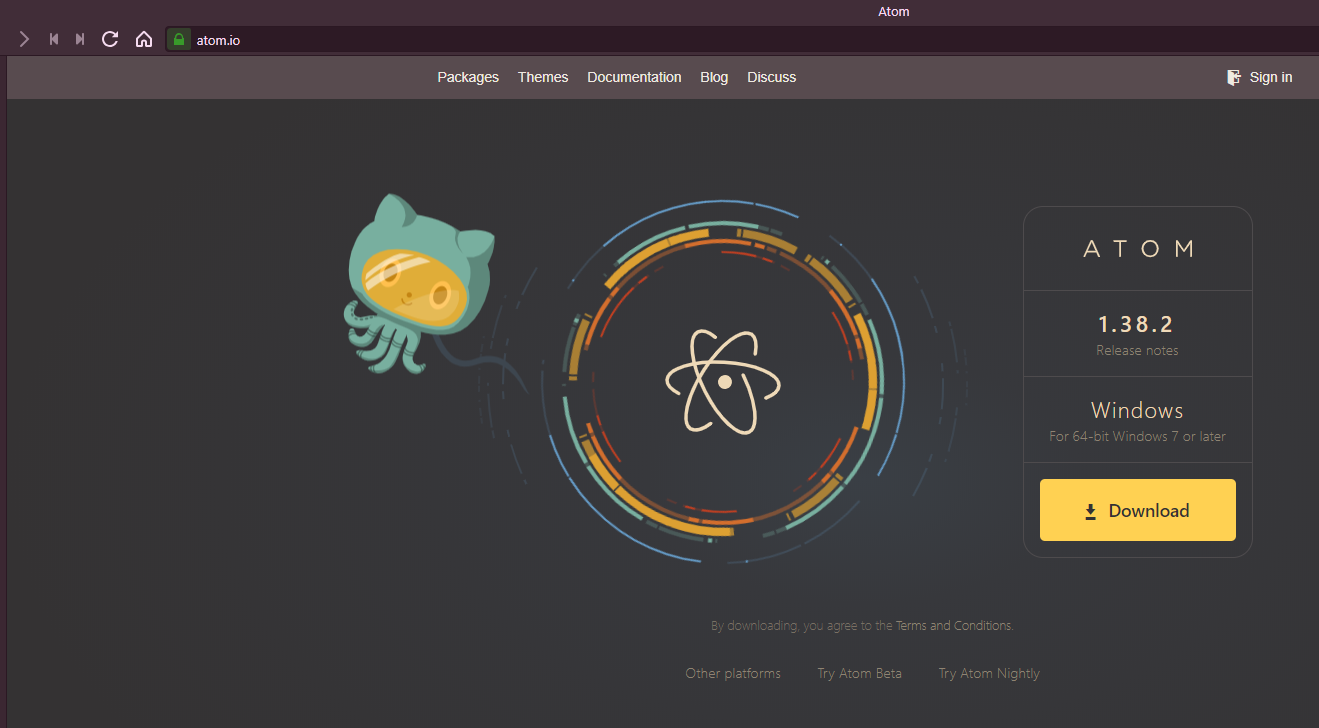
atom-x64-windows.zip をクリックしてダウンロード
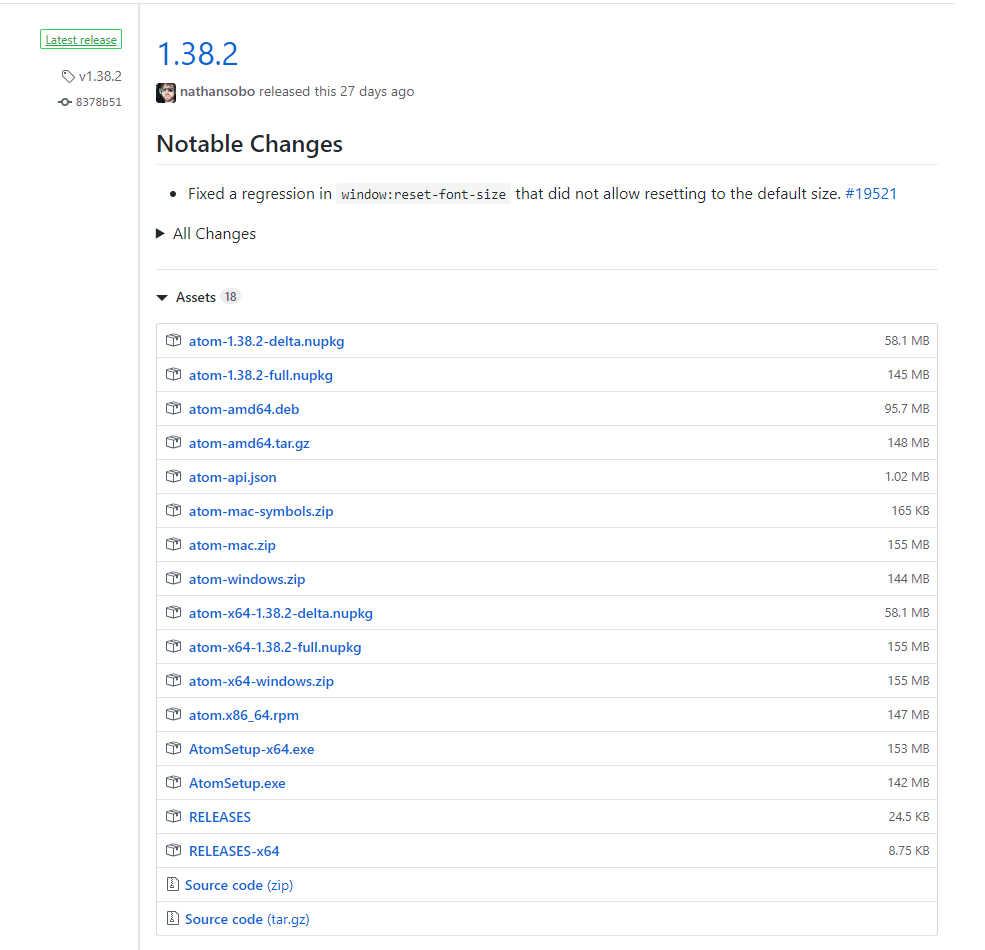
解凍する
ディレクトリ名を Atom にリネームして、任意のパスに配置する
atom.exe を実行する
Welcome Guide を次回以降表示したくない場合、左下の Show Welcome Guide when openingAtom のチェックをはずす
`
Register as default atom://URI handler? は No, Never をクリックする
Telemetry Consent は今後の開発のために Atom に匿名でデータを送るかどうか。どちらかをクリックする
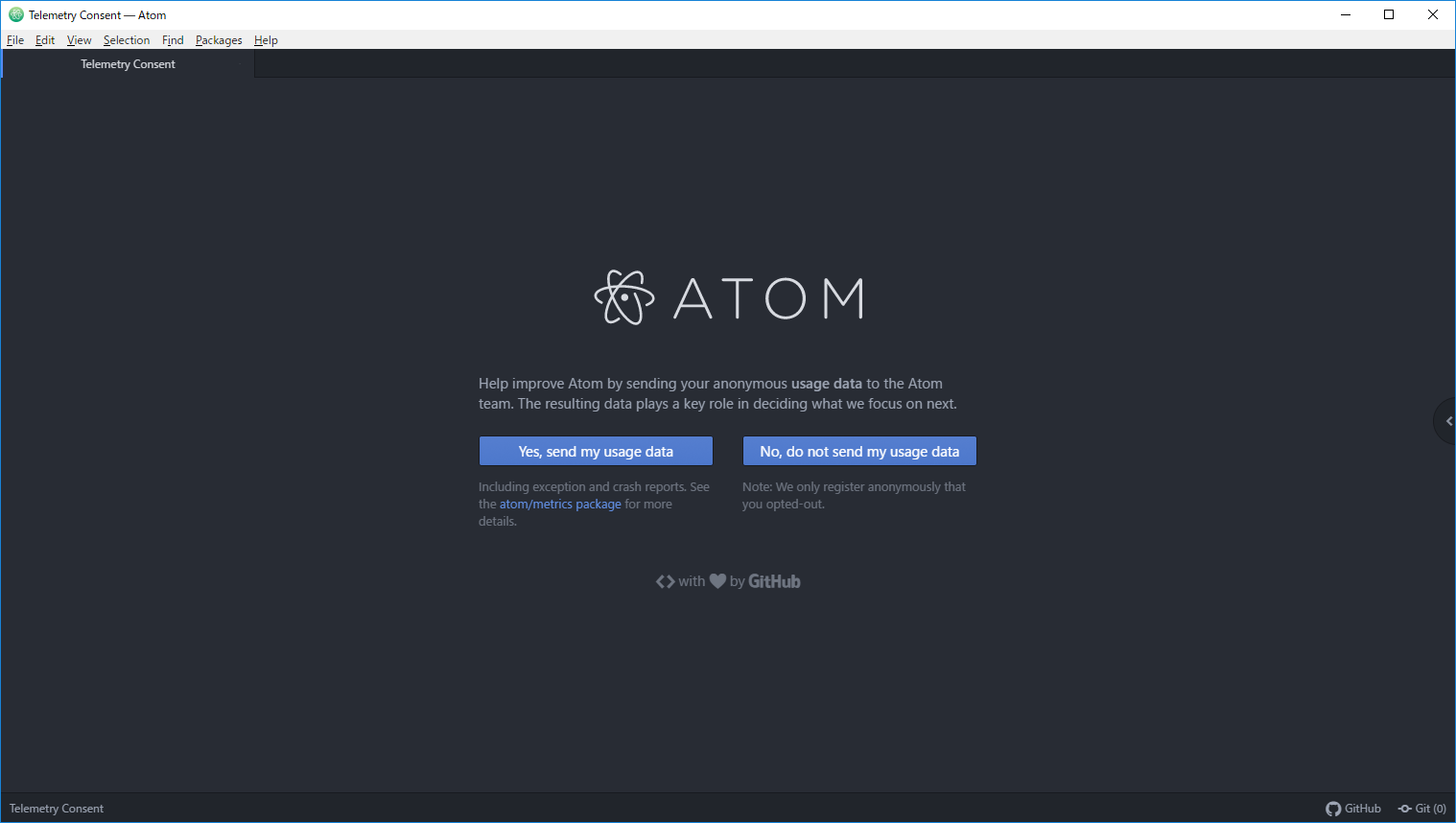
設定
Ctrl + , (または File ⇒ Settings)で設定画面が開く
コア設定
プロジェクトホーム
C:\Users\{ユーザ名}\Documents\workspace
エディタ設定
インデントガイドを表示
チェックをONに
不可視文字を表示
チェックをONに
ショートカット
Ctrl + Shift + M
Markdown や HTML をプレビュー表示する
Ctrl + Shift + p
コマンドパレットを表示する
パッケージ
file-icons
ファイルの先頭に拡張子から判断したアイコンを表示してくれる
highlight-line
現在選択している行をハイライトしてくれる
highlight-selected
選択した文字と同じ文字をハイライトしてくれる
show-ideographic-space
全角スペースを編集記号で表示してくれる
atom-html-preview
Ctrl + Shift + H で HTML がプレビュー表示される
atom-beautify
HTMLなどを整形する
color-picker
色をその場で確認できる
atom-runner
Alt + R でカーソルのあるファイルを実行してくれる
linter
linter-ui-default
linter-flake8
pip install flake8 でインストール
where flake8 でインストールパスを取得
Ctrl + , で Settings ⇒ Packages ⇒ linter-flake8 ⇒ Settings の Executable Path に先ほどのインストールパスをセット
project-manager
プロジェクトを管理する
Alt + Shift + P でプロジェクト一覧を開いて遷移する
remote-FTP
リモートサーバのファイルを編集する
参考
Atomインストール後のおすすめ設定-Welcome GuideとTelemetry Consentを消す – ゼロイチ
AtomでPythonの開発環境を作る方法を現役エンジニアが解説【初心者向け】 | TechAcademyマガジン