3次元地形とCADを並べて表示してみた
これまでの記事を参考に、国交DPFをお試しいただけましたか?
国交DPFには工事のCADデータも色々と登録されています。そのCADデータがどんな場所に対して設計されたものか、気になりませんか?国交DPFを使えば、簡単に確認できるんです。
その手順はとっても簡単3STEPです。
- STEP1 CADデータを検索する
- STEP2 検索したデータをお気に入り登録する
- STEP3 3次元表示してCADデータと並べて表示する
無理やり3STEPにしたのでは?というツッコミは飲み込んでくださいね。では早速やってみましょう!
STEP1 CADデータを検索する
まずはデータを検索しましょう。メニューから「簡易検索」を選んで簡易検索画面を表示します。
フォーマットで「IFC」を選ぶと、CADデータを検索できます。キーワードは行きたい「北海道」にして、「検索」ボタンを押します。

すると、7件のデータが検索されました。

STEP2 検索したデータをお気に入り登録する
次に、お気に入りに登録しましょう。
検索されたデータの右側にあるお気に入りボタンをクリックして黒くするだけです。一番上の「一般国道239号 苫前町 霧立峠トンネル工事」をお気に入り登録してみます。

これでお気に入り登録されました。

STEP3 3次元表示してCADデータと並べて表示する
最後に3次元表示してCADデータと並べて表示してみましょう。
左下のお気に入り表示ボタンを押します。
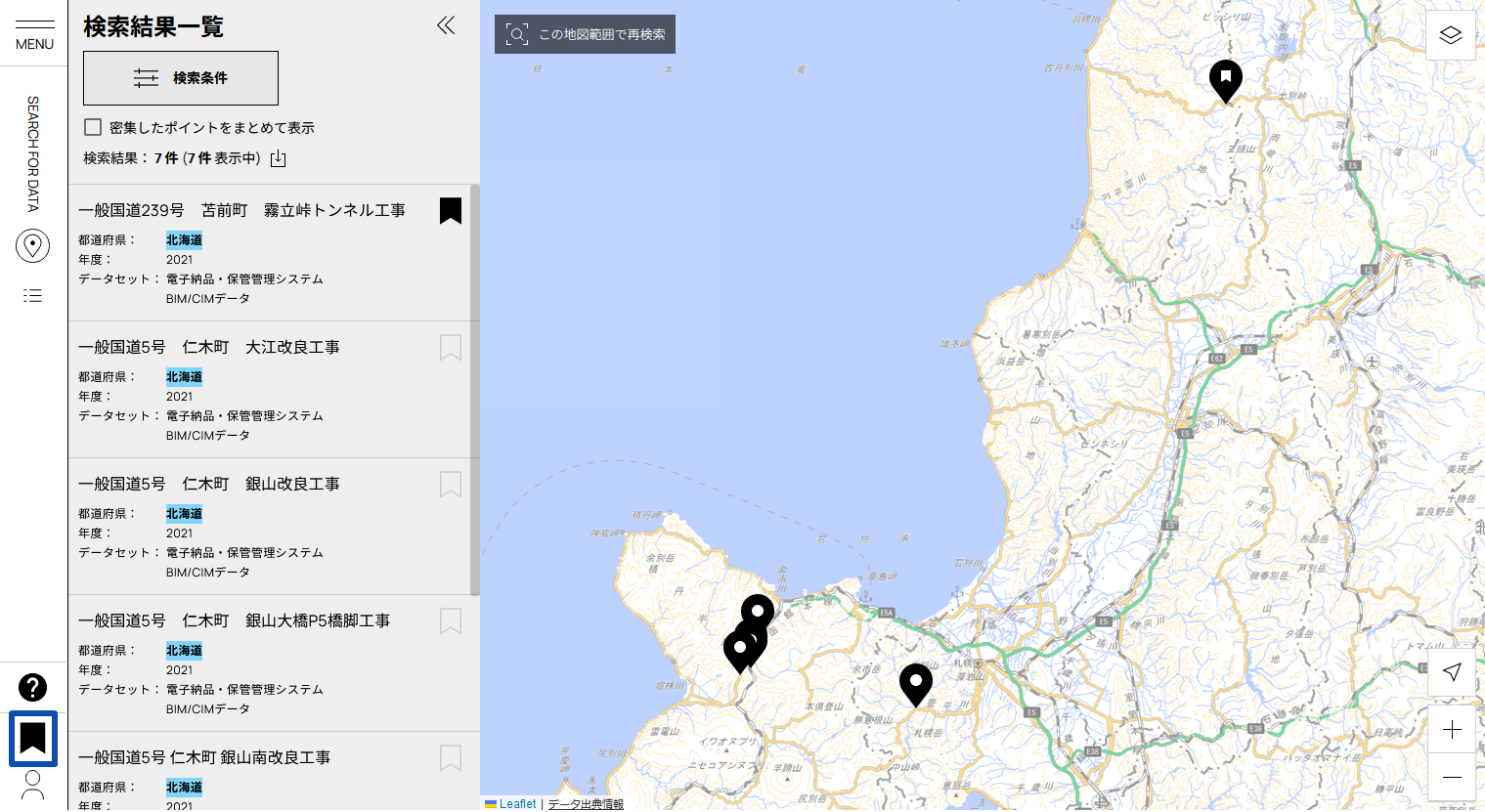
お気に入り登録したデータだけが表示されます。スクロールして近づいてみるとこんな感じ。トンネルがありそうですね。

ここで3次元表示をしてみます。下の方にある地図の表示を「3D地図表示」に切り替えてみます。
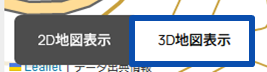
3次元表示に切り替わりました。マウスのスクロールや左クリックしながらのマウス操作などで移動することができます。マップの操作は、3Dマップの操作を参考にしてください。黄色く線を入れたところにトンネルが通っているようです。

では、トンネルのCADデータも並べて表示してみましょう。左側の一覧でデータを選択し、「.IFC, .XML」ボタンをクリックすると、この場所のデータ一覧が右側に表示されます。ここには、10点のIFCファイル(CADデータ)とINDEX_C.XML(工事管理ファイル)が登録されています。試しに一番上のデータの「プレビュー」ボタンを押してみます。
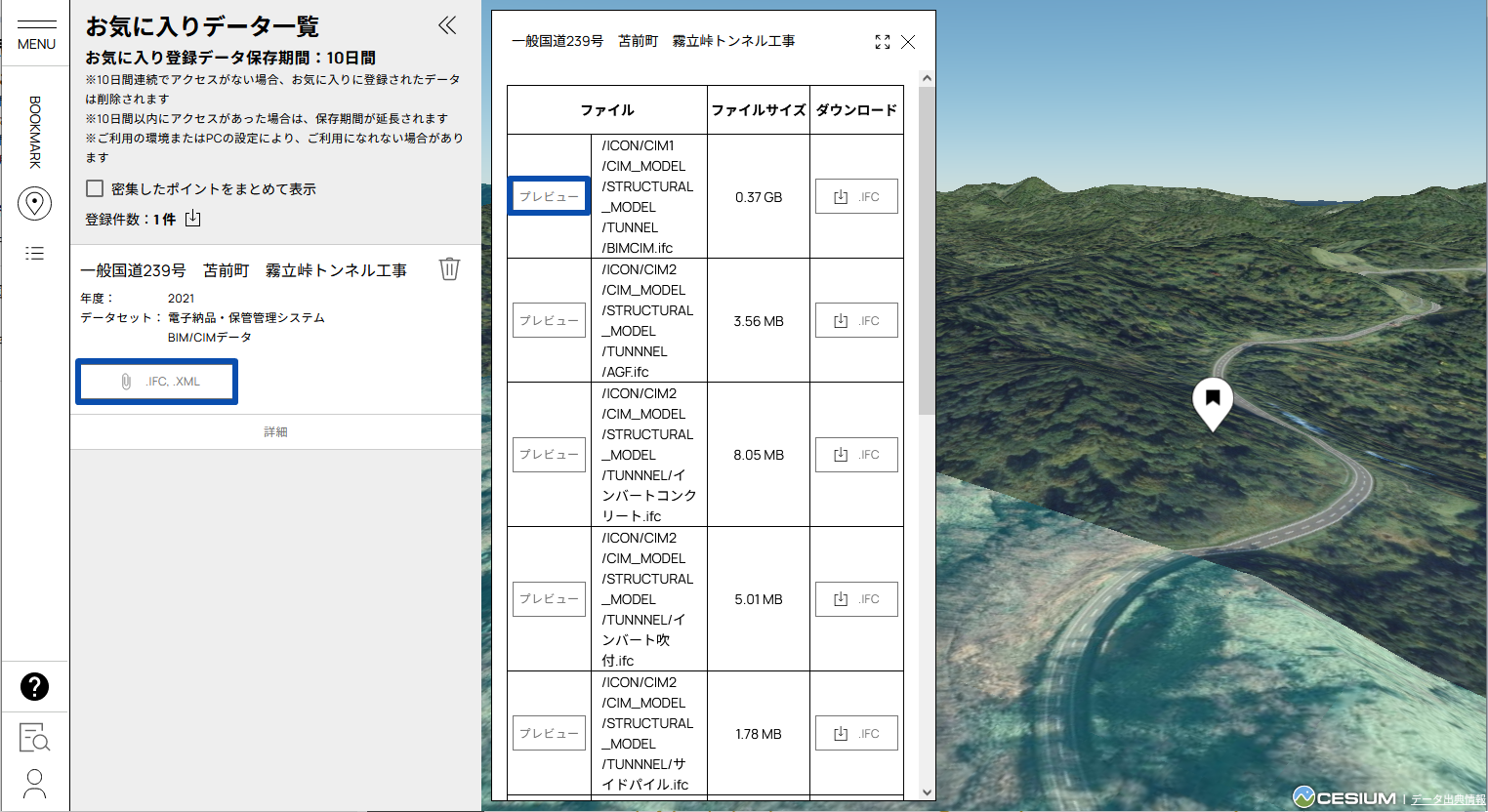
こんな感じで、CADデータが表示されました。右側のピンの立っているあたりに設計されたトンネルですね。CADデータの操作は、IFCビューアの操作を参考にしてください

これで、3次元地形とCADを並べて表示することができました。簡単3STEPでした!
ぜひお試しください
国交DPFを使えば、ブラウザ上で登録されているCADデータや3次元地形を確認することができます。ぜひ一度、国交DPFにアクセスしてお試しください。
それではまた明日、よき冬の日をお過ごしください。