■はじめに
あるふぁと申します。
クリエイターズキャンプ2ndには、キャンプサポーターという形で参加させていただきました。
基本的には、ひたすらプレイ動画を撮って感想を上げまくるというポジションに終始していたんですけど、
「フィードバック動画撮ろうと思うけど、何使ったらいいのか分からない」
という意見をちらほら見かけたので、
ぼくがフィードバック(ゲームの感想や意見言う)動画を撮影するのに使っているソフトなどを、
ここにひとまとめしておきます。
調べればもっといい方法はあると思いますが、参考までに1例として。
■ぶっちゃけ、めんどくない?
時間はかかります。
撮るの自体はゲーム遊ぶついでに回すだけなので何ともないんですが、具体的な内訳として、
・撮影時間=プレイ時間
・編集 +5~10分(つぎ足したりカットするだけ、エンコに10~30分くらい)、
・アップロード +5秒
(youtubeに突っ込んで題名つけるだけ、アップロードされるまでに10~30分くらい)
・動画を見返したり、追加で意見とかを文章で書く +10~30分
こんな感じです。
ぼくは手間かけてないほうだと思うんで、感想を言うのが一番かかります。
■で、やってみてどう?
ゲームを他人の感想なしに制作するって、冷静に考えると縛りプレイみたいなもんだと思うので、
自分から遊んでください、ご意見くださいと言ってる人には、積極的にFBしてあげてほしいです。
ごくまれに、余計なお節介だったかな~と思うこともあります。
5時間くらいのプレイ動画撮って、こんなもん送りつけてどうすんねん、と茫然とすることもあります。
それでも、ほぼほぼたいていの人は「参考になりました」というご意見をいただきます。
特に、バグ報告は動画なら再現も状況も非常にわかりやすいので、とてもありがたがられます。
なのでやる意味は大いにあると思います。
こういうのをきっかけに、お互いFBしあえるようなwinwinな関係とか築けたらいいですね。
■機材とか環境
一応グチャグチャ書いてはありますが、
どんな環境でやってんのかな~、ってのを斜め読みしてもらえたらいいかと思います。
・PC
windows10 core-i5-8400 CPU2.80GHz RAM16.0GB
グラボ GForce GT 1030
去年10万くらいで買ったヤツで、まぁ最近のゲームなら設定落とせば問題なく動くくらいのやつです。
ツクールとかの動画撮るのは、まぁ古いノートでもそこまで問題ないんかなと思います。
ただあまりにCPUがしょぼすぎるとエンコでクッソ時間かかって死ぬ
・HDD
動画は結構容量を食います。撮った動画はDドライブなどに保存するようにしましょう。
解像度1360x768,60FPSの撮影で、1分あたり10MBくらいです。
(なぜこんな中途半端な設定になってんのか謎なんですが、プレイ動画として見る分にはこれで問題ないです)
3Dバリバリのゲームだと、容量はこの3倍くらいになります。
そこからさらにエンコをかけることで、40~80%くらいに減ります。
・光回線100MB
動画はyoutubeにあげてますが、通信速度が遅いと、当然すげー時間かかると思います。
・マイク
推奨。
ぼくはsanwa supply マイク でググって一番上に出てくる1800円前後のUSBの雑魚マイクを使ってます。
(ON/OFFボタンがついてて、くしゃみ出そうなときとか便利)
しゃべるの苦手なら、ただの素プレイ動画だけでも全然喜ばれると思いますけど、
やっぱり、どういう感じのテンションで遊んでるのか聞けたり、その場毎のリアクションを聞けたほうが、
見る人は参考になると思います。
あと、その場で思ったこと率直に言っておけば、後で自分が撮った動画を見返すとき便利です。
(「動画ではこう言ってますが、あれは忘れてください」とか書くこともありますが)
・その他ソフトなど
OBS:動画撮影ソフト。無料。
AviUtl:動画編集ソフト。無料。ぼくはカットしか使いません。動画の軽量化(エンコード)もできる。
Youtube:動画アップロードサービス。無料で十分すぎる。
USWC:マクロツール。無料。連打とかがメンドい時に使う(よほどでないと使いません)
あと僕の場合、編集点の吹き出し(黄色い枠が出る)のを表示するのに使ってます。
■準備
①OBSの導入(動画撮影ソフト)
参考:https://vip-jikkyo.net/obs-studio-tutorial
↑のサイトを見ながら入れれば大体判ります。
一応、自分でやっててよくわからなかったソースの設定と、
ここに書かれていないけど必須のショートカットの設定だけ補足。
ソースの設定
要は***「どのウィンドウを撮影するか」***の設定項目なんですが、
未だにぼくも仕様がよくわかってません。なぜかウィンドウを認識してくれなかったり、
動画撮っても真っ暗だったりして、メンドい。
とりあえず、
『ゲームをウィンドウモード/画面と同じサイズで起動して、OBSで全画面を撮影』
しておけば、まずたいていのゲームは映ります。
フルスクリーンの設定は、下のスクショみたいになってればOKです。(クリックで拡大)

ショートカットの設定
右下の設定を押して、ホットキーの項目の録画開始/録画終了を設定しときます。

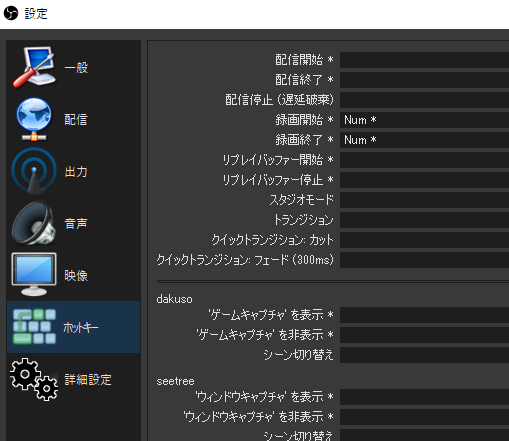
ぼくは、NumPadの*キーに開始と終了を両方当ててるんですけど、
録画時にタスクバーのアイコンに赤い●が表示されるのを必ず確認しているので、まあ間違えることはないです。
こういう感じ↓

OBSでの撮影方法
1.OBSを起動(起動後、1度OBSのウィンドウをクリックしないと、撮れないことがあります。謎)
2.ゲームを起動
3.録画開始のキーを押し、タスクバーのアイコンに赤い●がついたら撮影開始。
4.録画終了。録画停止のキーを押して少しすると、設定にある保存先のフォルダに動画ファイルが生成されます。
設定がちゃんとできてたらこれで撮れます。
これで(おそらく)動画撮影の準備が整いました。
②AviUtlの導入(動画編集・エンコード)
動画編集といっても、大したことはしてなくて、
プレイ中にトイレ離席した部分を切ったり、うっかり停止ボタン押しちゃって再録画した動画をつなげたりする程度です。
ゆっくり実況みたいなのとかも作れますけど、ここでは割愛します。
また、AviUtlで動画をエンコードすることで、動画の容量を大幅に減らすことができます。
サイズが小さければ、アップロード時間も短くて済むし、見る時のロードも早くて済みます。
AviUtlをインストール
参考:https://aviutl-douga.com/download-install/
上記を参考に、本体、L-SMASH Worksのプラグイン、H264guiEx(最新のやつ)をPCに入れます。
項目が多いよ~、と思うかもしれないですけど、
AviUtlで開ける動画の形式増やしたり、ワンクリックで大幅に容量を減らすなどの追加機能です。入れましょう。
拡張編集はここでは使わないですけど、ついでに入れとけばいいんじゃないか。
AviUtl設定
参考:https://aviutl-douga.com/shokisettei/
何分、昔からあるソフトなので、初期設定がガバユルで、
動画つっこんでも「動画が長いよ~」などと言われ開けないこととかあります。
先に上記URLを参考に、設定をすませておきましょう。
ぼくの設定画面はこんな感じ↓(割とてきとうです。ぼくのPCでは問題なく動く)

これで動画編集の準備もOK!
AviUtlの編集方法は、下の方で書きます。
③Youtubeのアカウント取得
参考:https://dekiru.net/article/14543/
さて、撮れた動画をどこに公開しようか、というとき、
結論、Youtubeがとにかく無料かつお手軽でおすすめです。
Youtubeを利用するには、Googleアカウントが必要です。
お仕事なんかでGoogleアカウントを使われてる場合は、その赤のまま動画を公開すると本名などが表示されちゃうので、
設定でyoutubeのチャンネル名を変えておく必要があります。
名前変更の設定は以下のURLを参考に。
参考:https://www.panzee.biz/archives/642
動画投稿の方法
https://www.youtube.com/upload
1.↑のページを開き、「アップロードするファイル」んとこに動画ファイルをドラッグ&ドロップします。
2.動画の名前をつけます。ぼくはいつも、ゲームの名前+日付 にしてます。
3.他の人に見られるとマズいときは、公開方法は「限定公開」にしておきましょう。
4.完了。アップロードを押してしばらく待って、サムネが表示されたら公開できます。

あとは、URLを見せたい人に送りつけるだけ!
④(おまけ)マクロの準備
UWSCは、マウスやキーボード入力などの操作を、プログラムした通りに自動で動かしてくれるツールです。
画像認識や色取得で入力分岐もできるので、Excelの項目入力を半自動化するのにつかったり、
ブラウザゲーやネトゲで自動狩りしたりするのに使ったりします(コラ)
ここでは、連打とクソデカテロップ(「コメント中…」と黄色い枠で出る)の機能だけつかってます。
やってることは「コメント中」って書いたメモ帳を逐一開いてるのと同じです。
※マクロに下手な命令を書くと、めちゃくちゃな挙動することがあります。一応注意!
UWSC(マクロソフト)をDL
ダウンロード(Vector):https://www.vector.co.jp/soft/winnt/util/se115105.html
この緑のボタン↓押して、次のページでもっかい緑のボタンを押す。

マクロをDL
ぼくが5分でかいたゴミ:https://drive.google.com/open?id=1DT-Sg06VUYhYNK1P7RDcrkNGhqAp_y53
UWSという形式のテキストデータで動かしてます。メモ帳なんかで中身が見れます。
マクロのつかいかた
命令を書いたUWSファイル(連打+コメント.UWS)を
UWSCのショートカットなりにドラッグ&ドロップすると動きます。

上記のマクロの操作は以下の通り
・NumPad1を押すと「コメント中…」テロップを表示/非表示、
・NumPad2を押すと「後でカットする」テロップを表示/非表示、
・NumPad3を押すとクリック連打がON/OFF。
・マクロ停止は(デフォ設定だと)ALT+F2。
ぼくはこれで足りてるので、まぁ色々いじりたい人は適当に調べて、自分でUWSファイルを編集して下さい。
■AviUtlを使って動画編集(カット・エンコード)
参考:http://aviutl.info/katto-kakutyouhennsyuu/#i-3
詳しい操作は↑の記事みて下さい。
撮影時にマクロ使って***編集点を付けておく(「後でカットする」を表示しておく)***と、
後で動画のどこからどこまでを切ったらいいか一目瞭然なので、作業が楽ちんちんちんです。
シークバーでその部分↓を探して、始点と終点きめて囲んだフレームを削除するだけ。
[ ]
]
(https://qiita-image-store.s3.amazonaws.com/0/324963/622c60ec-e27f-64d9-3920-b6003403fc30.png)
また、動画撮影をうっかり途中で止めてしまい、続きを撮りなおしたときは
「追加読み込み」で2つめのファイルを選ぶと、
追加分を編集中の動画のケツに突っ込んでくれます。↓
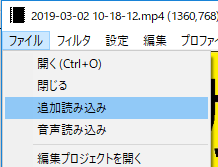
基本、この2つ使えたらまぁ編集は困らないです。
編集が終わったら、
ファイル > プラグイン出力 > x264出力。
ファイル名を決めたらエンコードがはじまります↓
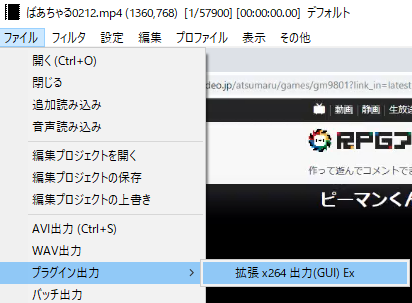
win10の場合、タスクバーで進行度が見れます(だんだん緑で塗りつぶされていきます)
アイコンがオレンジ色になったらエンコ完了。

完成!!!!!1
あとは出来上がった動画をyoutubeにシュート!!
の前に、念のため1回見直しておきましょう。
倍速とか10秒送りボタン連打とかでいいです。
編集点は残ってないか?
映っちゃいけないものが映ってないか?
ぼくは、しょっちゅうやらかします。
FB動画でもしスケベなサイトのリンクや、デスクトップを埋め尽くす淫夢素材などが映ってても、
見て見ぬふりしてあげてね。しろ。
そもそも、撮る前に余計なもの映らないようにしておきましょう。
■撮影で気を付ける事
・とにかくほめましょう。
これはマジで、***マ ジ で ***やらかしてしまいがちなんですが、
ここがダメあそこがダメ、と言ってばかりだと見る側が辛いです。
とりあえず絵かわいいなとか、音楽しいとかほめてあげることを心がけよう。
まずはほめてあげないと、意見言っても「参考になりました^^;」とか言ってシカトされます
ぶっちゃけぼくは、ほめるのがものすごく苦手です。
難しい場合はとりあえず
「ひとりでよくここまで作った」「初めてでここまでできたのはすごい」「素材を自作したのはすごい」
「絵がかわいい」「音がたのしい」「勢いがいい」
「チームをまとめ上げて形にできたのはすごい」「あともう一息で完成!頑張ってください!」
とか言っとくと無難です。
・しゃべり方は、気を付けないとどうしても聞きとりづらくなります。
ぼくも(これでも一応)撮った動画みたりしながら、かなりしゃべり方を修正しました。
それでも調子が悪かったり深夜に撮ると、コメントのキレが悪かったり、
カツレツ(活舌)がモロモロになったりします。
コンディションがいいときに撮ろう。
・繰り返しになりますが、変なものが映らないようにしましょう。
撮り始めるときに確認はしておきましょう。映ったら編集点をすぐいれる。
・プレイングは自然体でやるのがいいと思います。
あまりに自然体でプレイすると、ぼくの場合「クソゲー!」とか叫ぶこともあるんですが、
まぁその瞬間にそう感じさせるものがあったということで。
でもほめるのは忘れるな(無茶ぶり)
・バグや誤字脱字などの誤植は、なるべく報告してあげましょう。
これが一番助かります。
バグの再現性について思いつくことがあると、言ってあげるといいです。
(〇〇のとき××と△△を同時に押したらエラーが出たよ、など。「ここバグあったよ。よく動画見返してみて」でもいい)
***・編集点は気持ち長めに撮りましょう。***10秒くらい回さないと、カットするとき見つけづらいです。
以上!!
自分で悩みながら作業するより、FB撮ってもらったほうが多角的で意外なアイデアが出たりするものです。
フリーゲーム制作なんかでも、気軽に相互FBできるような環境があるといいね。
はっきりいって一人でゲームもくもくと作るなんてクソ以外のなんでもないから、
みんなでお互い協力しあっていいもん作ろうぜー、っていう空気になったらええなと思います。