「KING of TIME」の出退勤をWeb上で行う「Myレコーダー」を便利に使う
Chrome拡張をご紹介します。
「KING of TIME」」のMyレコーダーとは?
「KING of TIME」の打刻をブラウザ上で行うことができるツールです。
このご時世、とても便利に使わせていただいています。
Myレコーダー(各自の端末からWEBブラウザ打刻)
便利に使えるツールとは?
今回ご紹介するChrome拡張はこちらです。もちろん無料です。
KoT Recorderツール
Web打刻はとても便利なツールですが、どうしても押し間違いが発生してしまいます。
もし、押し間違えたら管理者に修正依頼したりで余計な手間も増えてしまいます。
(常日頃、無駄な工数を使ってるな〜って思っていました。。。)
そのため、できるだけみんなが平和に過ごせるようにこのツールを開発しました。
もし気に入っていただけたのなら、拡張機能の評価をもらえれば励みになります。。
「KoT Recorderツール」は何ができるの?
このChrome拡張を使うことで以下のことが防止でき、
勤怠管理者の負担を軽減することを目的としています。
また、拡張のON/OFF スイッチを切り替えることで、拡張を使わない通常の
使い方に戻すこともできます。
・出勤、退勤の2度押し防止
その日のうちに「出勤」を押した場合は、「出勤」が押せなくなります。
その日のうちに「退勤」を押した場合は、「退勤」が押せなくなります。
・出勤、退勤の押し忘れ防止
出勤、退勤のそれぞれに対して以下の設定ができます。
・設定した条件になったら、自動で勤怠を押します。
・設定した条件になったら、確認ダイアログを表示します。
・出勤前に退勤を押すことを防止
その日のうちに「出勤」を押していない場合は、「退勤」が押せません。
・祝祭日の出退勤の押しミス防止
土曜日、日曜日、祝日のそれぞれに対して以下の設定ができます。
・出退勤ボタンの押下禁止にする。
・出退勤ボタン押下時に確認ダイアログを出す。
注意事項
この拡張では、出退勤は出勤・退勤ボタンの押下のみで判断しています。
(実際に出退勤が記録されるデータは見ていません。)
・勤怠押下後に、「KoT Recorderツール」をインストールした場合、
「KoT Recorderツール」が押下後であると認識できません。
その場合は、OFFにして次の日の「出勤」押下前にONにして下さい。
・勤怠押下後に、Myレコーダーのサーバー上でエラーなどが発生して
勤怠管理できなかった場合などはこの拡張では対応していません。
その場合は、拡張のON/OFFスイッチをOFFにして通常の勤怠押下をして下さい。
画面サンプル
「出勤」されていない状態(「退勤」は押せません)
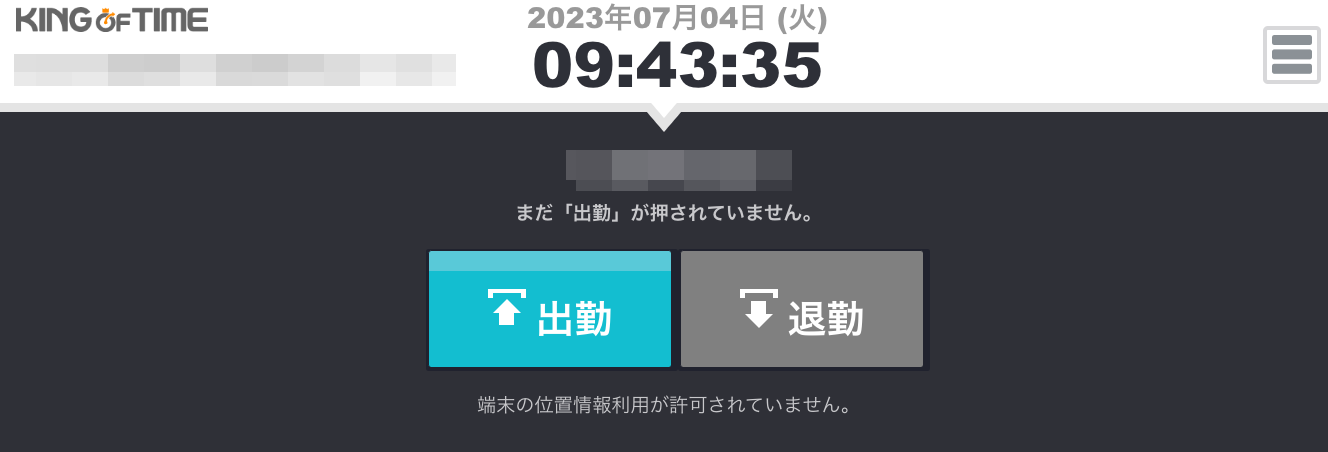
出勤後の「退勤」されていない状態(「出勤」は押せません)
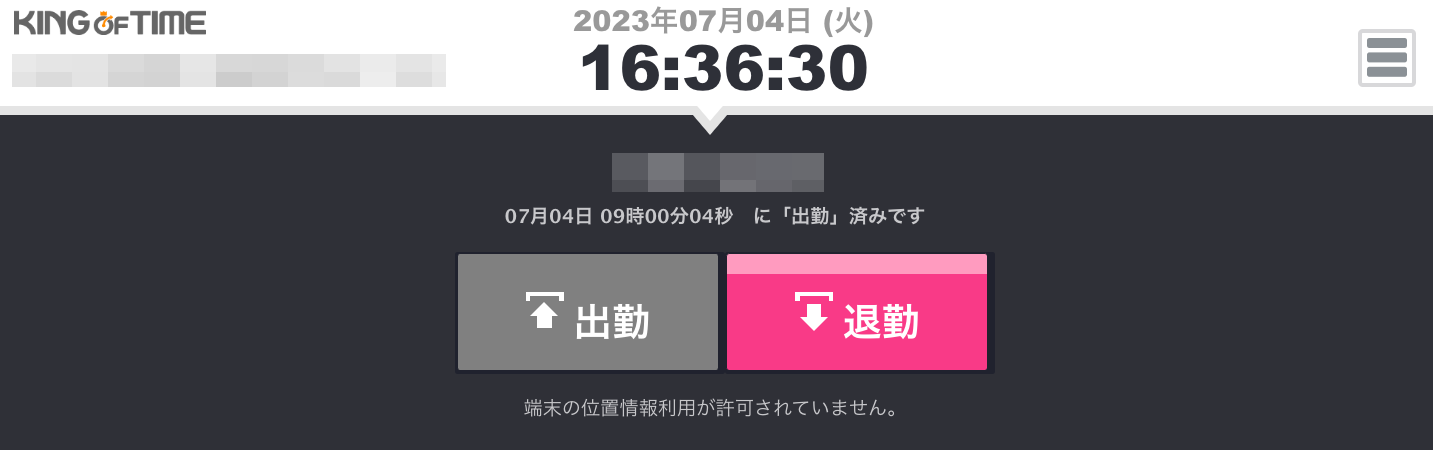
「退勤」後の状態(「出勤」「退勤」の両方とも押せません)
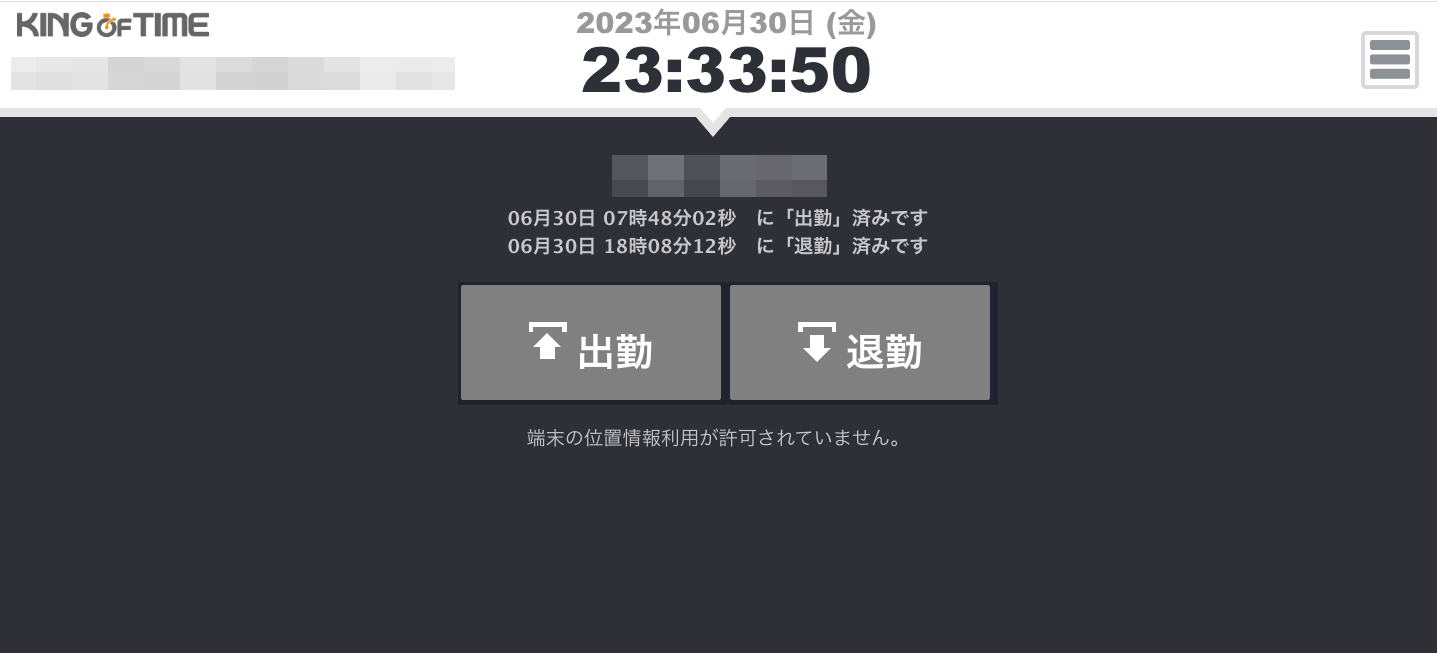
土日祝日で勤怠を押下しない設定の状態
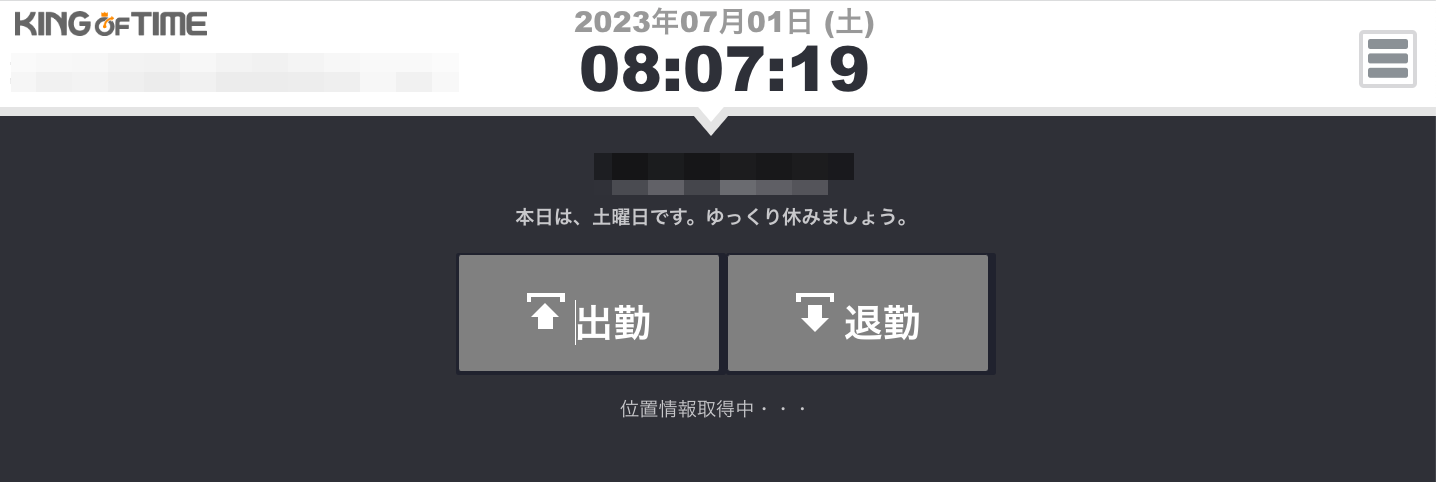
「KoT Recorderツール」の使い方
まず、お使いの「KING OF TIME」のMyレコーダーのURLを入力して、
「開始する」ボタンを押して下さい。
Myレコーダーには事前にログインしておいて下さい。
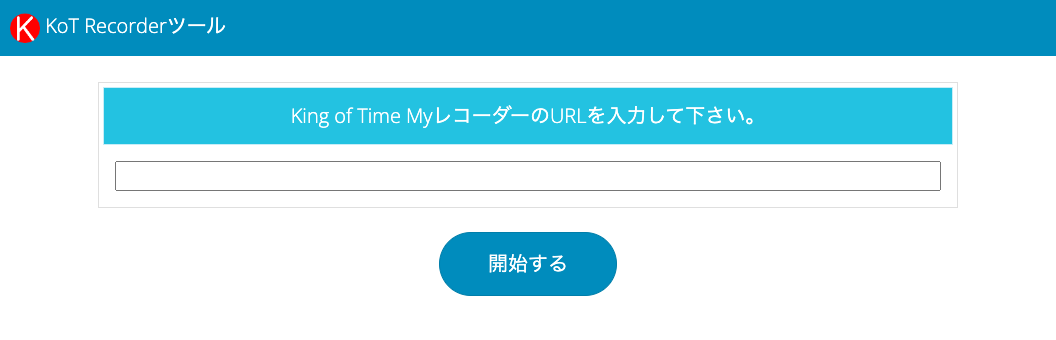
入力されたURLが正しいか、ログイン済みであるかをチェックします。
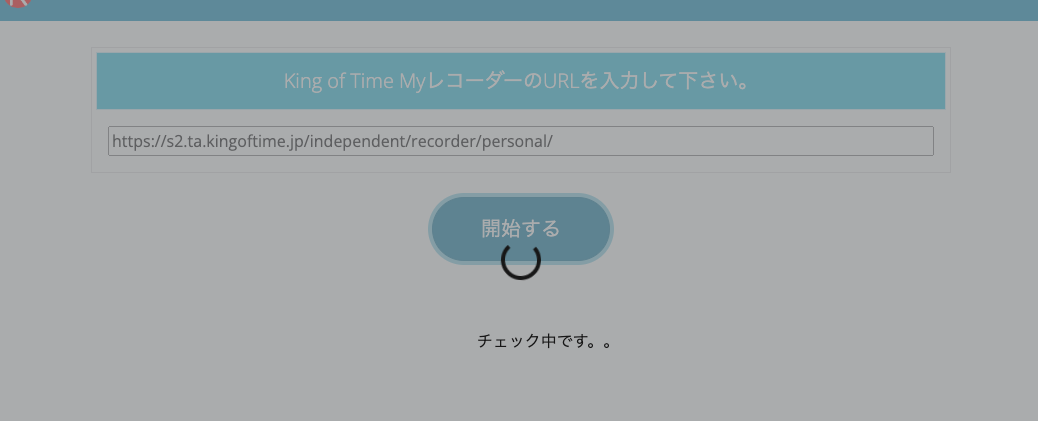
チェック結果に問題なければ、この「KoT Recorderツール」を使うことができます。
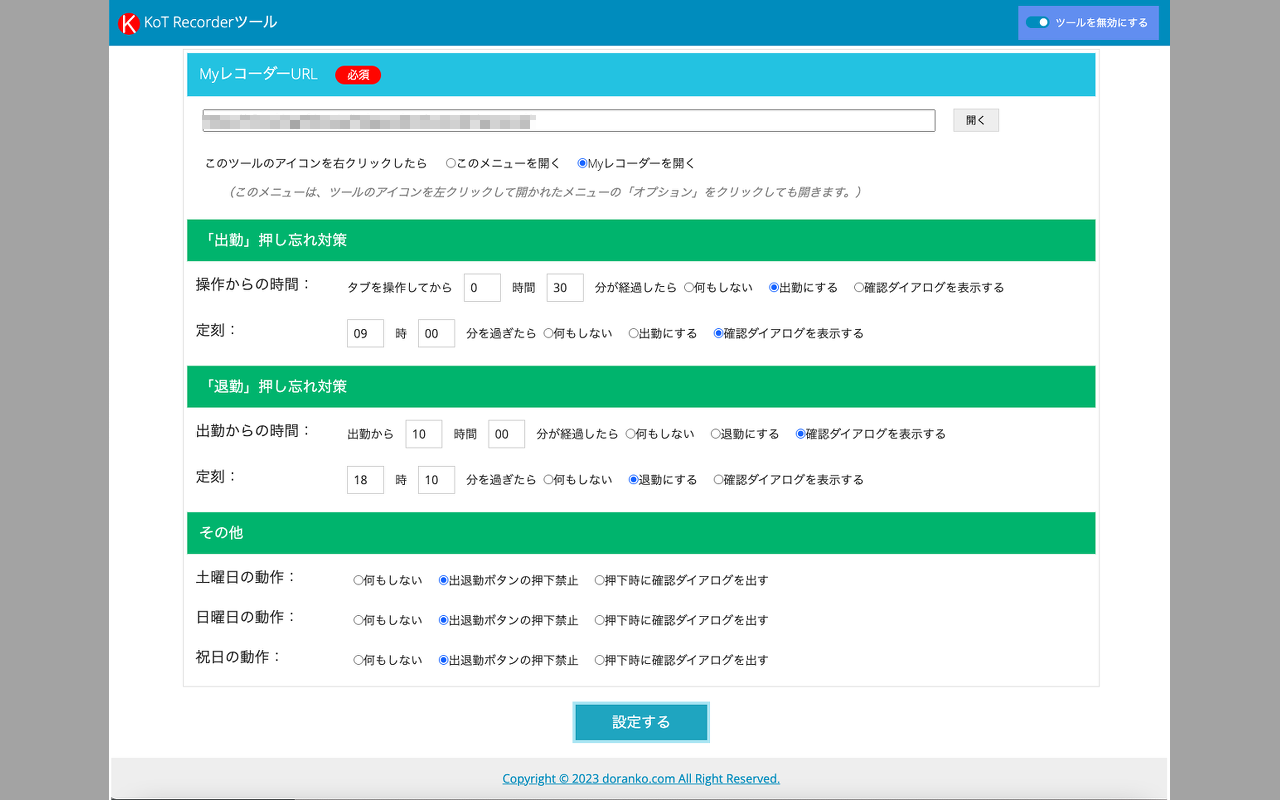
次は、このツールで出来ることです。
ツールの有効・無効
画面右上のスイッチでツールの有効・無効を切り替えることができます。
ツールを無効にすると、ツールが使われていない状態と同じになります。
MyレコーダーURL
お使いのMyレコーダーのURLが入力できます。
使用途中でURLが変わった場合は、このURLを変更して下さい。
このツールを右クリックしたら
この「KoT Recorderツール」のアイコンをクリックした時の動作を指定できます。
・このメニューを開く
この「KoT Recorderツール」の画面を開きます。
・Myレコーダーを開く
登録されたMyレコーダーの画面が開きます。
(ツールが有効な場合のみ。無効な場合は「KoT Recorderツール」の画面が開きます。)
アイコンを右クリックする以外のChrome拡張起動方法
・Myレコーダーから開く
ツールが有効な場合、Myレコーダーのメニューに「KoT REcorderツール」が表示されます。
このメニューをクリックすると「KoT Recorderツール」の画面が開きます。
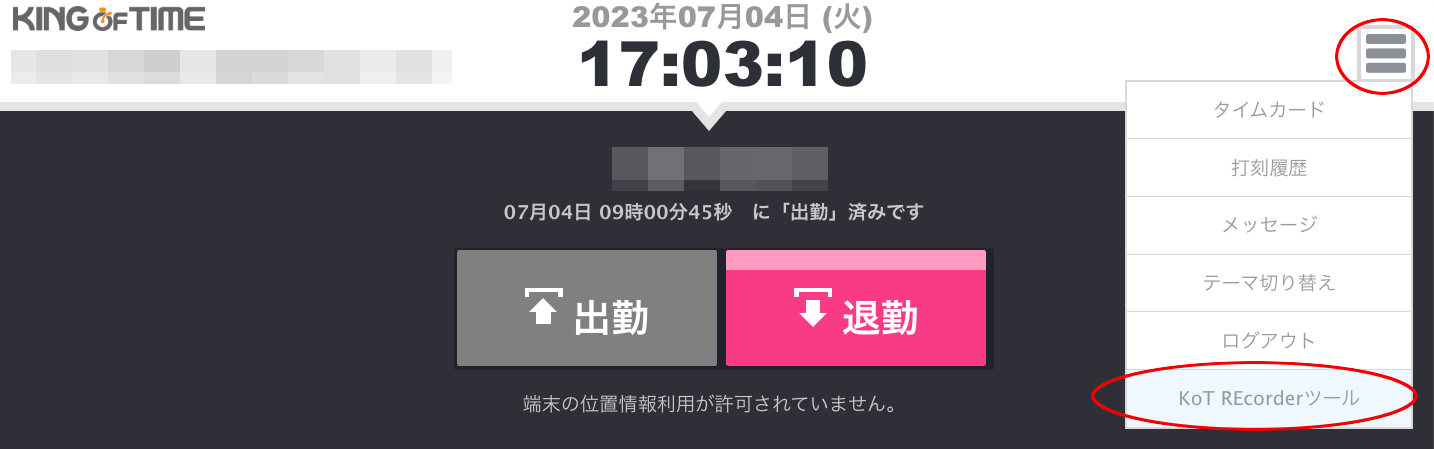
・オプションから開く
Chrome拡張アイコンを左クリックするとメニューが開かれますので、
オプションを選択すると「KoT Recorderツール」の画面が開きます。
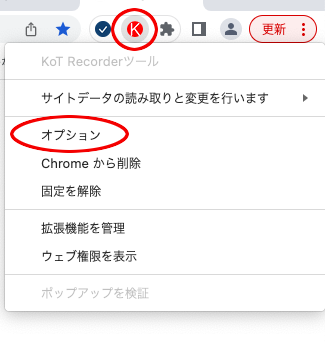
「出勤」押し忘れ対策
「出勤」が押されていない場合の動作を指定できます。
操作からの時間
その日の最初にタブを開いたor更新してから経過した時間の動作を指定できます。
・何もしない:
何もしません。
・出勤にする:
「KoT Recorderツール」が自動で出勤を押します。
・確認ダイアログを表示する:
ダイアログが表示され、どのようにするか指定できます。
定刻
指定した時刻を過ぎた場合の動作を指定できます。
・何もしない:
何もしません。
・出勤にする:
「KoT Recorderツール」が自動で出勤を押します。
・確認ダイアログを表示する:
ダイアログが表示され、どのようにするか指定できます。
表示されるダイアログ(定刻の場合の例)
条件を満たしてタブがアクティブになるか更新された場合、ダイアログが表示されます。
「出勤」になるか、「通知を止めて閉じる」にしない限り、再び表示されます。
ダイアログには「操作からの時間」と「定刻」の2種があります。
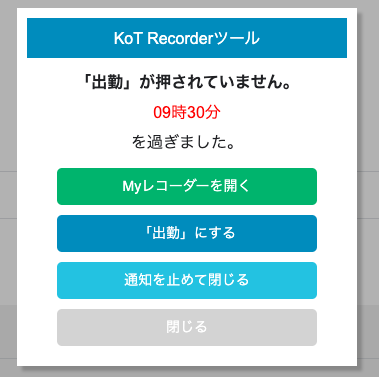
・Myレコーダーを開く:
Myレコーダーのページを開きます。
・「出勤」にする:
Myレコーダーを開くことなく「出勤」にします。
・通知を止めて閉じる:
ダイアログを閉じます。
その日のうちは再び表示されることはありません。
・閉じる:
ダイアログを閉じます。
タブがアクティブになるか更新された場合、再び表示されます。
「退勤」押し忘れ対策
「出勤」が押されてて、「退勤」が押されていない場合の動作を指定できます。
出勤からの時間
「出勤」にしてから、指定した時間が経過した場合の動作を指定できます。
・何もしない:
何もしません。
・退勤にする:
「KoT Recorderツール」が自動で退勤を押します。
・確認ダイアログを表示する:
ダイアログが表示され、どのようにするか指定できます。
定刻
指定した時刻を過ぎた場合の動作を指定できます。
・何もしない:
何もしません。
・退勤にする:
「KoT Recorderツール」が自動で退勤を押します。
・確認ダイアログを表示する:
ダイアログが表示され、どのようにするか指定できます。
表示されるダイアログ(定刻の場合)
条件を満たしてタブがアクティブになるか更新された場合、ダイアログが表示されます。
「退勤」になるか、「通知を止めて閉じる」にしない限り、再び表示されます。
ダイアログには「出勤からの時間」と「定刻」の2種があります。
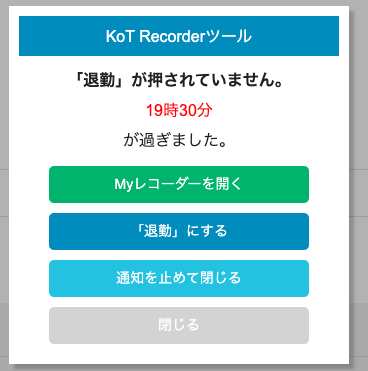
・Myレコーダーを開く:
Myレコーダーのページを開きます。
・「退勤」にする:
Myレコーダーを開くことなく「退勤」にします。
・通知を止めて閉じる:
ダイアログを閉じます。
その日のうちは再び表示されることはありません。
・閉じる:
ダイアログを閉じます。
タブがアクティブになるか更新された場合、再び表示されます。
その他
土、日、祝日のそれぞれに対して、Myレコーダーの動作を指定できます。
・出退勤ボタンの押下禁止
Myレコーダーの「出勤」「退勤」ボタンがグレーアウトして押すことが
できなくなります。
・押下時に確認ダイアログ
Myレコーダーの「出勤」「退勤」ボタンを押すと、確認ダイアログが表示され、
本当に押すのかを確認します。