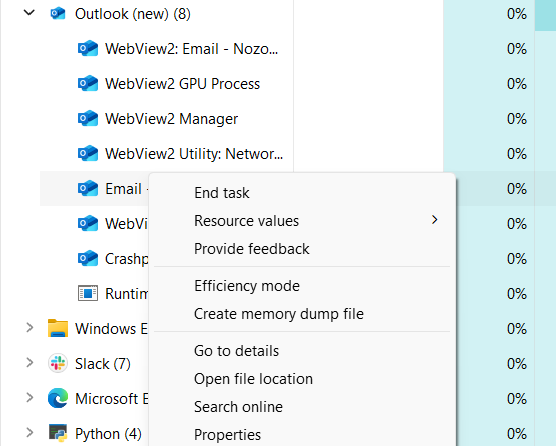【管理者権限不要です!】
Windows11で Outlook(new) のショートカットを作成するだけの記事です。
スタートアップアプリにしようとしていたのですが、地味に苦労したので記録しておきます。
ファイルの場所がわからないほかのアプリでも応用できるかも?
アプリのパスにたどり着けない
アプリのパスさえわかれば「ショートカットを作成」するでも、Altを押しながらドラック&ドロップでも、ショートカットは簡単に作れます。しかしそのパスがわからない。
普通のアプリでは、「スタートメニュー」からアプリを探しだして、右クリックすれば「ファイルの場所を開く」(Open file location)が出てきますよね。
次によくやるのが「タスクマネージャー」で右クリックから「ファイルの場所を開く」方法ですが、これも出てきませんでした。
試しにCopilotとChatGPT両先生にパスの場所を聞いてみましたが、ClassicなほうのOutlookのパスを教えてくれました。どうもありがとう。
フォルダパス: C:\Program Files\Microsoft Office\root\OfficeXX (XXはOfficeバージョンに依存します)で「Outlook.exe」を探してください。
--ChatGPT
解決編
"C:\Program Files\WindowsApps\Microsoft.OutlookForWindows_1.2024.1204.300_x64__8wekyb3d8bbwe\olk.exe"
結論から書くと、上記の olk.exe です。
windowsApps フォルダが管理者権限を要するために、例の右クリックからのアクセスが難しくなっていたようです。
見つけ方
1. アプリ立ち上げ
- 「スタート」をクリックして「Outlook(new)」を立ち上げます。
2. タスクマネージャーを開く
- 「Ctrl+Shift+Esc」を押すか「スタートメニュー」から探して、タスクマネージャーを開きます。
3. 個別プロセスのパスを特定する
- タスクマネージャーで「Outlook(new)」のプロセスを展開します。
- 「Email -username」などを右クリック。
- 「ファイルの場所を開く」(Open file location)が出てくるので(!)クリックしてパスに飛ぶ。
WebView2 のプロセスはウェブビュー関連のパスに飛ばされるので、 Email のプロセスを右クリックする。
4. ショートカットの作成
- 「olk.exe」があるので自由にショートカットを作成してください。
かくしてパスが特定できたのでした。
まとめ
要管理者権限フォルダにおいてあるアプリは、私が知っている方法ではパスが取得できませんでした。そんなときは「タスクマネージャー」のプロセスを展開して、個別のプロセスを経由することでたどり着くことができるかもしれません。
いくつかフォルダを遡るんじゃないかと予想してましたが、そんなことなかったですね。
もっとスマートなやり方をみんな知ってるよ!ってことだったら、ぜひ「コメント」にご教示ください。
こんな記事が初記事になってしまいました。今後も初心者の備忘録的な記事が中心になると思います。でも次はもうちょっと技術っぽい記事を書くぞ!