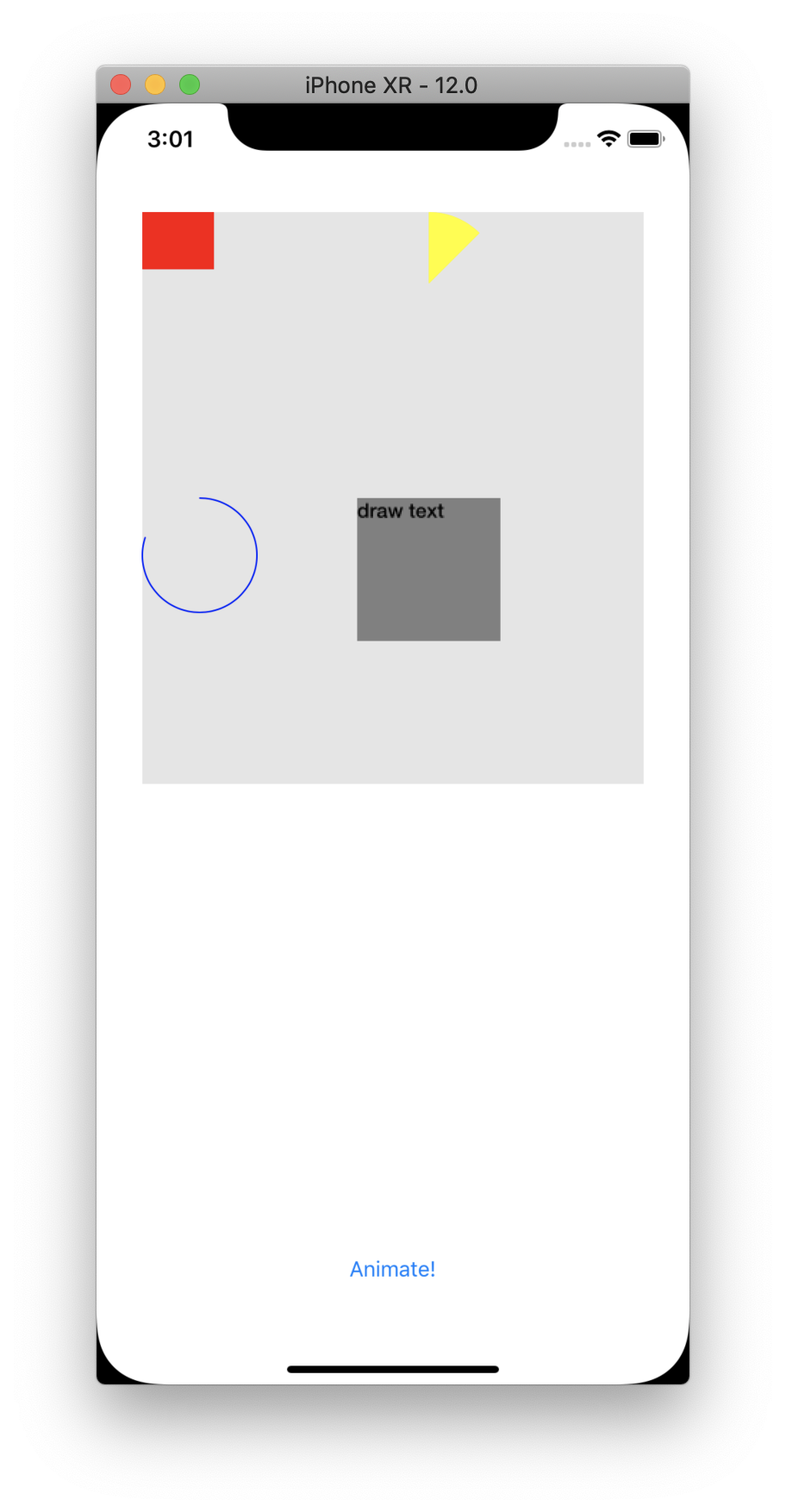この記事について
XCodeにあるInterfaceBuilderに用意されてない部品を作ったり、グラフなど描画するためにUIBezierPathをよく使います。今回、久々Swiftコードで書く機会があったのでメモしておきます。
普段はContextを使いdraw(_ rect: CGRect)のCallbackメソッドにも書けますが、そうしてしまうとアニメーションの時に制御が難しくなるため、今回はレイヤーで描くようにしています。描画したレイヤーはview.layerにaddSublayerする必要があります。
レイヤーで描画するコード
- 四角の線を描く場合、
private func drawFillSquare(rect: CGRect, color: UIColor, onLayer: CAShapeLayer) {
let path: UIBezierPath = UIBezierPath()
path.move(to: CGPoint(x:0, y:0))
path.addLine(to: CGPoint(x:rect.size.width, y:0))
path.addLine(to: CGPoint(x:rect.size.width, y:rect.size.height))
path.addLine(to: CGPoint(x:0, y:rect.size.height))
onLayer.fillColor = color.cgColor
onLayer.strokeColor = UIColor.clear.cgColor;
onLayer.path = path.cgPath
}
- 色を塗った円を描く場合、(角度設定可能)
private func drawFillCircle(rect: CGRect, angle: CGFloat, color: UIColor, onLayer: CAShapeLayer) {
let angle = CGFloat(angle)
let pi = CGFloat(Double.pi)
let start:CGFloat = -1 * pi / 2.0
let end :CGFloat = (angle/360) * pi * 2.0 - (pi / 2.0)
let path: UIBezierPath = UIBezierPath()
path.move(to: CGPoint(x:rect.width/2,y:rect.height/2))
path.addArc(withCenter: CGPoint(x:rect.width/2,y:rect.height/2),
radius: rect.width/2,
startAngle: start,
endAngle: end,
clockwise: true)
path.lineCapStyle = CGLineCap.square
onLayer.fillColor = color.cgColor
onLayer.path = path.cgPath
}
- 色を塗った円を描く場合、(角度設定可能)
private func drawStrokeCircle(rect: CGRect, color: UIColor, value: CGFloat, lineWidth: CGFloat, onLayer: CAShapeLayer) {
let angle = 360 * value
let pi = CGFloat(Double.pi)
let centerPoint = CGPoint (x: rect.width / 2.0, y: rect.width / 2.0);
let circleRadius = CGFloat(rect.width / 2.0)
let start:CGFloat = -1 * pi / 2.0
let end :CGFloat = (angle/360) * pi * 2.0 - (pi / 2.0) // 終了の角度
let circlePath = UIBezierPath(arcCenter: centerPoint,
radius: circleRadius,
startAngle: start,
endAngle: end,
clockwise: true)
onLayer.path = circlePath.cgPath;
onLayer.strokeColor = color.cgColor;
onLayer.fillColor = UIColor.clear.cgColor;
onLayer.lineCap = kCALineCapRound
onLayer.lineWidth = lineWidth;
onLayer.strokeStart = 0;
onLayer.strokeEnd = 1;
onLayer.backgroundColor = UIColor.clear.cgColor
}
- テキストを描く場合、
private func drawText(rect: CGRect, fontSize: CGFloat, color: UIColor, content: String, onLayer: CATextLayer) {
let myAttributes = [NSAttributedString.Key.font: UIFont(name: "HelveticaNeue-Medium", size: fontSize)!,
NSAttributedString.Key.foregroundColor: color]
let myAttributedString = NSAttributedString(string: content, attributes: myAttributes)
onLayer.string = myAttributedString
onLayer.backgroundColor = UIColor.gray.cgColor
onLayer.frame = rect
}
レイヤーをアニメーションさせる
//描くアニメーション
let strokeAnimation = CABasicAnimation(keyPath: "strokeEnd")
strokeAnimation.fromValue = 0.0
strokeAnimation.toValue = 1.0
strokeAnimation.timingFunction = CAMediaTimingFunction(name: kCAMediaTimingFunctionEaseOut)
//透明アニメーション
let opacityAnimation = CABasicAnimation(keyPath: "opacity")
opacityAnimation.fromValue = 0.0
opacityAnimation.toValue = 1.0
//グループアニメーション(同時に実行)
let animationGroup = CAAnimationGroup()
animationGroup.setValue("group-animation", forKey: "animationName")
animationGroup.animations = [strokeAnimation, opacityAnimation]
animationGroup.duration = 0.7
animationGroup.fillMode = kCAFillModeForwards
animationGroup.delegate = self
animationLayer1.add(animationGroup, forKey: "group-animation")
//色を塗るアニメーション
let fillAnimation = CABasicAnimation(keyPath: "fillColor")
fillAnimation.fromValue = UIColor.clear.cgColor
fillAnimation.toValue = tintColor.cgColor
fillAnimation.timingFunction = CAMediaTimingFunction(name: kCAMediaTimingFunctionEaseOut)
fillAnimation.duration = 0.3
fillAnimation.beginTime = CACurrentMediaTime() + 0.7 //アニメーションを遅らせる
fillAnimation.isRemovedOnCompletion = false
fillAnimation.fillMode = kCAFillModeForwards
animationLayer2.add(fillAnimation, forKey: "fillColor")
おまけ
- 数字のインクリメントアニメーション
private func incrementAnimation(value: Int, prefix: String, duration: Double) {
DispatchQueue.global().async {
let aValue = abs(value) + 1
for i in 0 ..< aValue {
let sleepTime = UInt32(duration/Double(aValue) * 1000000.0)
usleep(sleepTime)
DispatchQueue.main.async {
self.text = prefix + "\(i)"
}
}
}
}
サンプル