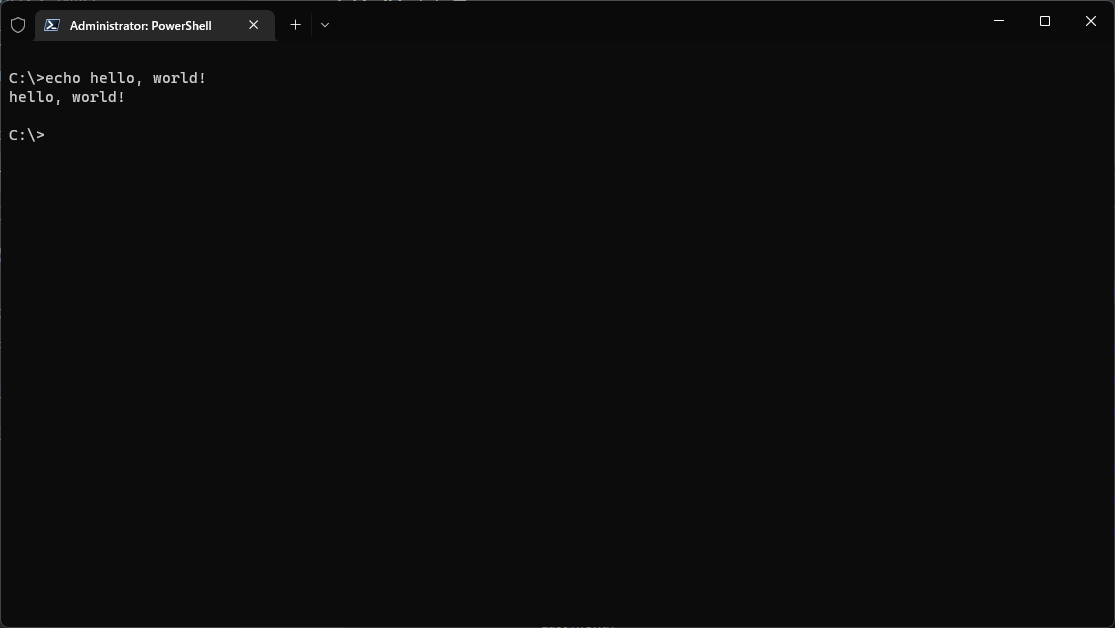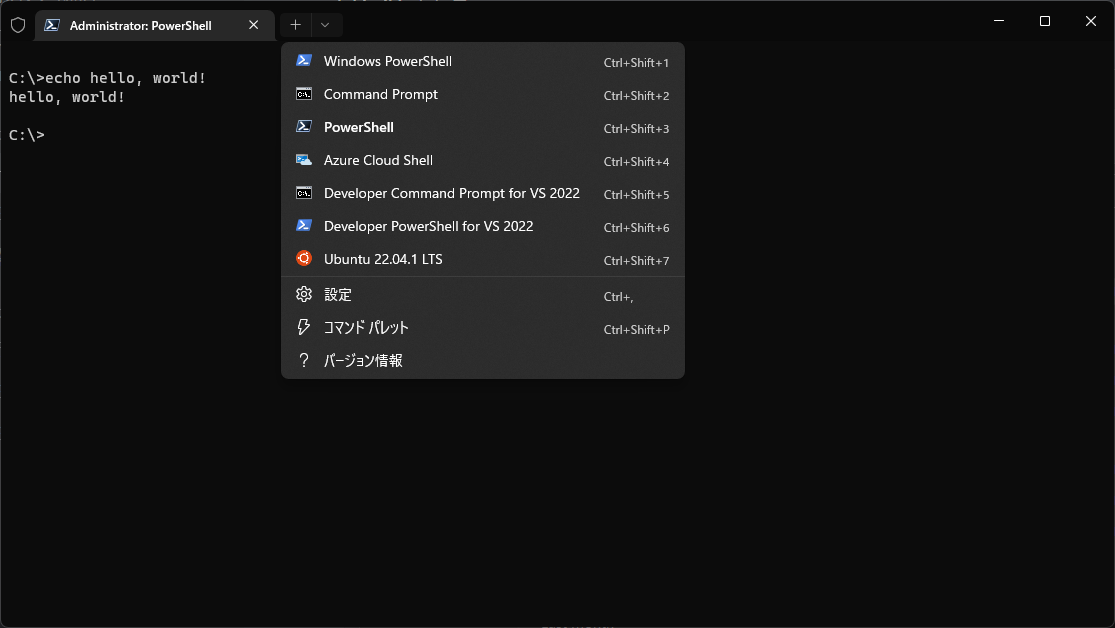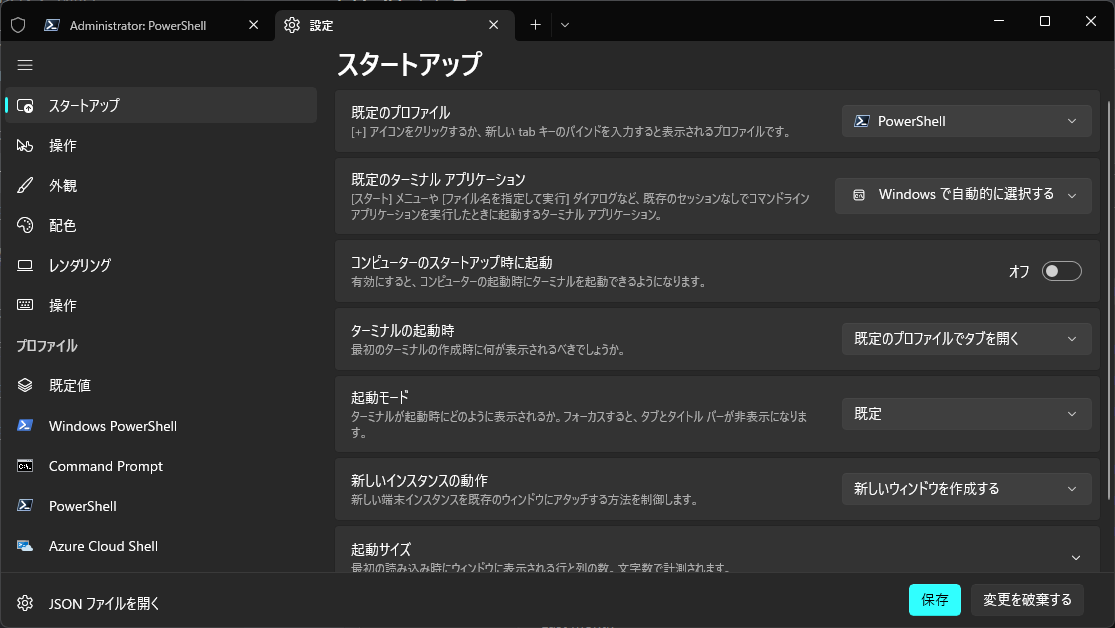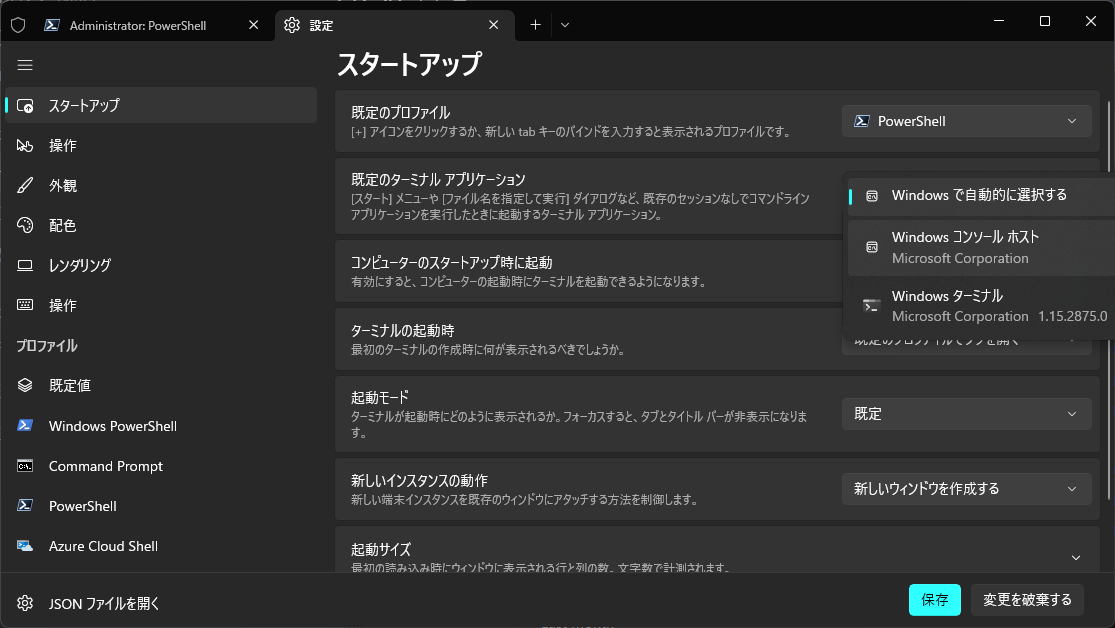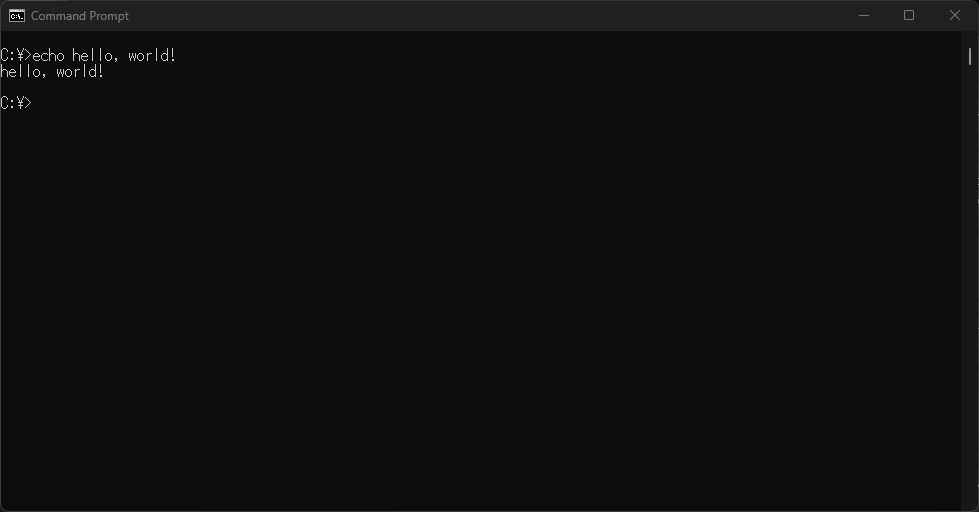みなさん、Windows11のターミナルは使っていますか?
今風でかっこよくて使いやすいですよね。
でも、文字サイズ取得などの昔のコンソールAPIに対応していないなど、(今ではほとんど使われませんが)
レガシーなCUIアプリを使う際に昔のターミナルを使いたい時があります。
前まではcmdを直接呼び出したら旧ターミナルが使えましたが、最近になってこの方法でも新しいターミナルが開くようになってしまいました。
でも、旧ターミナルがどうしても使いたい!
そんな時のために旧ターミナルを使うための設定方法を書いていきます
結論
新ターミナルアプリの設定で、「既定のターミナル アプリケーション」を「Windows コンソール ホスト」に変えます