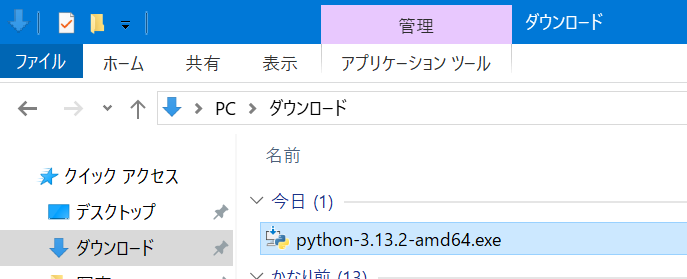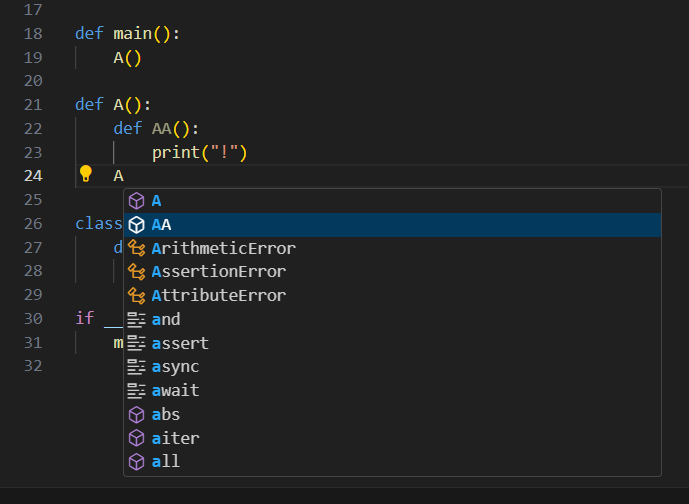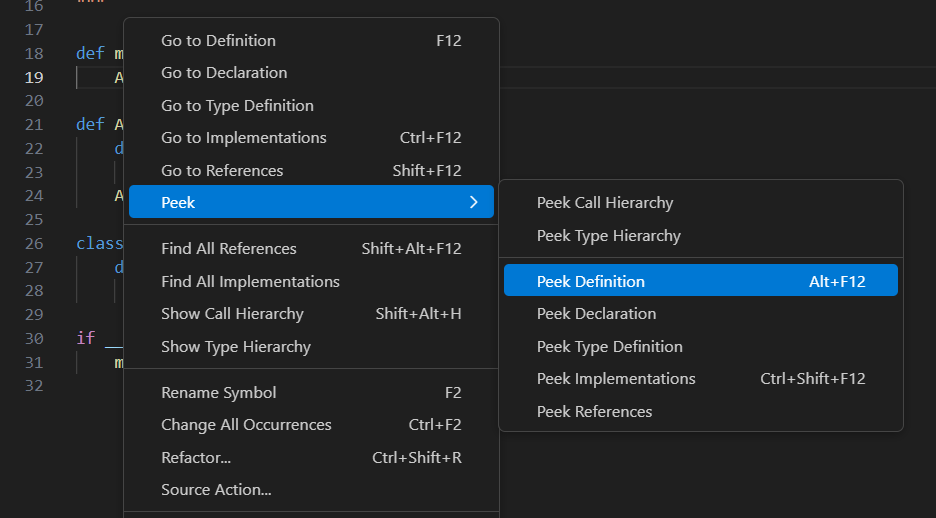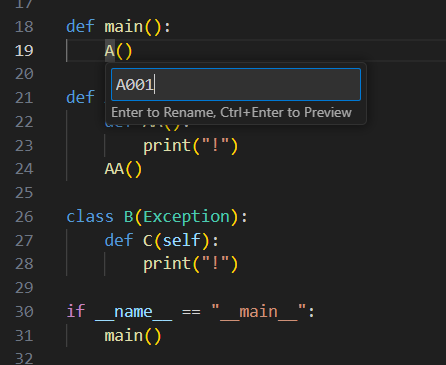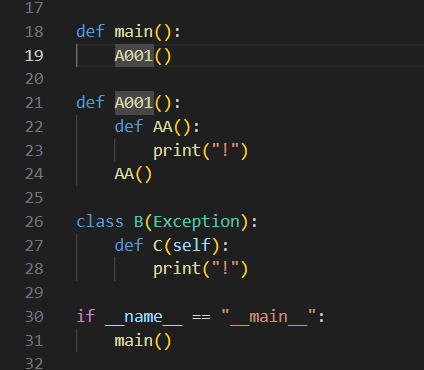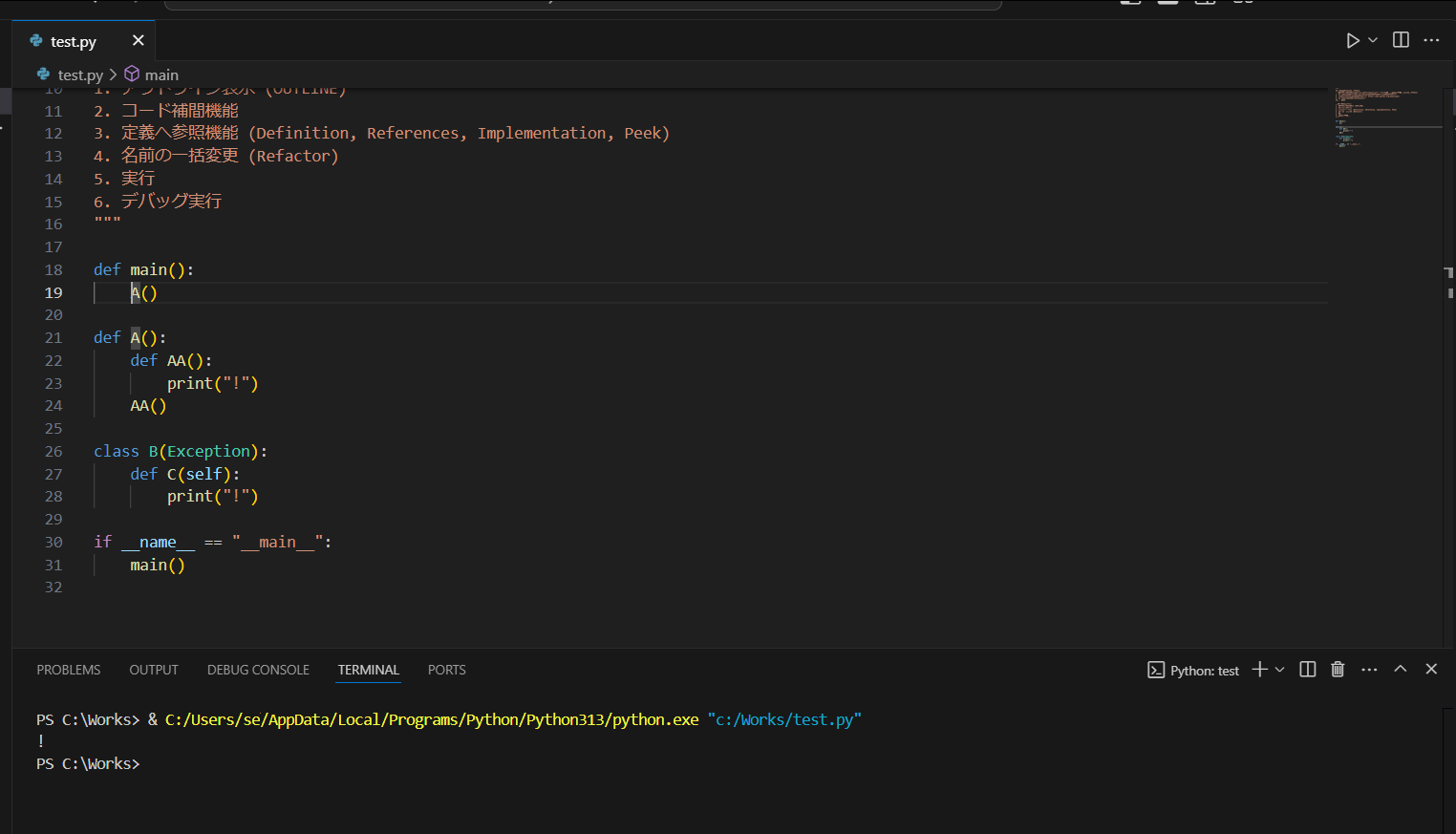VS Codeで、Pythonコードのアウトライン表示、コード補間機能、定義へ参照機能、実行・デバッグ実行などを簡単に使い始められるようになっていますので、以降に記載します。
VS CodeでPythonを使うには:
アウトライン表示、コード補間機能、定義へ参照機能、実行・デバッグ実行などを使うには:
- VS Codeの拡張機能から、「Python」という拡張機能をインストール
- 本家の「Python」をインストール https://www.python.org/downloads/
- VS Codeの右下からPythonを選択
これだけ。
1. VS Codeの拡張機能から「Python」という拡張機能をインストール
VS Codeは既に導入済みの状態から始めます。(未導入時は下記URLの手順で導入)
https://www602.math.ryukoku.ac.jp/Prog1/vscode-win.html
2. 本家の「Python」をインストール
下記URLのページから「Python」をダウンロード
https://www.python.org/downloads/

3. VS Codeの右下から「Python」を選択
VS Codeの右下の「Select Interpreter」を押して、

これだけ。
すぐに使える色々な機能: (主要なもの)
- アウトライン表示 (OUTLINE)
- コード補間機能
- 定義へ参照機能 (Definition, References, Peek)
- 名前の一括変更 (Refactor)
- 実行
- デバッグ実行
1. アウトライン表示 (OUTLINE)
使用したテストコード:
def main():
A()
def A():
def AA():
print("!")
AA()
class B(Exception):
def C(self):
print("!")
if __name__ == "__main__":
main()
2. コード補間機能
「AA()」の上にマウスカーソルを置いて、関数定義のヒントを表示
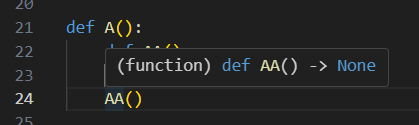
「print(~)」の上にマウスカーソルを置いて、関数定義のヒントを表示

3. 定義へ参照機能 (Definition, References, Peek)
Definition, References等を選んで、各機能を利用可能。
- Definition: その関数が定義されている位置へ移動
- References: その関数を呼び出している位置へ移動
4. 名前の一括変更 (Refactor)
5. 実行
6. デバッグ実行
右上の「▷」ボタン右横の「v」を押して、「Debug Python File」を選択して、デバッグ実行

下記のボタンで、1行進める、1階層下に進む、1階層上に進む、等を操作

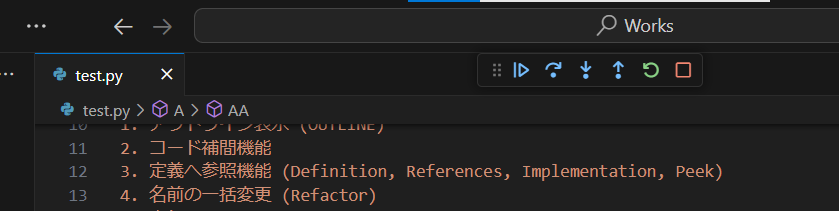
次回