Ubuntu Serverのインストールの手順について
①OSのインストール用のソフトウェア、Raspberry Pi Imagerを公式サイトのダウンロードページhttps://www.raspberrypi.org/software/からダウンロードしてインストールする。
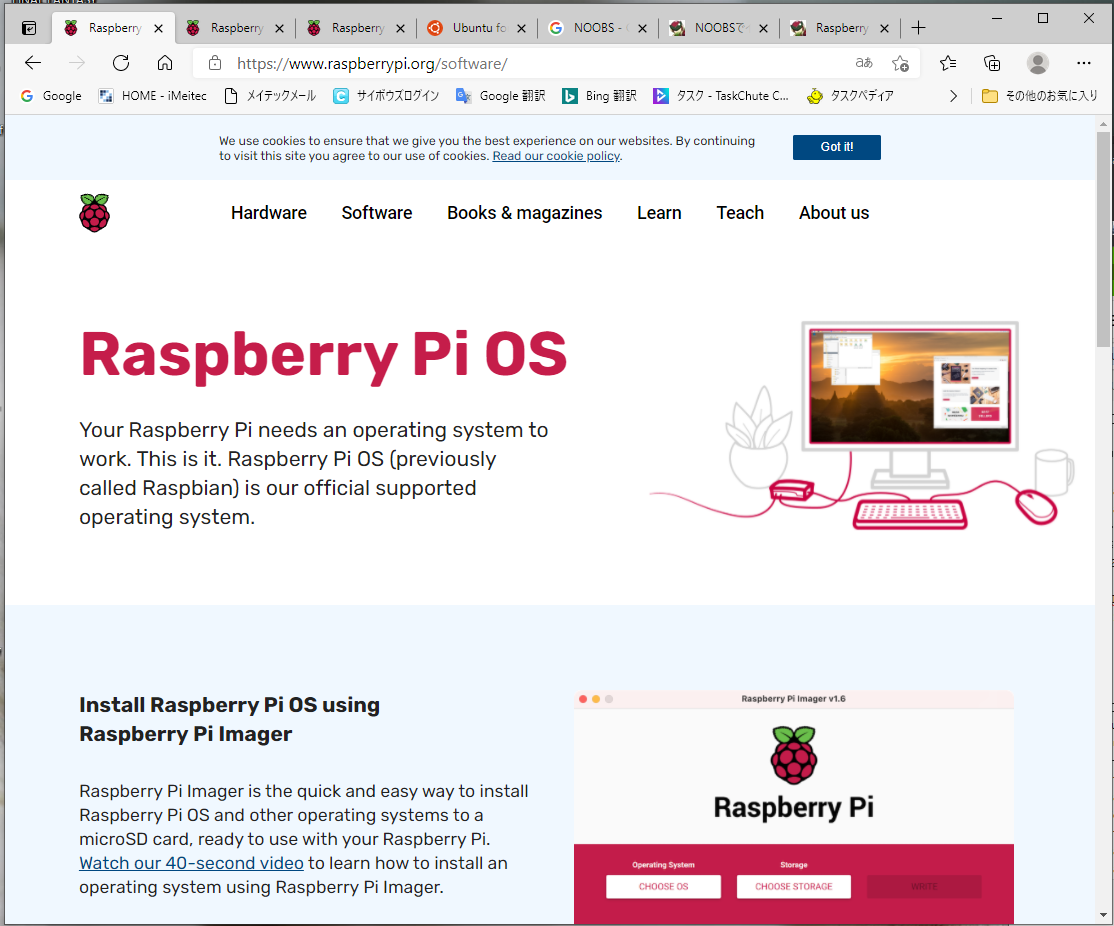
下にスクロールするとリンクが表示されるのでクリックするとダウンロードが始まる。
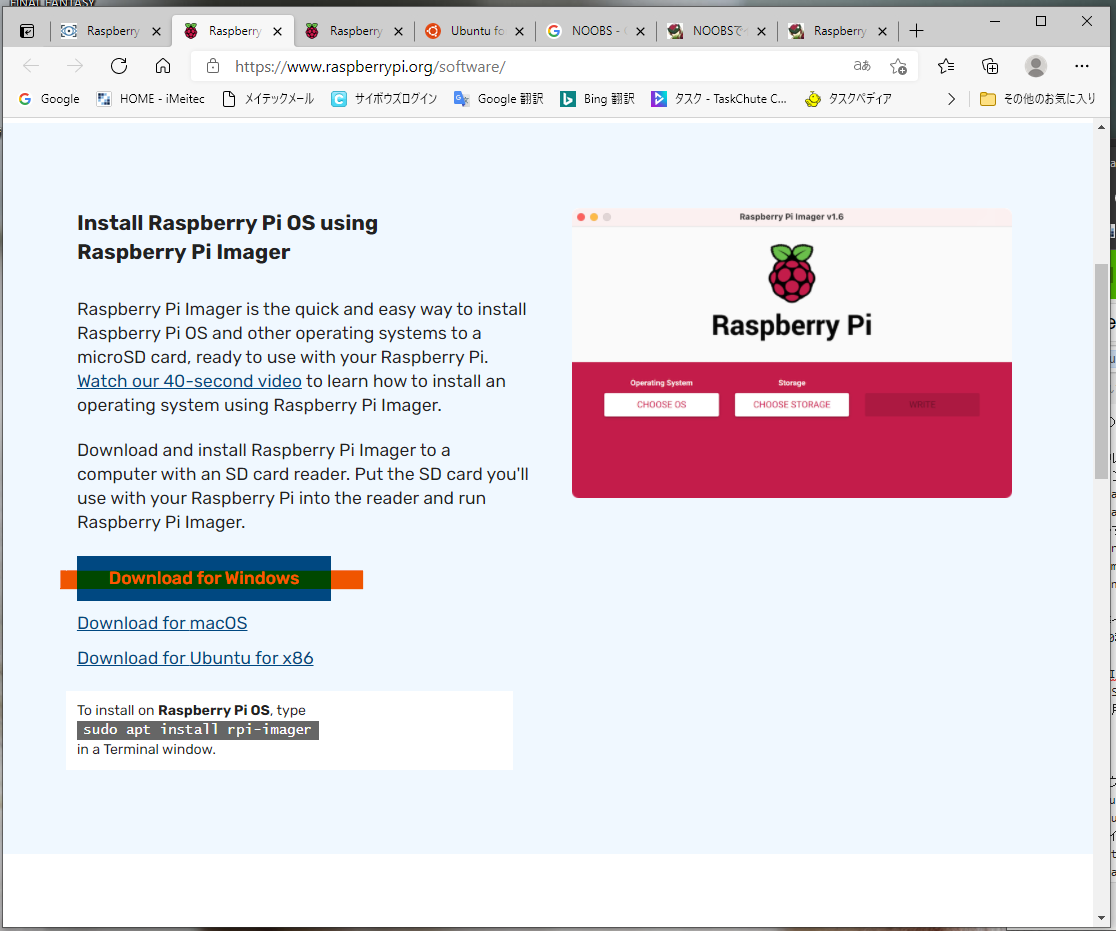
※ラズパイの標準インストールソフトウェア、Noobsにてインストール可能なOSは10種類(Raspbian Full、LibreELEC_RPi2、Raspbian Lite、Raspbian、OSMC_Pi2、Screenly OSE、RISC OS、Windows10 Iot Core、Lakka_RPi2、TLXOSである)
※今回のUbuntu ServerはNoobsでインストールできない(SDカードにイメージを用意して起動するだけではインストールできない)ため、別ソフトウェアで予めOSをインストールしないといけない。
②公式サイトのダウンロードページ(https://jp.ubuntu.com/download)の「Ubuntu Server for ARM」リンクからイメージをダウンロードする。
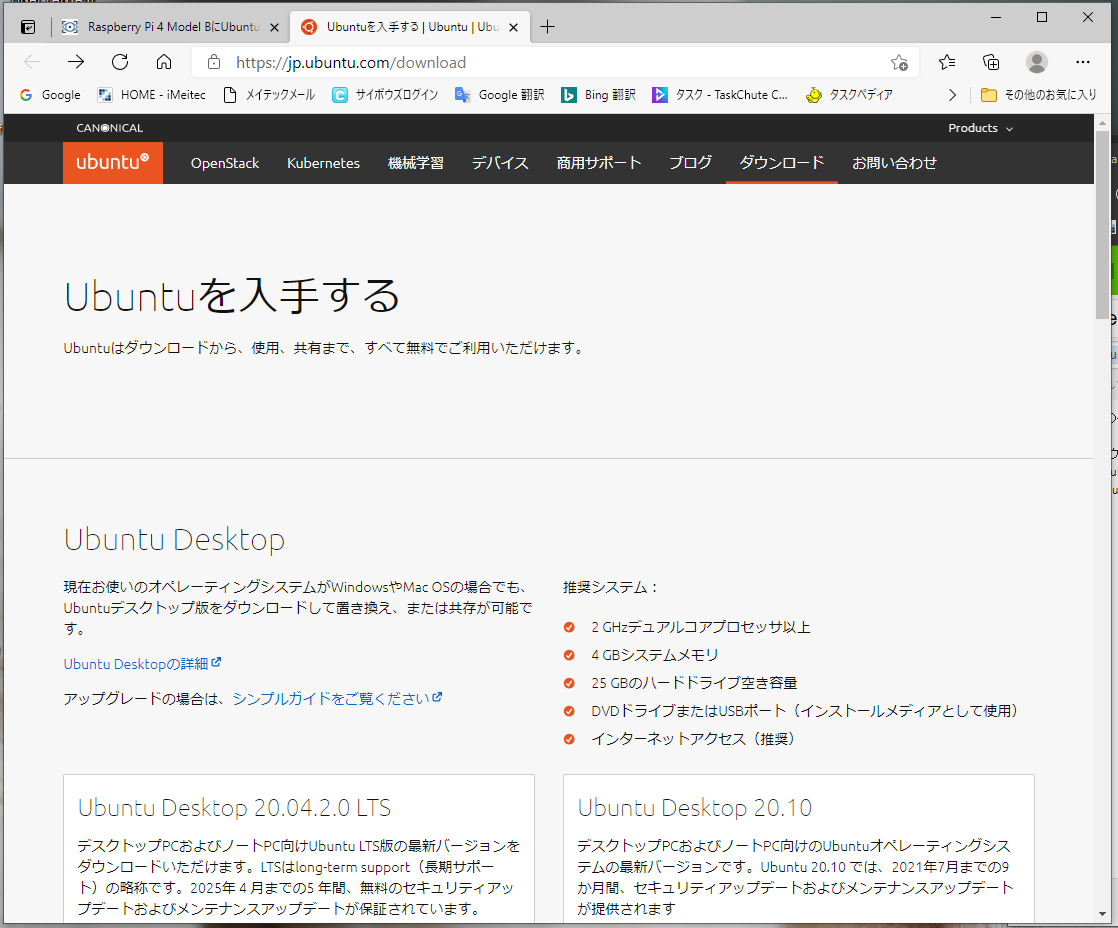
下にスクロールするとリンクが表示される。
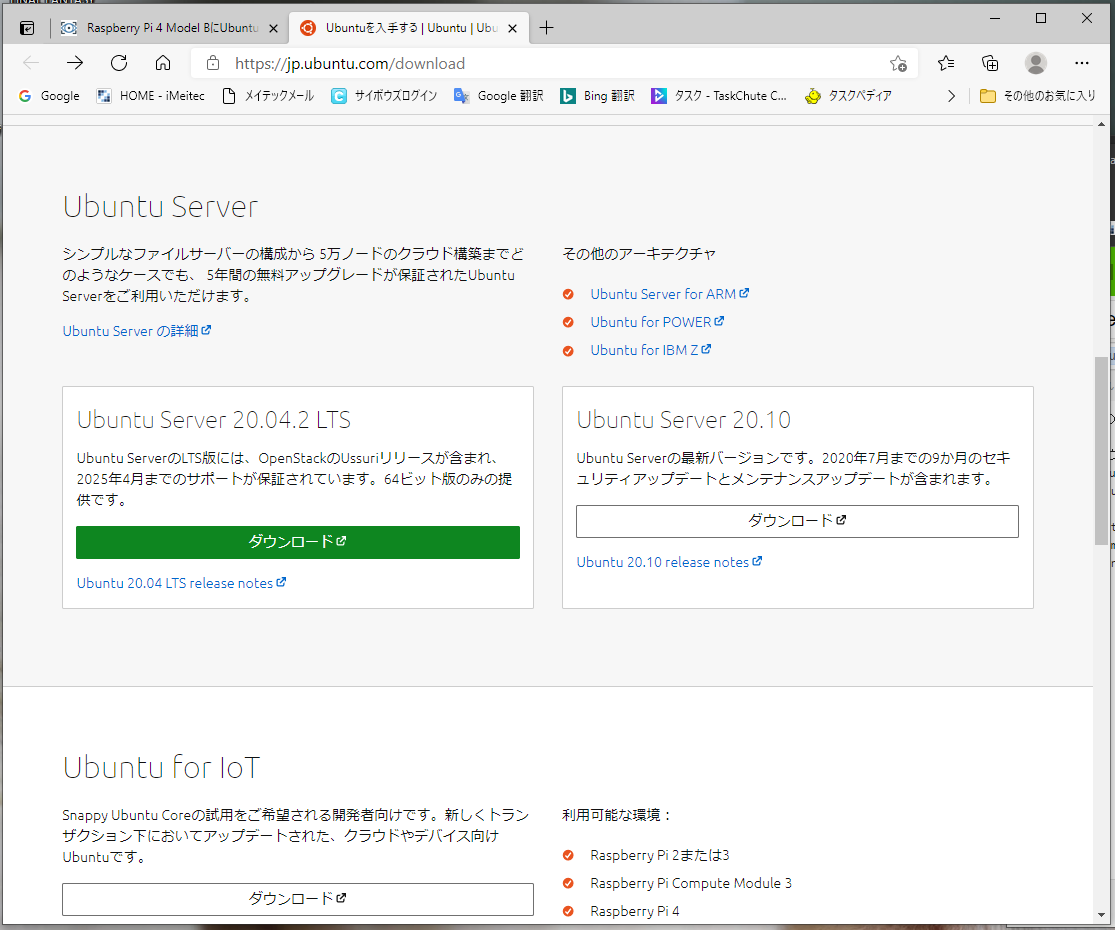
拡大Ver
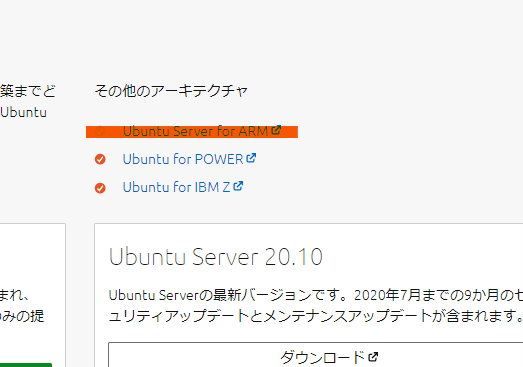
リンクをクリックすると別のページに飛ばされるのでその先のリンクをクリックしてイメージをダウンロードする。
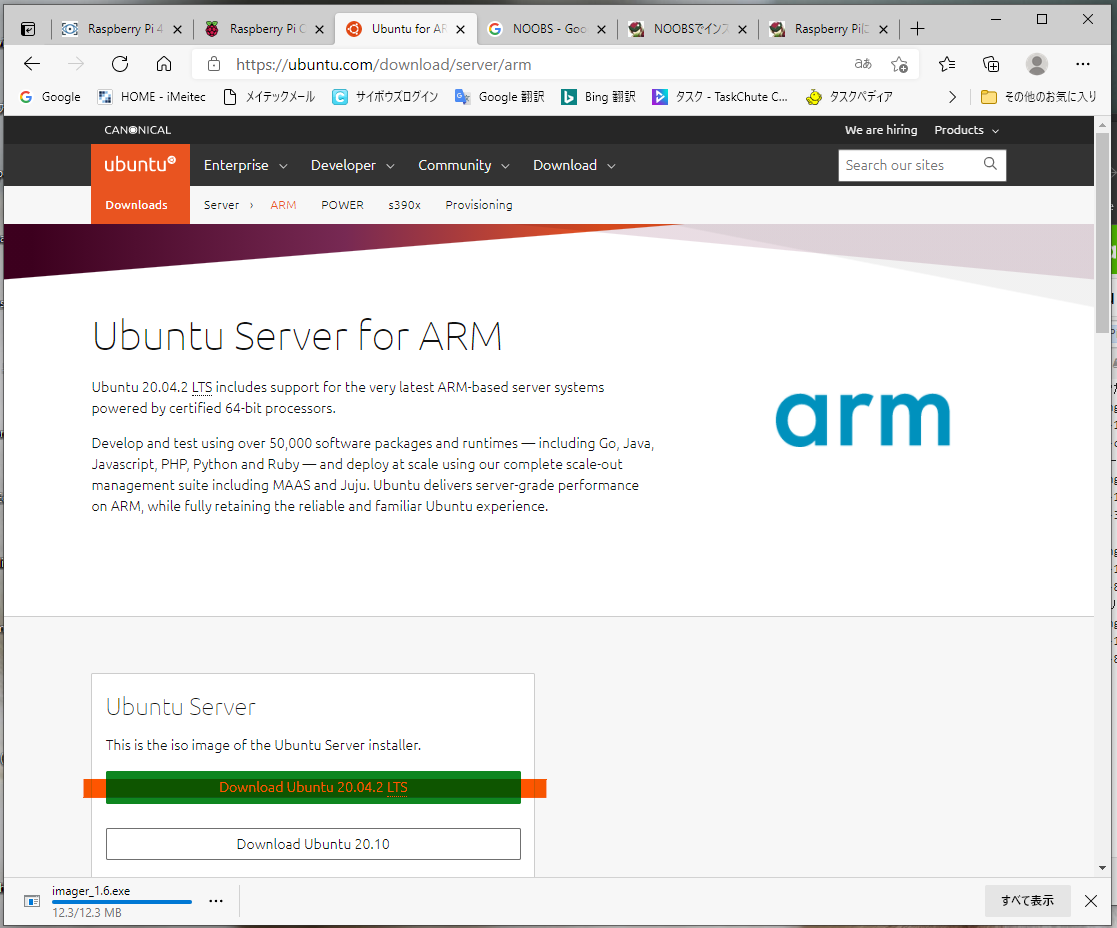
※ここのリンク先のDownload Ubuntu 20.04.2 LTSとDownload Ubuntu 20.10の違いはセキュリティサポートが長いかどうかであり、基本的にLTSと付いている方を選ぶ方が良い。参考1、参考2
③先ほどダウンロードしたRaspberry Pi Imagerをインストールする。
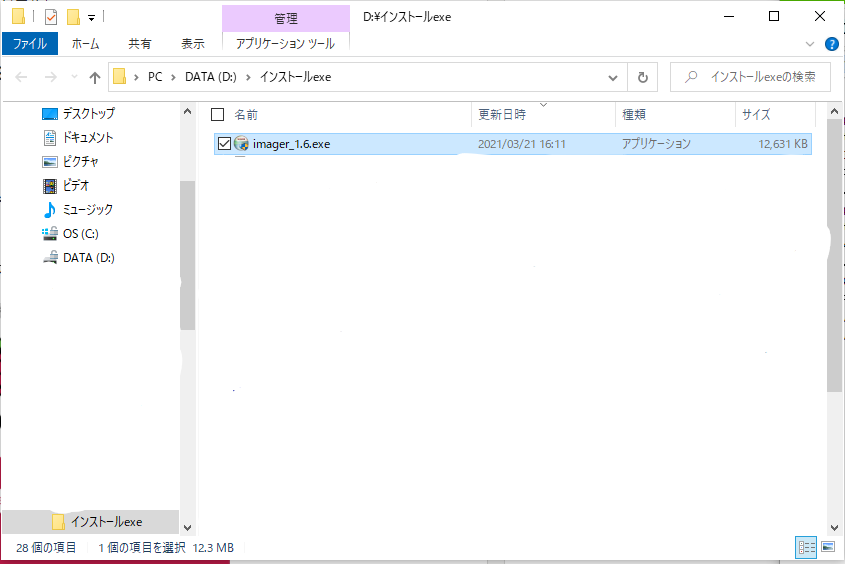
もし下記の画面が表示された場合は詳細情報をクリックする。
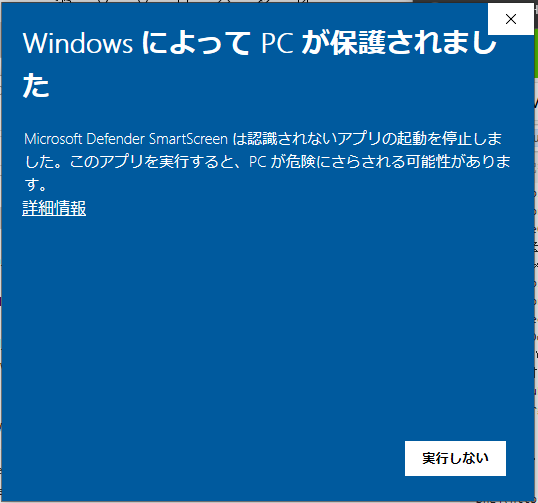
詳細設定をクリックすると実行ボタンが表示されるのでクリックする。
※「WindowsによってPCが保護されました」画面で詳細設定を押しても実行ボタンが表示されない場合はWindowsの設定もしくはWindows Defenderの設定など変更する必要がある、が今回は表示されたため方法は割愛する
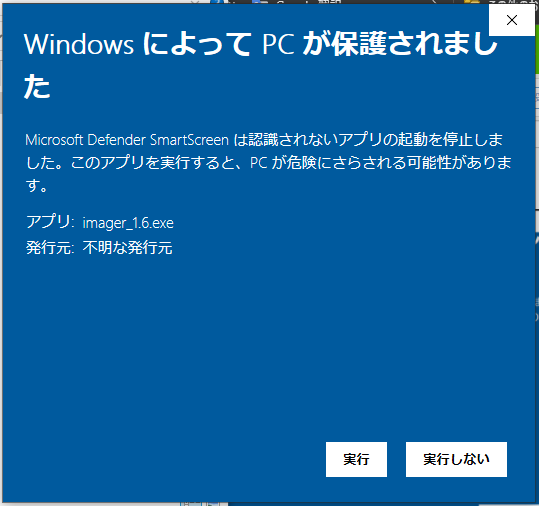
実行ボタンを押したら下記メッセージが表示されたので何かを間違えたらしい(訳:インストーラーの完全性チェックに失敗しました。一般的な原因は、ダウンロードが不完全であったり、メディアが破損していることです。詳細は以下のサイトをご覧ください。)
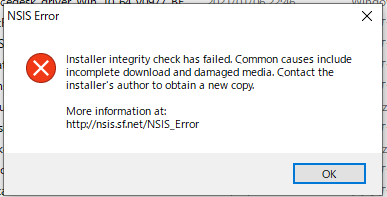
休憩中