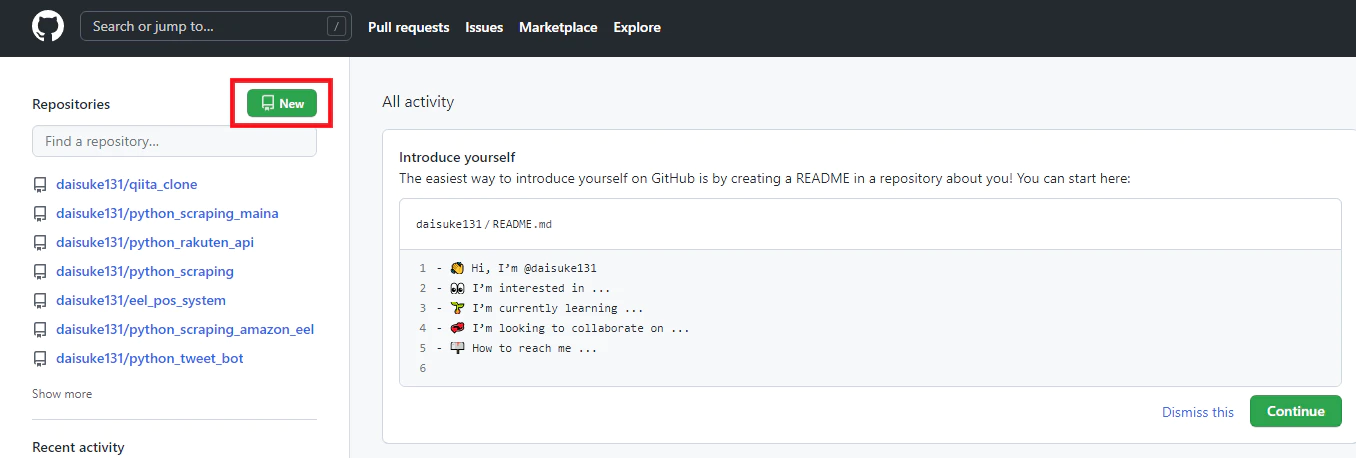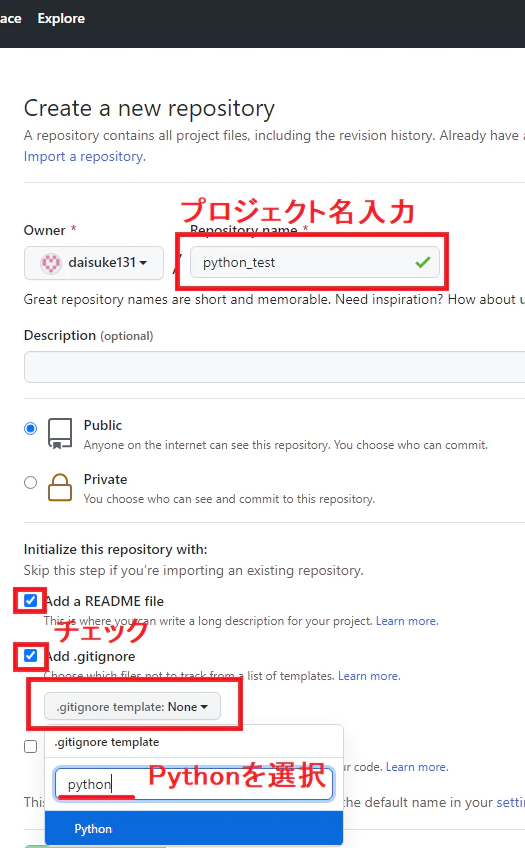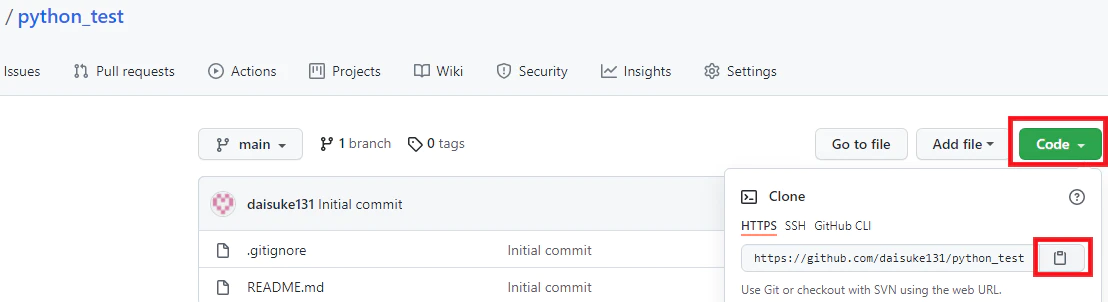概要
今までGithubの簡単な使い方やPythonの仮想環境構築についてやってきました。
今回はまとめとして、プログラムを組める状態までの一連の環境作りをやっていきます。
これから課題1、課題2、、、と続いていきますが課題ごとにプロジェクトフォルダを作っていきましょう。
Githubのリモートリポジトリ作成
Create repogitoryボタンを押下してプロジェクト作成
ローカルリポジトリ作成
ローカルにcloneします。
ここではデスクトップにプロジェクトフォルダをcloneします。
ターミナル(WindowsならGitBash、Macならiterm2)を起動し、コマンドを打っていきます。
Windows
$ cd ~/Desktop
Mac
$ cd $HOME/Desktop
デスクトップに移動したことを確認して、cloneします。
$ git clone 先程コピーしたURL
これでデスクトップにプロジェクトフォルダをダウンロードできたと思います。
VSCodeで作成したフォルダを開く
VSCodeを開きます。
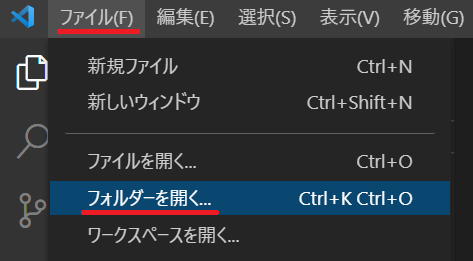
「ファイル→フォルダを開く」で先ほどデスクトップにダウンロードしてきたフォルダを開きましょう。

これで開けました。
仮想環境構築
VSCodeのターミナルを開きます。

開いたら「ターミナル」のタブになっていることを確認します。
$ python3 -m venv .venv
作成した仮想環境に入ります。
Windows
$ source .venv/Scripts/Activate
Mac
$ source .venv/bin/activate
先頭か上の行に(.venv)と表示されていれば仮想環境内にいるということです。
Pythonファイル作成
右クリックで新しいファイルをクリックし、ファイルを作ります。

main.pyをプログラミングします。
ここで注意しないといけないのが、赤枠で囲った部分に●マークがあります。
これはファイルが編集されたけどまだ保存されてないよという意味です。
プログラムを動かすときは必ず上書き保存してから動かさないと反映されませんの注意です!

仮に↓こちらを入力したところでプログラムを動かしてみましょう。
print("test")
動かすときのコマンドは下記コマンドで動きます。
$ python main.py