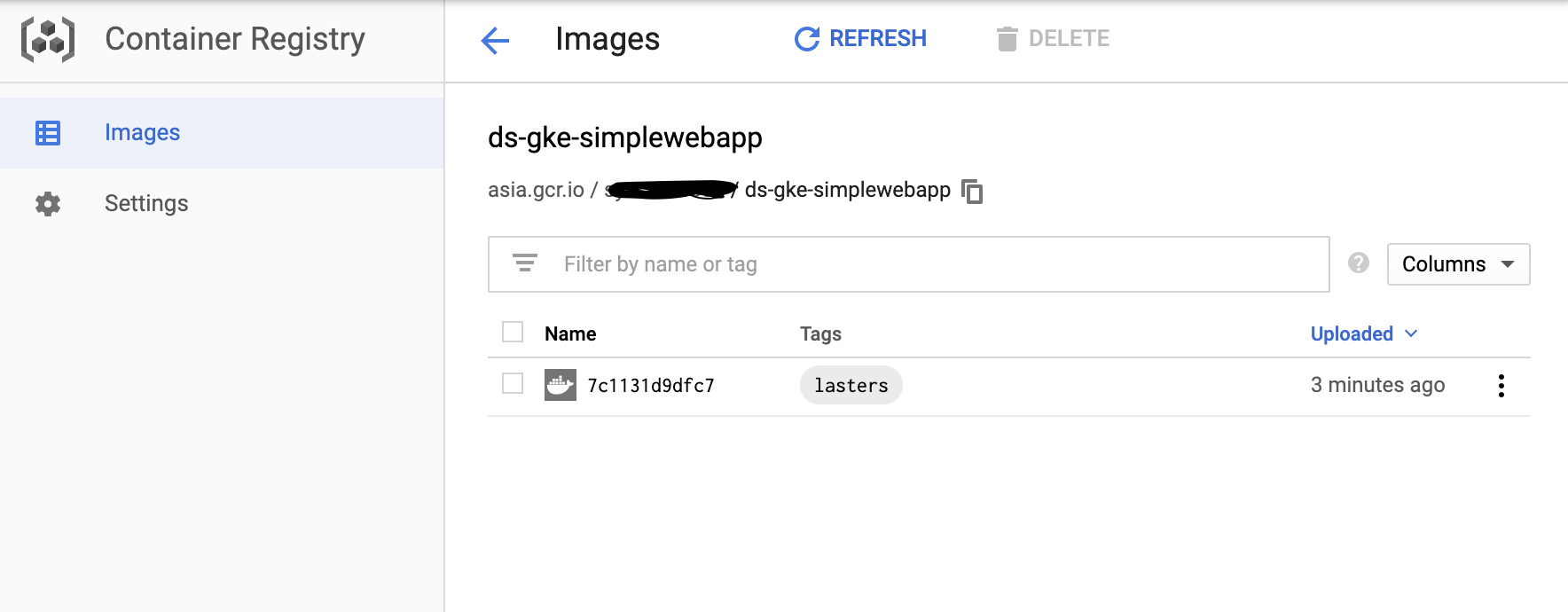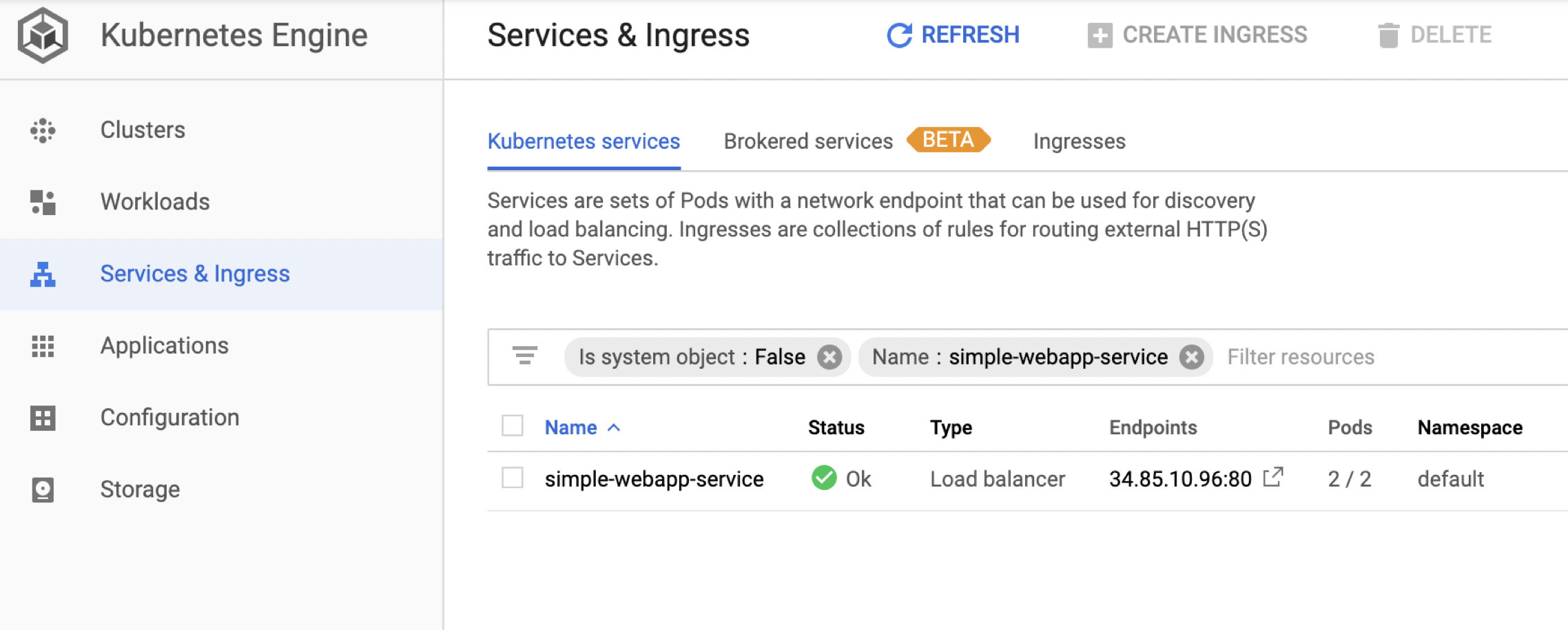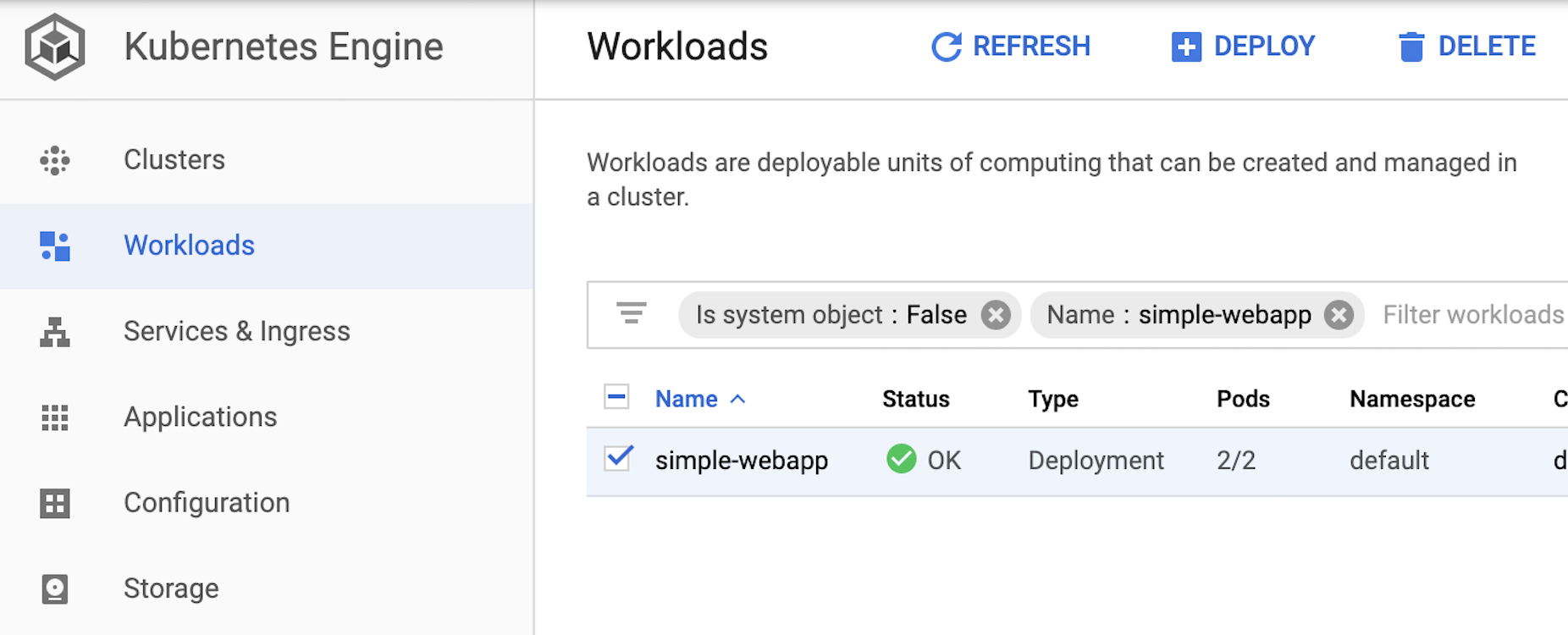記事の目的
- GKEについての紹介
- 簡単なwebアプリケーションを構築して、GKEにデプロイする方法の紹介
A. GKEの概要
Googleを中心に開発されているDockerコンテナの管理ソフトウェアKubernetes(k8s)のクラスタを簡単にデプロイできるサービスです。Dockerコンテナの実行にはGCE(Google Compute Engine)を利用します。
各基本概念
クラスタ(Cluster)
クラスタは1つの小さいクラウドと考えることができます。なぜかと言うとクラスタの中でVMからネットワーク、アクセス権限など色々なリソースを設定とコントロールできるからです。
クラスタは複数Nodeで構成されて、各Node間に内部ネットワークがあります。
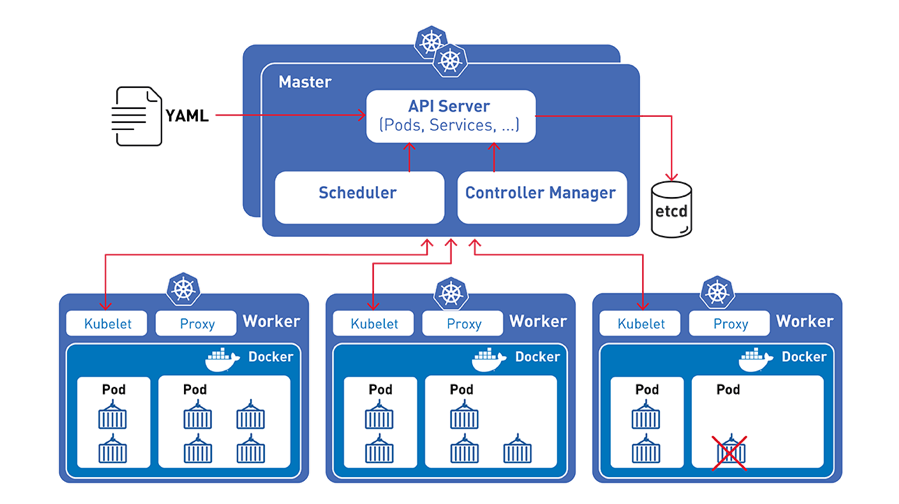
Node
Nodeは1つのVMです。マスターNodeとワーカーNodeがあります。ワーカーNode上にkubeletサービスが稼働されていて、マスターNodeからコントロール信号を受け取ります。
Pod
Podはk8sの中でコントロールできる一番小さい単位です。通常Podは1つのアプリケーションまたは1つの稼働できる単位モジュールです。利用の目的及び稼働アプリケーションのタイプによって違うPodの種類を利用しないといけません。各種のPodの具体的は下記のリンクを参考にしてください。
https://kubernetes.io/docs/concepts/workloads/controllers/
まとめると、クラスタはk8s上に仮想ネットワークで複数VMが繋がれていて、小さいバージョンのクラウドが作られます。クラスタに色々なアプリケーションをデプロイでき、スケールイン・アウト設定が出来ます。アプリケーションはどのNodeで稼働されるかと考える必要はなく、全てk8sがコントロールします。
B. webアプリケーションをGKEにデプロイする方法
- webアプリケーション作成.
- Dockerイメージをビルドする
- DockerイメージをGCP Container Registryにプッシュする
- Container RegistryからGKEにデプロイする
1. webアプリケーション作成
この記事中では、golangを利用して、labstack echoフレームワークでwebアプリケーションを作成します。
simplewebapp
├── README.md
├── go.mod
├── go.sum
├── simplewebapp.Dockerfile
├── simplewebapp.deployment.yaml
└── webapp
├── handler
│ └── simplewebapp_handler.go
└── simplewebapp.go
package main
import (
"github.com/labstack/echo/v4"
"github.com/labstack/echo/v4/middleware"
"github.com/devsamurai/gke/simplewebapp/webapp/handler"
)
// Default Server Port
const DEFAULT_SERVER_PORT = ":80"
func main() {
// Echo instance
e := echo.New()
// Middleware
e.Use(middleware.Logger())
e.Use(middleware.Recover())
e.Use(middleware.CORS())
// Route => handler
e.GET("/", handler.SimpleWebHandler{}.Index)
e.GET("/ping", handler.SimpleWebHandler{}.Ping)
// Start server
e.Logger.Fatal(e.Start(DEFAULT_SERVER_PORT))
}
package handler
import (
"net/http"
"github.com/labstack/echo/v4"
)
type SimpleWebHandler struct {
}
func (sh SimpleWebHandler) Index(c echo.Context) error {
return c.String(http.StatusOK, "Hello, World!\n")
}
func (sh SimpleWebHandler) Ping(c echo.Context) error {
return c.String(http.StatusOK, "Pong!\n")
}
cd path_to_simplewebapp
go run webapp/simplewebapp.go

2. Dockerイメージをビルドする
Dockerfileを準備する
FROM golang:1.12 as build_env
WORKDIR /go/src/github.com/devsamurai/gke/simplewebapp
COPY ./webapp ./webapp
COPY go.mod ./
COPY go.sum ./
ENV PATH="${PATH}:$GOPATH/bin"
ENV GO111MODULE=on
RUN export GOPROXY="https://proxy.golang.org" && export GO111MODULE=on && go test ./...
RUN export GOPROXY="https://proxy.golang.org" && export GO111MODULE=on && CGO_ENABLED=0 go build -o simplewebapp webapp/simplewebapp.go
FROM alpine:latest
WORKDIR /app
COPY --from=build_env /go/src/github.com/devsamurai/gke/simplewebapp /app
EXPOSE 80
ENTRYPOINT ["./simplewebapp"]
# Dockerを事前に起動する必要は注意
cd path_to_simplewebapp
# tag nameがあるdocker imageをビルド
docker build -t ds-gke-simplewebapp:lasters -f simplewebapp.Dockerfile .
# ビルド後の確認
docker images
> REPOSITORY TAG IMAGE ID CREATED SIZE
> ds-gke-simplewebapp lasters 1e2055780000 12 minutes ago 17.1MB
3. DockerイメージをGCP Container Registryにプッシュする
前提: GCPとgcloudコマンドの利用経験があることが望ましい。
# ログイン、とワーキングProjectを設定
gcloud auth login
gcloud config set project [PROJECT_ID]
# ロカルDockerはGCPにアクセスするため、GCPのcredentialを設定
gcloud auth configure-docker
# ロカルイメージをレポジトリのタグ名を付ける
# docker tag [SOURCE_IMAGE] [HOSTNAME]/[PROJECT-ID]/[IMAGE]:[TAG]
docker images
> REPOSITORY TAG IMAGE ID CREATED SIZE
> ds-gke-simplewebapp lasters 1e2055780000 25 minutes ago 17.1MB
docker tag 1e2055780000 asia.gcr.io/ds-project/ds-gke-simplewebapp:lasters
# タグ名の確認
docker images
> REPOSITORY TAG IMAGE ID CREATED SIZE
> asia.gcr.io/ds-project/ds-gke-simplewebapp lasters 1e2055780000 26 minutes ago 17.1MB
# DockerイメージをContainer Registryにプッシュする
# docker push [HOSTNAME]/[PROJECT-ID]/[IMAGE]
docker push asia.gcr.io/ds-project/ds-gke-simplewebapp
4. Container RegistryからGKEにデプロイする
gcloud container clusters create ds-gke-small-cluster \
--project ds-project \
--zone asia-northeast1-b \
--machine-type n1-standard-1 \
--num-nodes 1 \
--enable-stackdriver-kubernetes
デプロイメント定義ファイルを準備する。
apiVersion: v1
kind: Service
metadata:
name: simple-webapp-service
spec:
ports:
- port: 80
targetPort: 80
protocol: TCP
name: http
selector:
app: simple-webapp
type: LoadBalancer
---
apiVersion: extensions/v1beta1
kind: Deployment
metadata:
name: simple-webapp
spec:
replicas: 2
template:
metadata:
labels:
app: simple-webapp
spec:
containers:
- name: simple-webapp
image: asia.gcr.io/ds-project/ds-gke-simplewebapp:lasters
ports:
- containerPort: 80
このデプロイメント定義ファイルは、1つのLoad Balancing作成、ポート80で公開する。webアプリケーションは後ろの2つのContainersで稼働する。
# k8sコントロールツールをインストール
gcloud components install kubectl
kubectl version
# GKEのクラスタにアクセスするため、credentialsを設定
gcloud container clusters get-credentials --zone asia-northeast1-b ds-gke-small-cluster
# GKEにアプリケーションを設定する
kubectl apply -f simplewebapp.deployment.yaml
デプロイ後、結果確認
curl http://34.85.10.96/
> Hello, World!
ソースコード参照
https://github.com/dssolutioninc/dss_gke/tree/master/simplewebapp
最後まで読んで頂き、どうも有難う御座います!
DSS 橋本