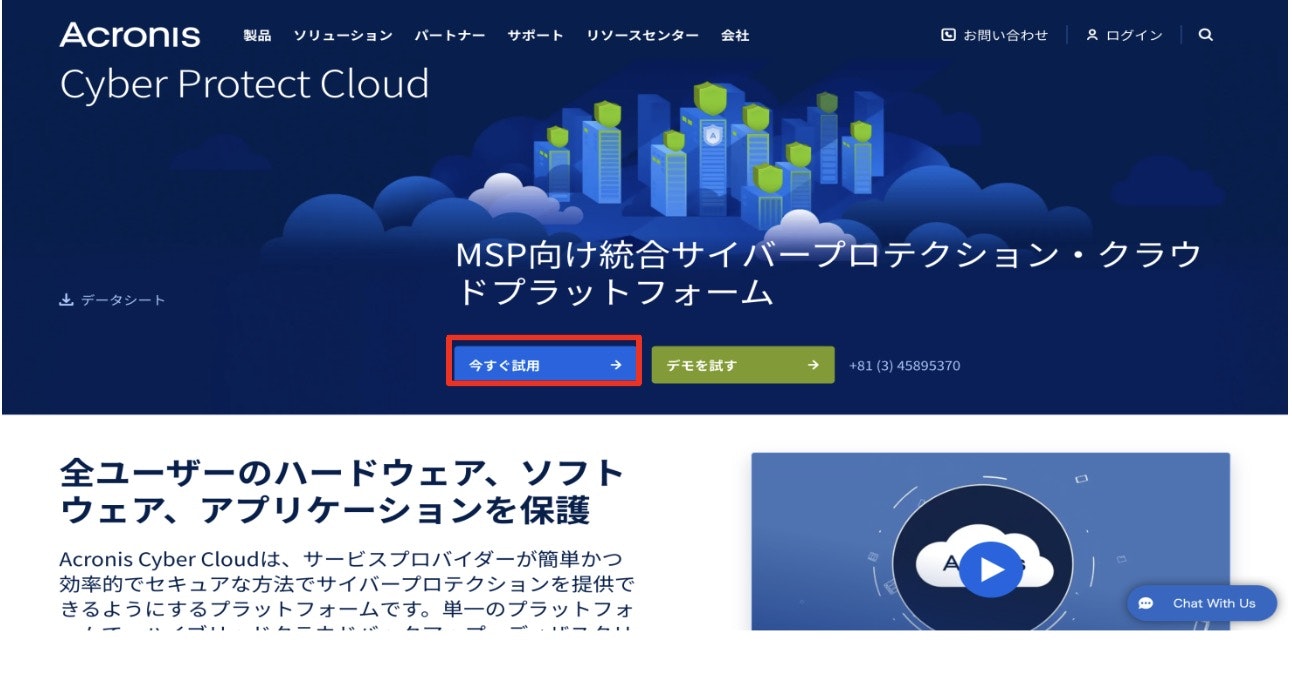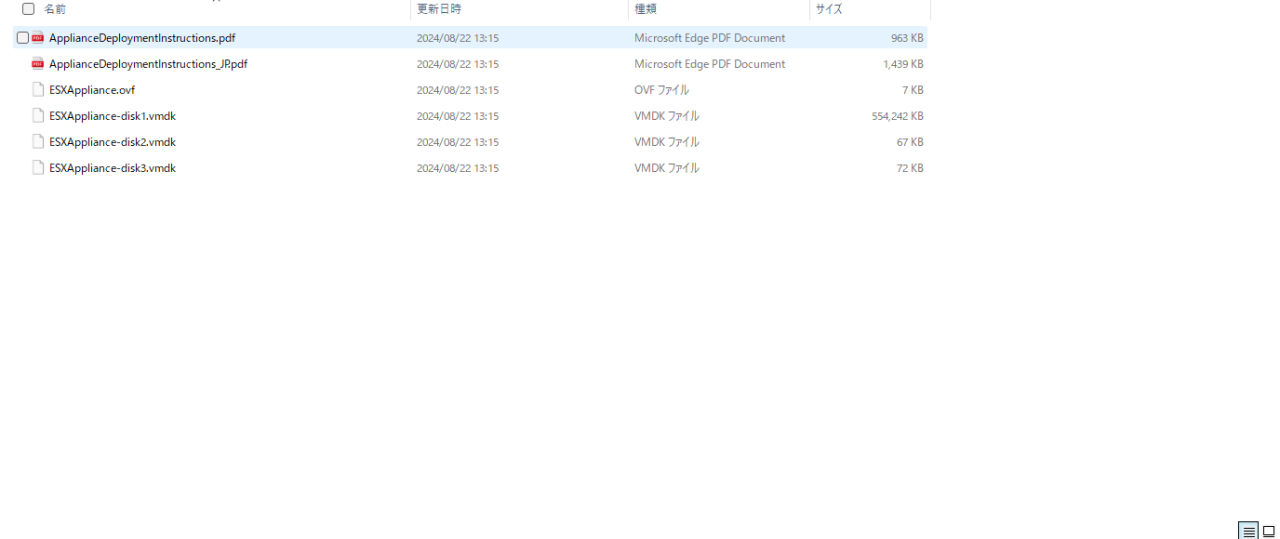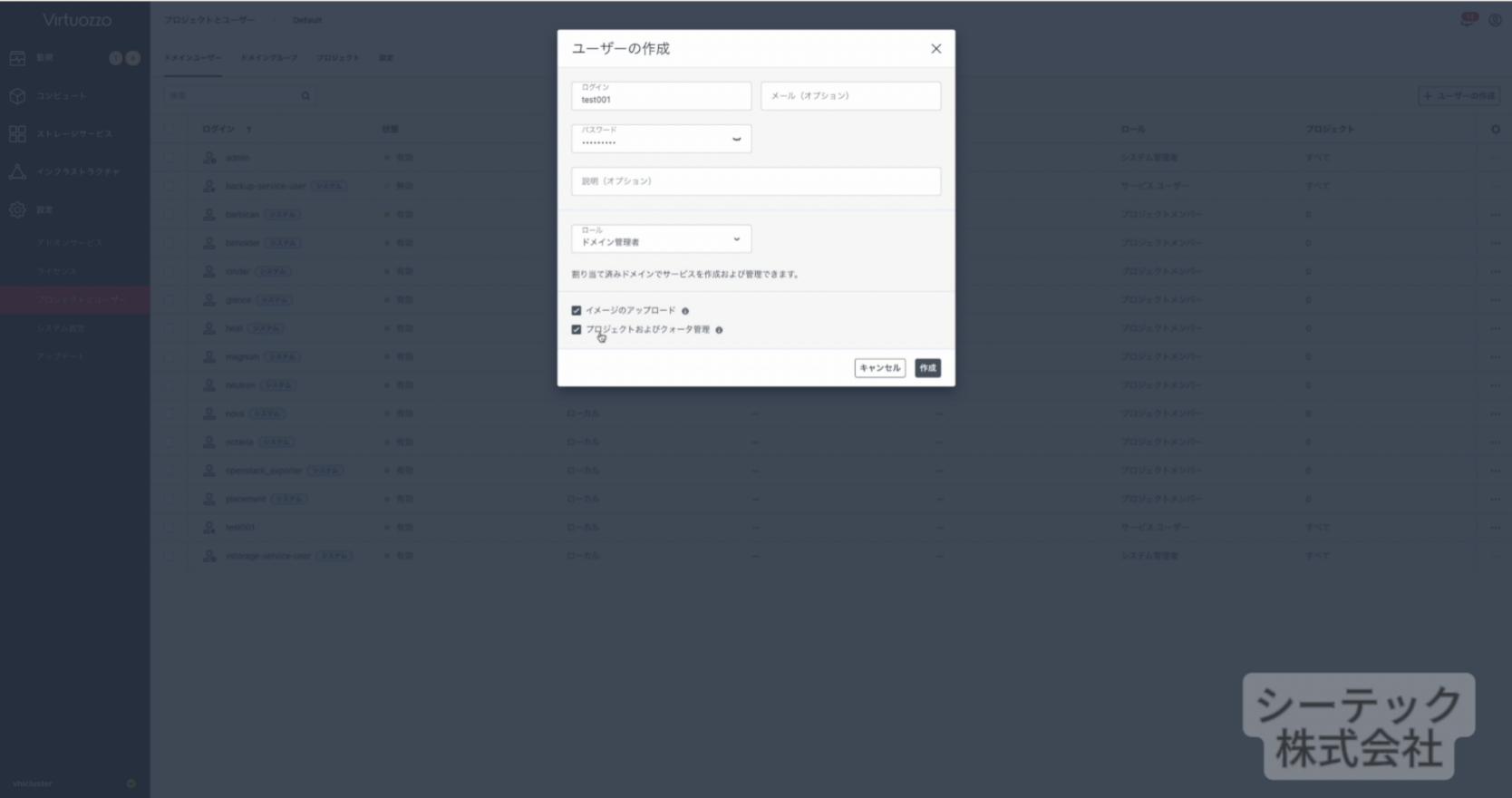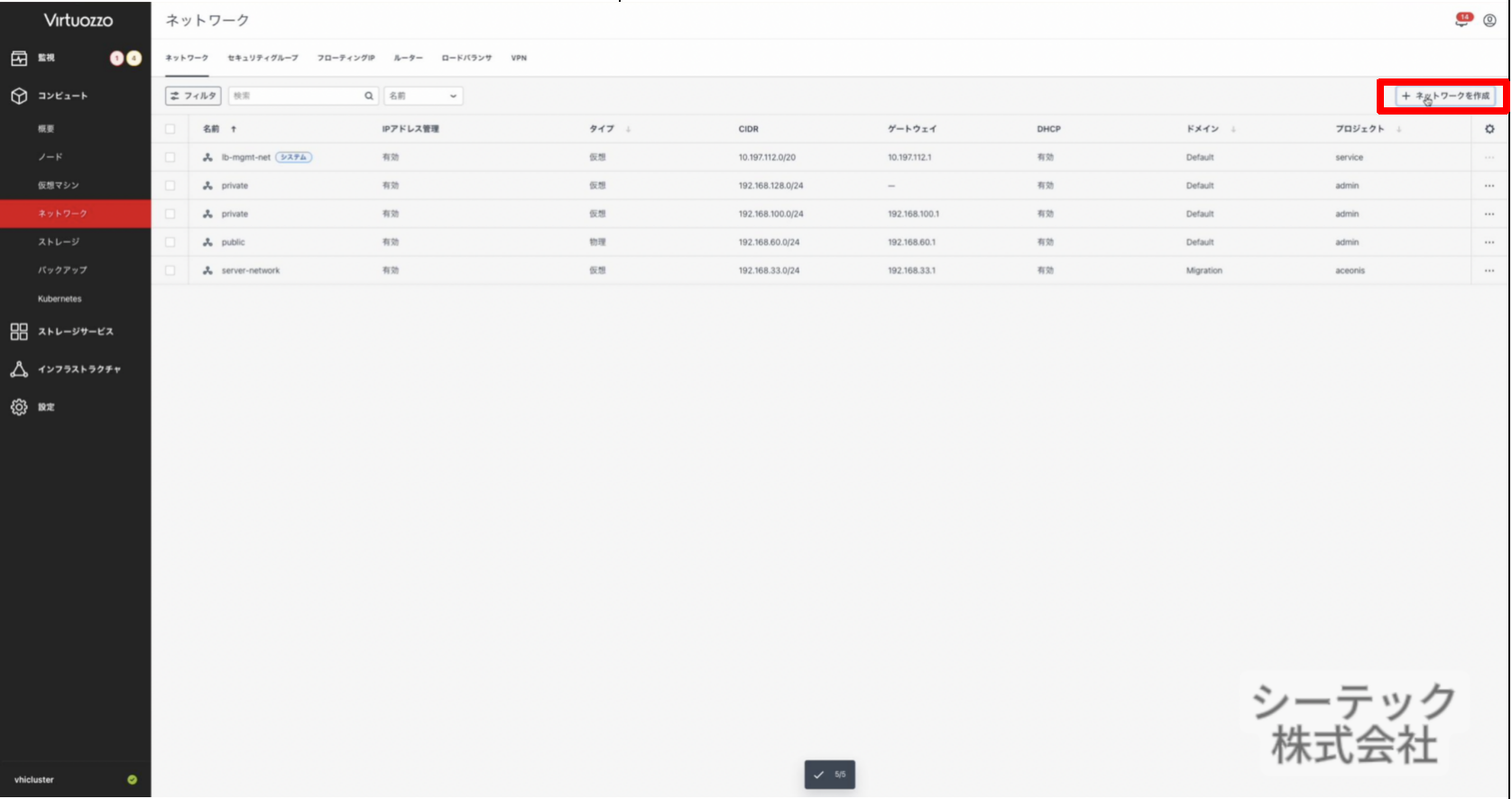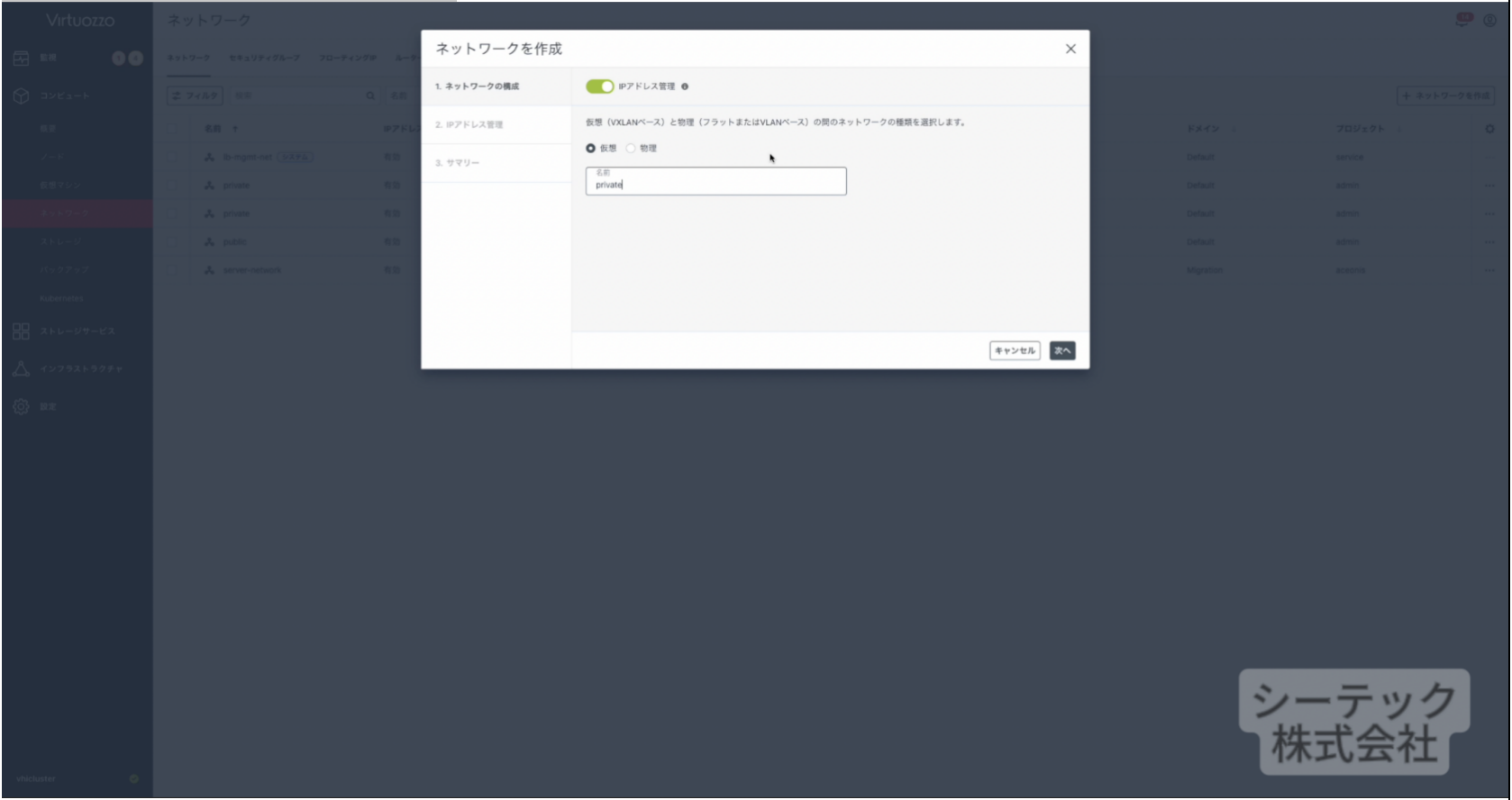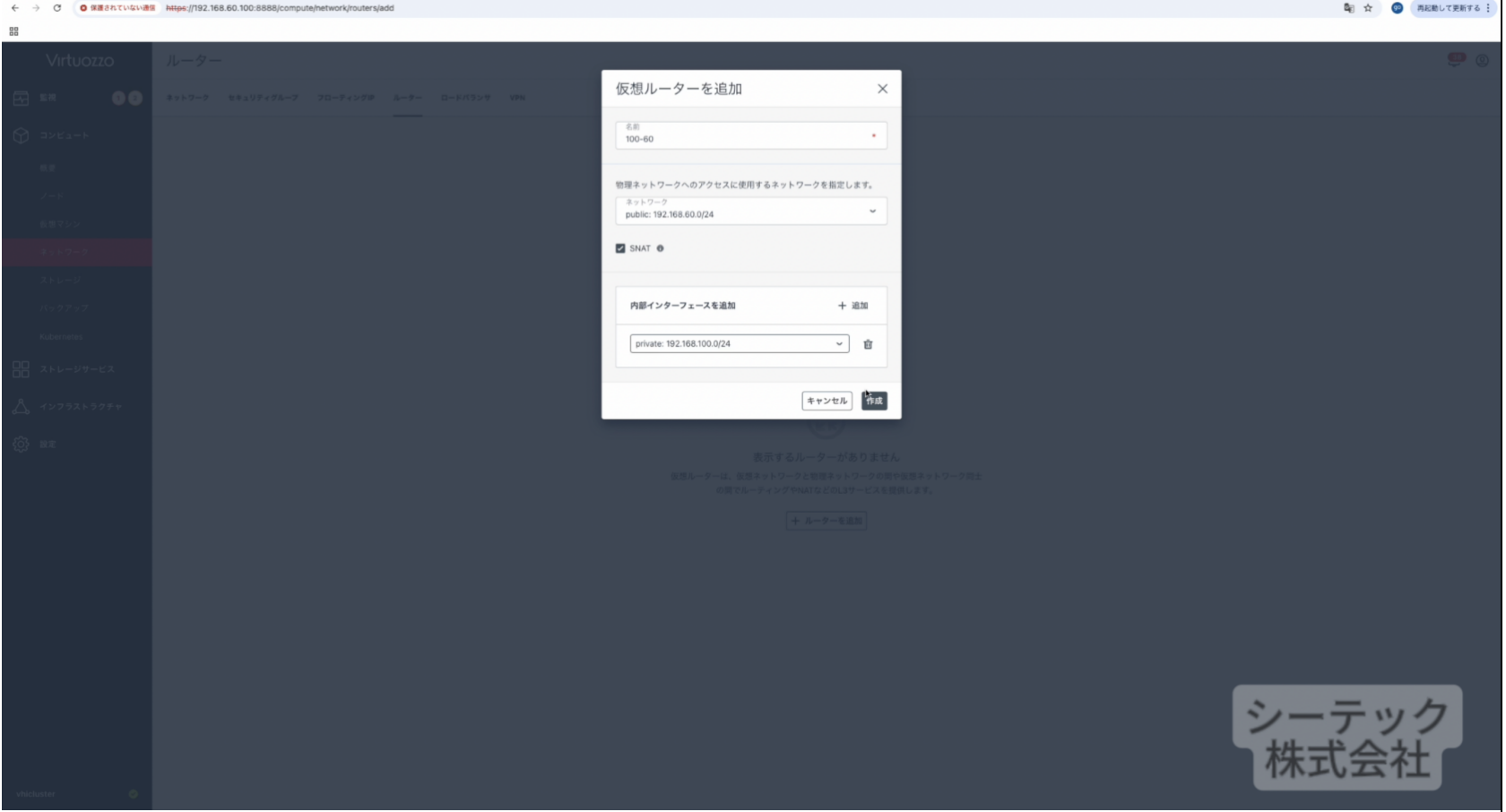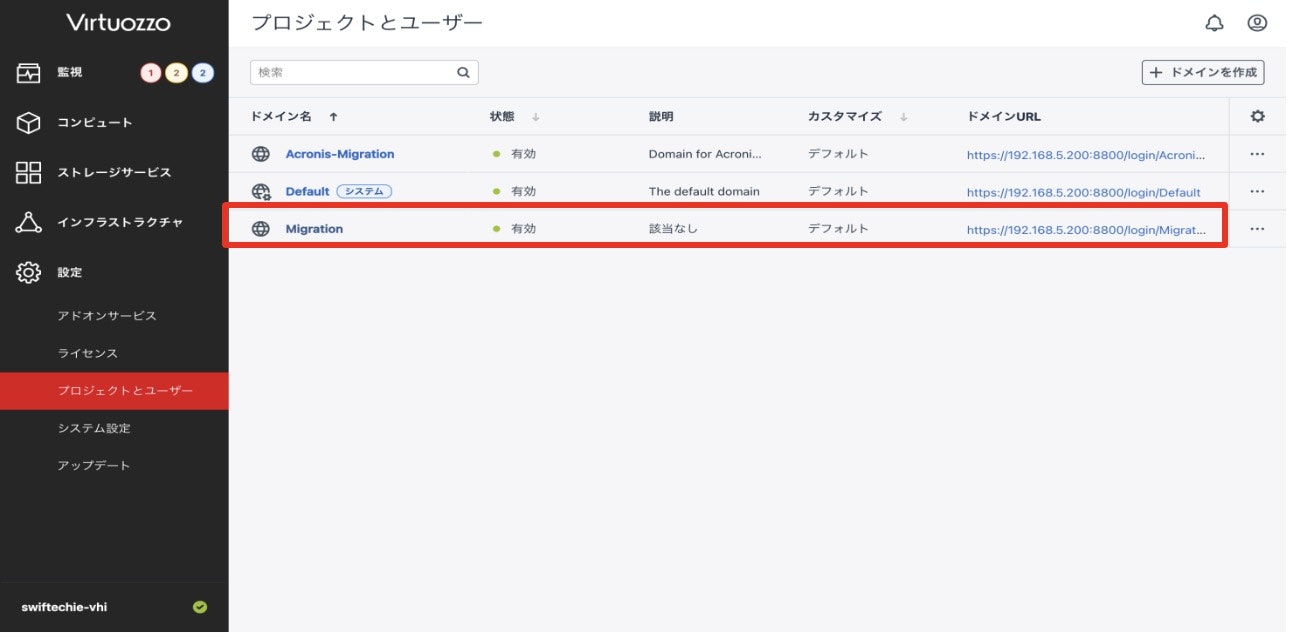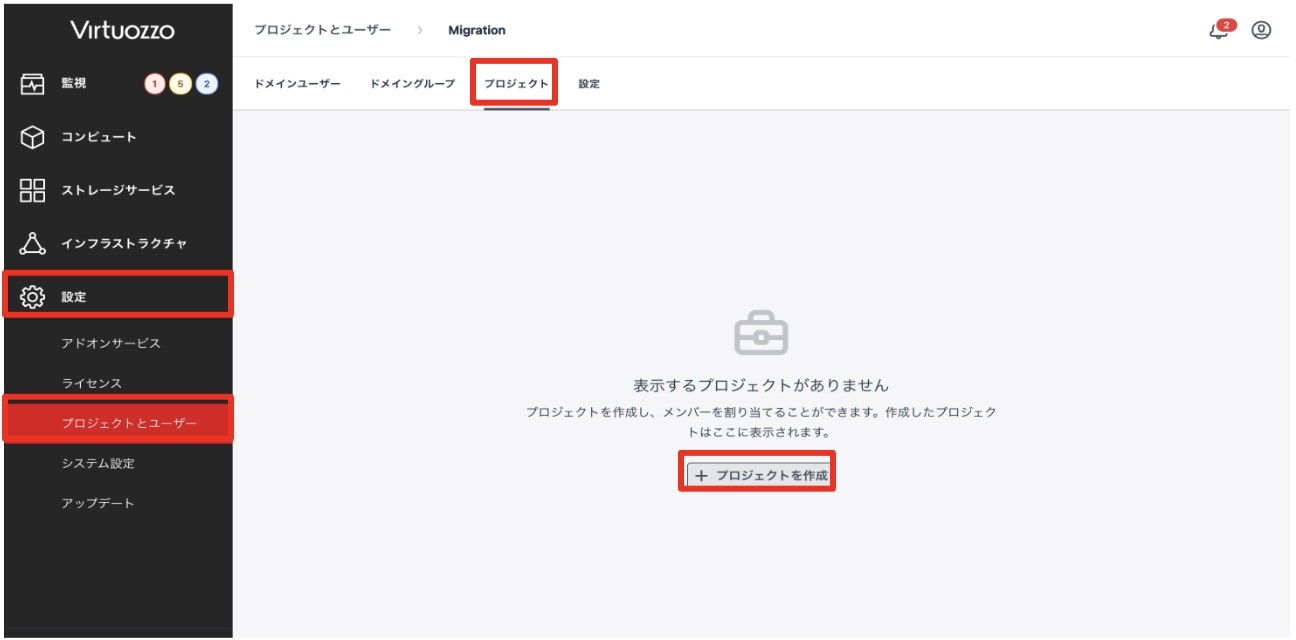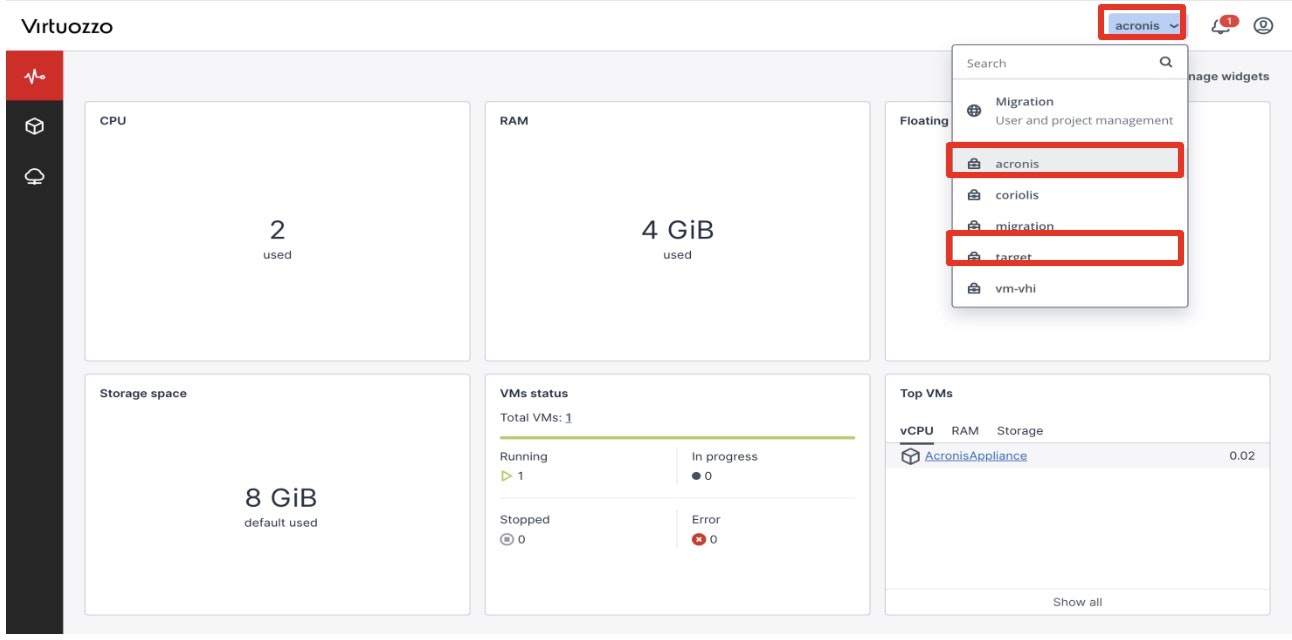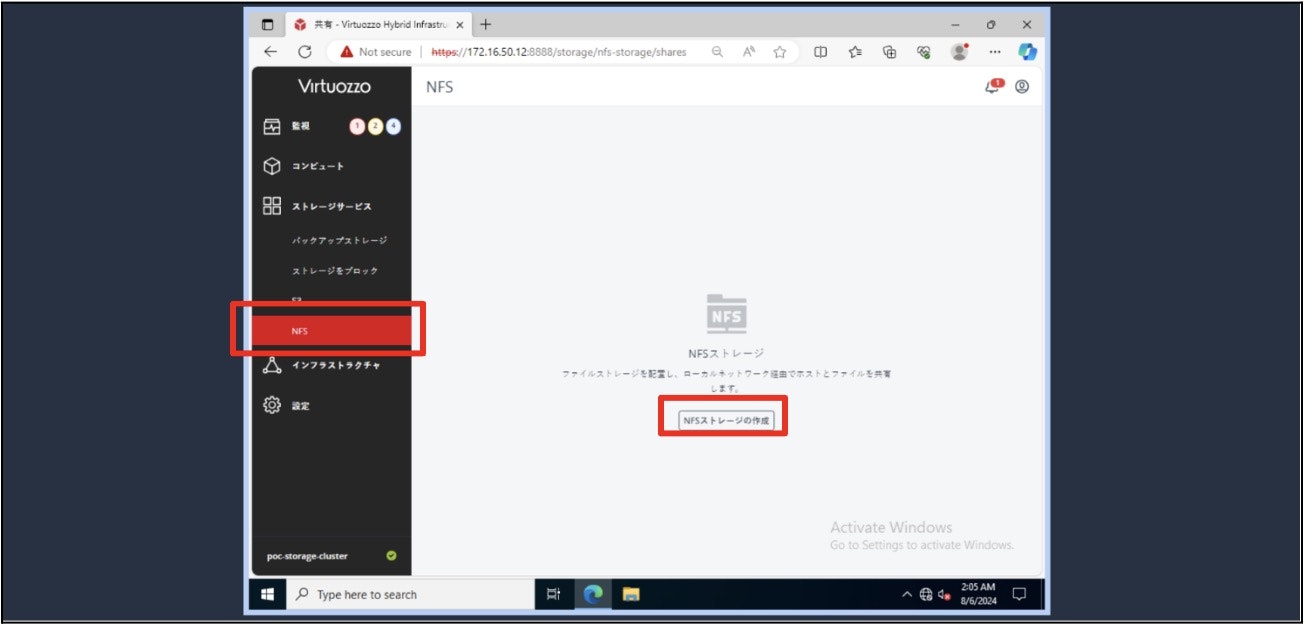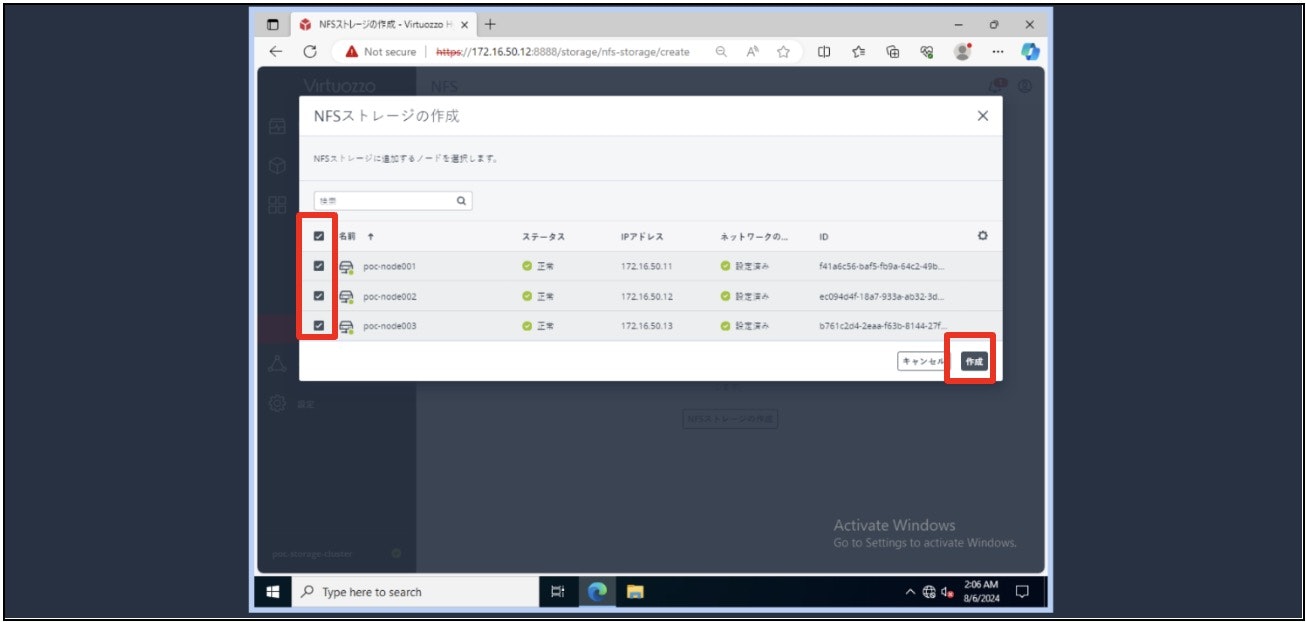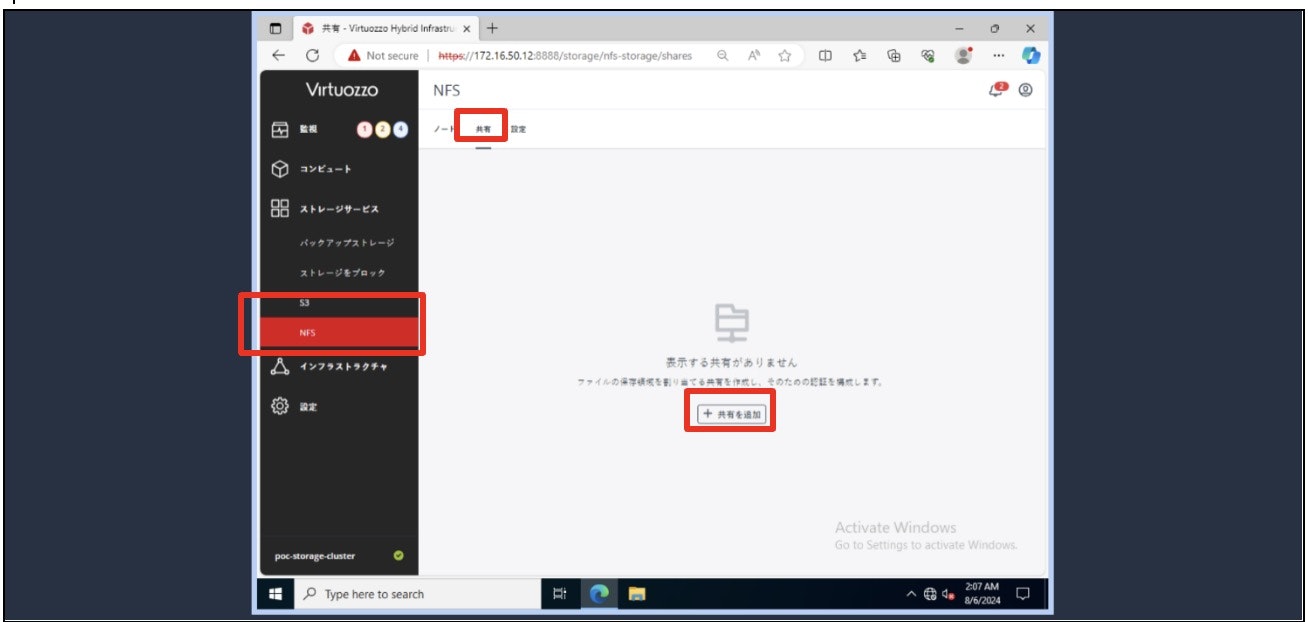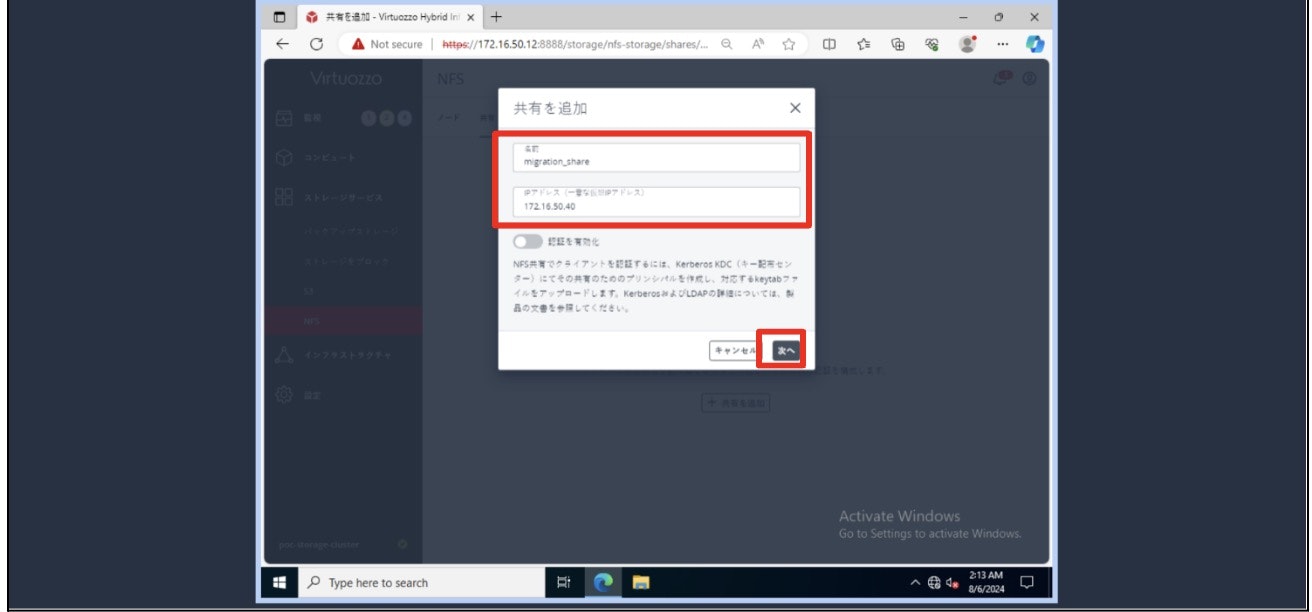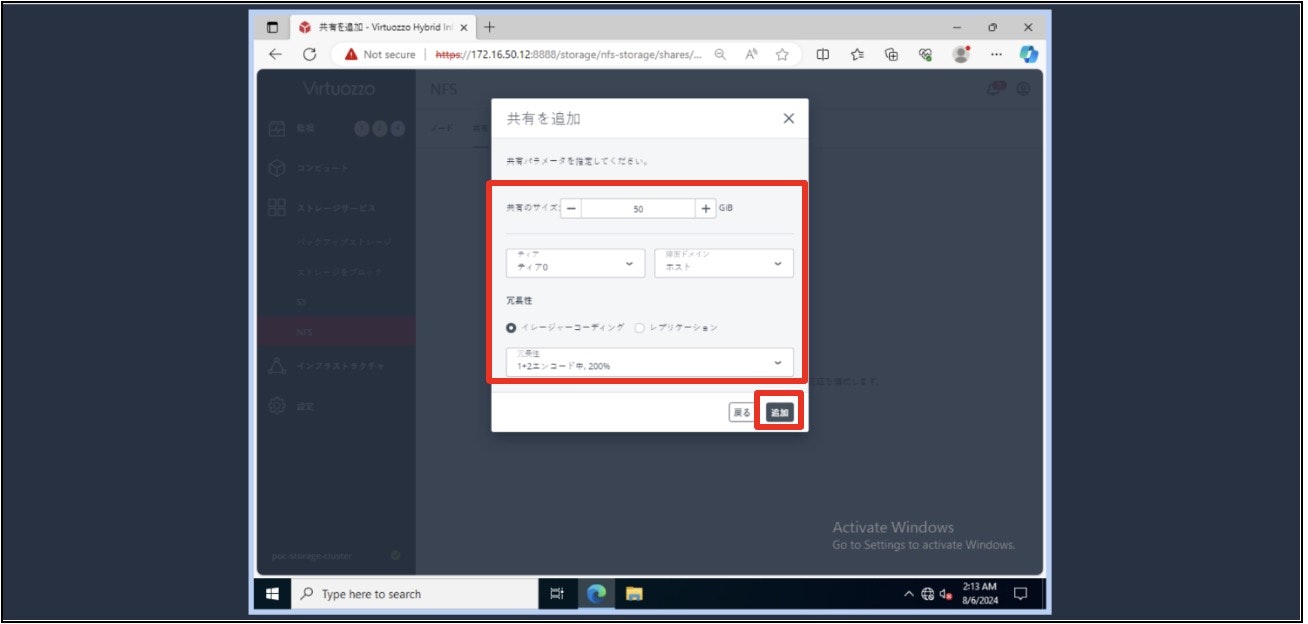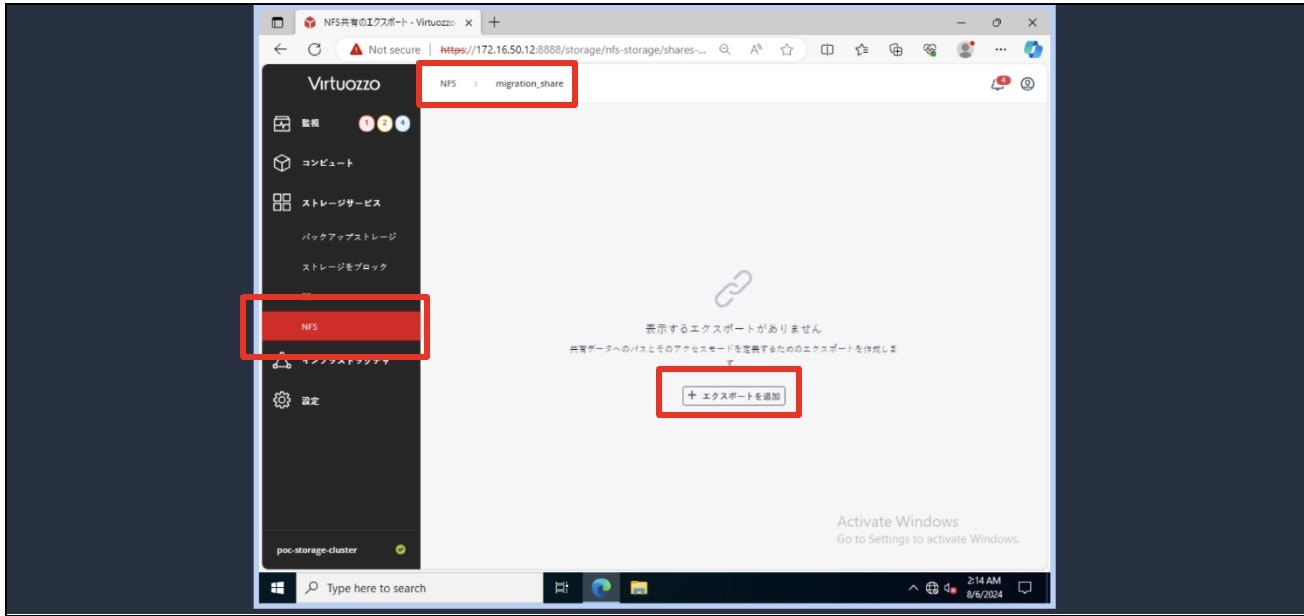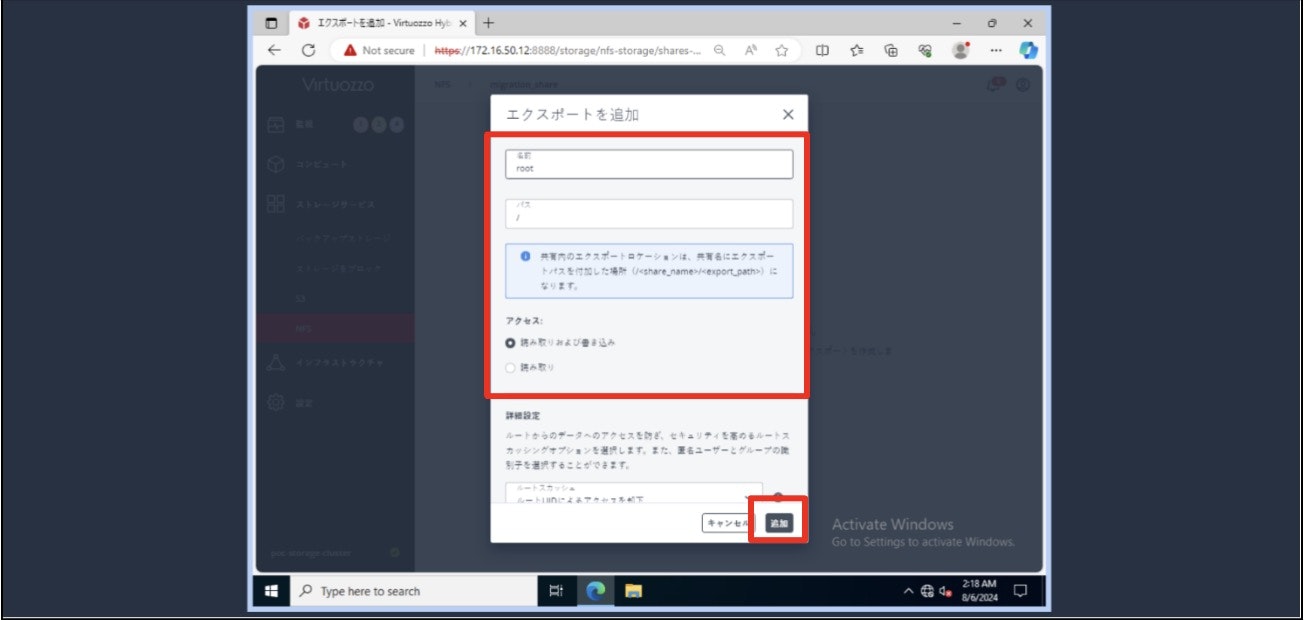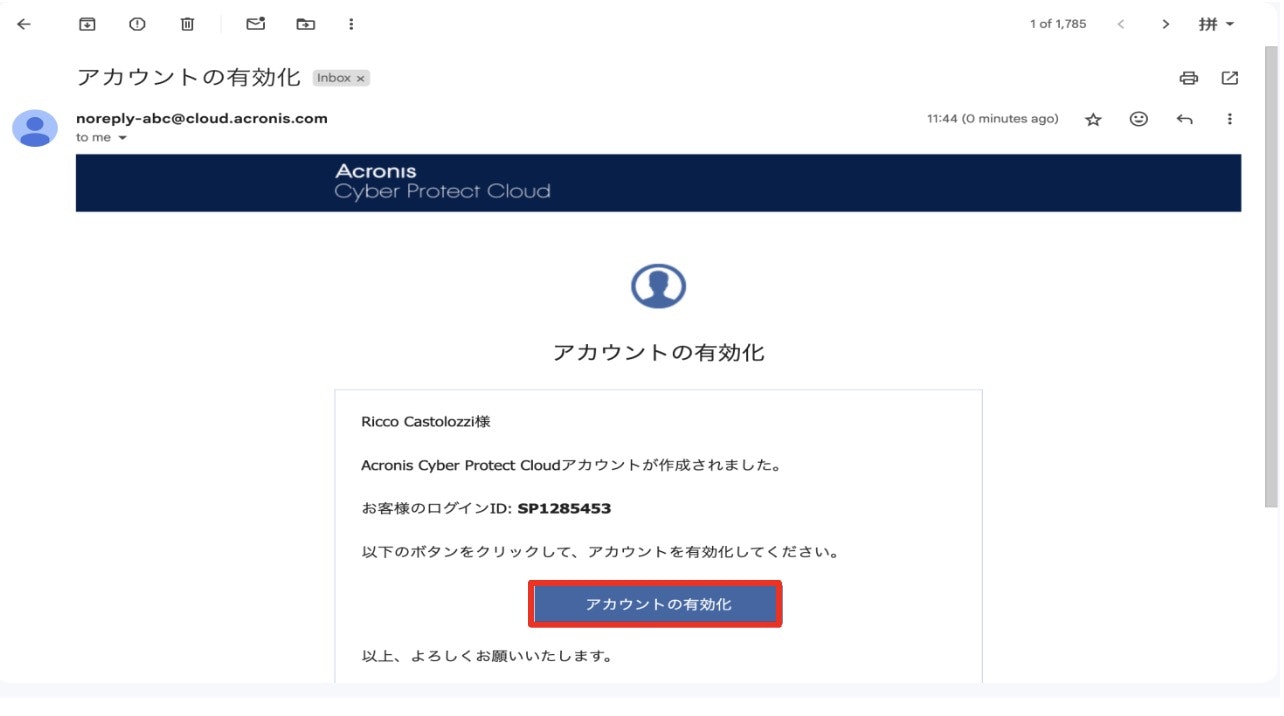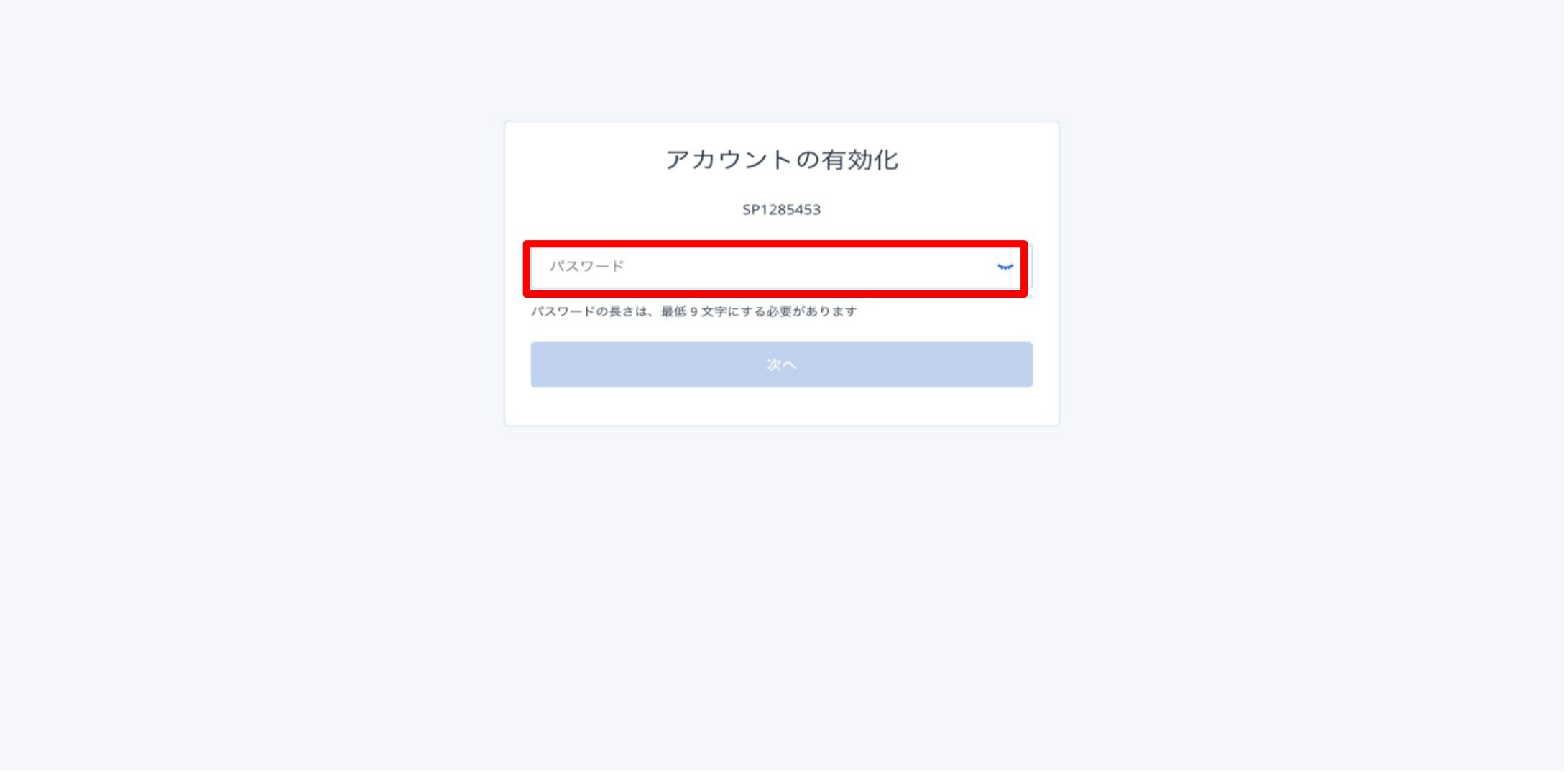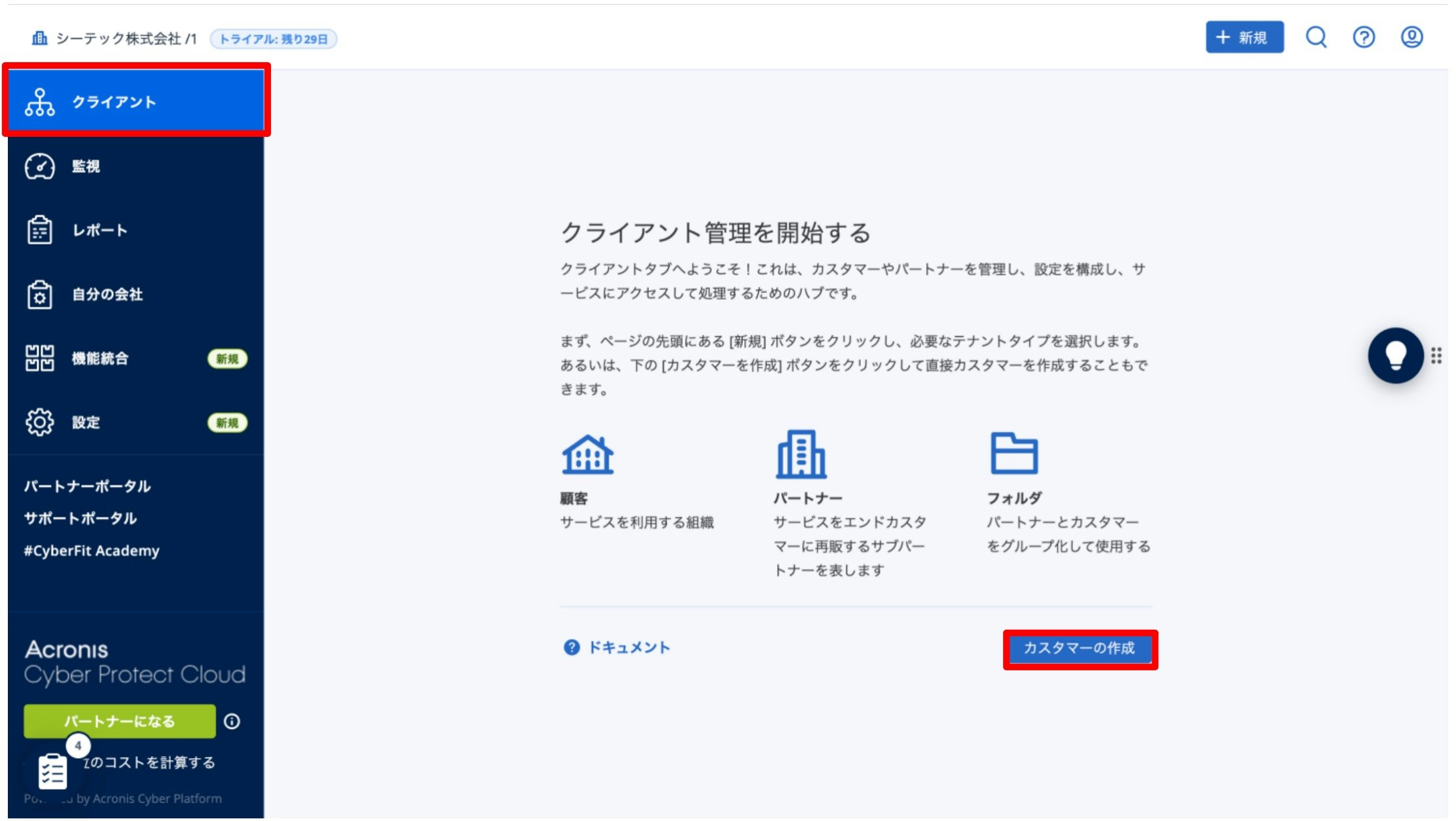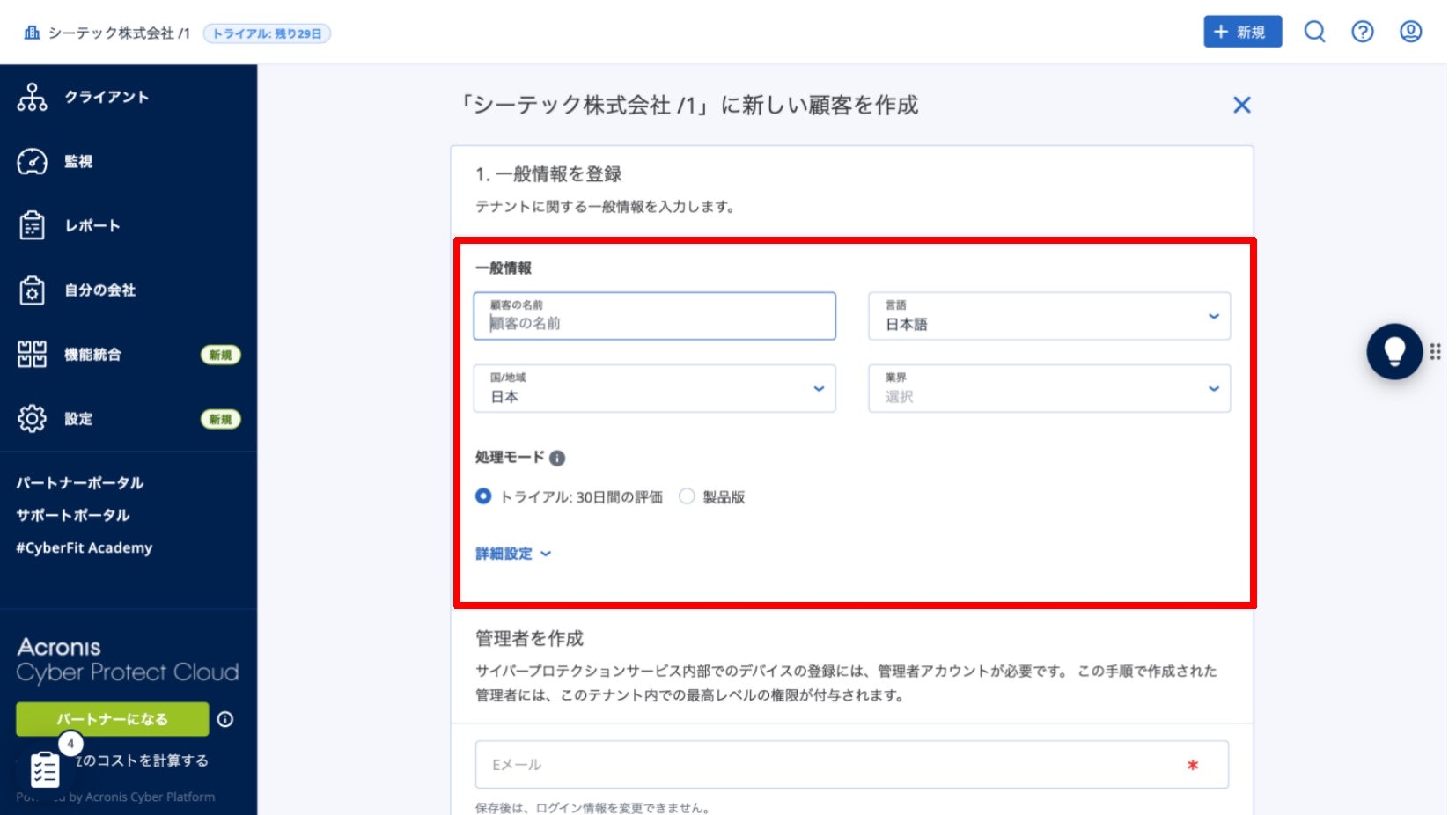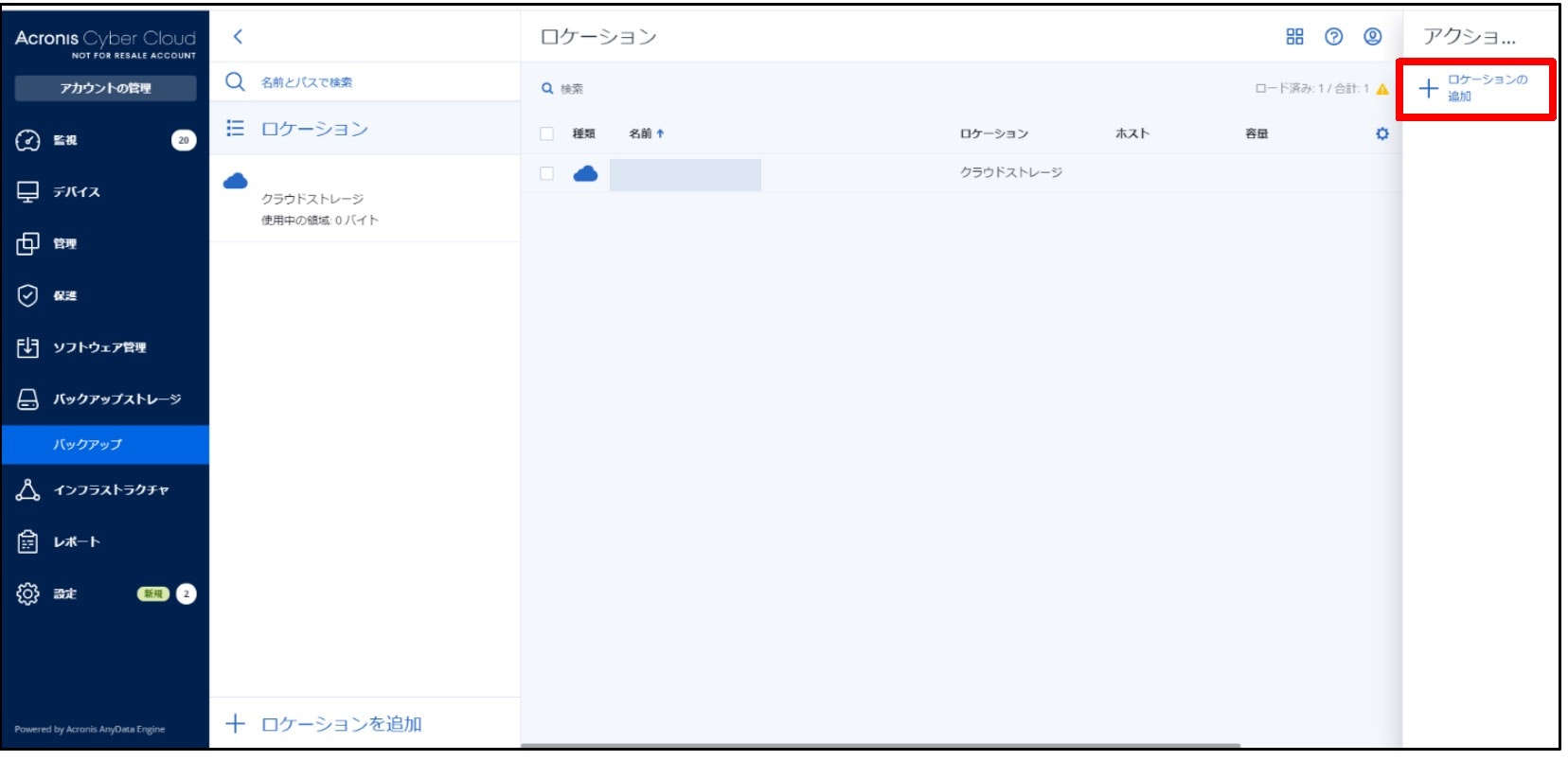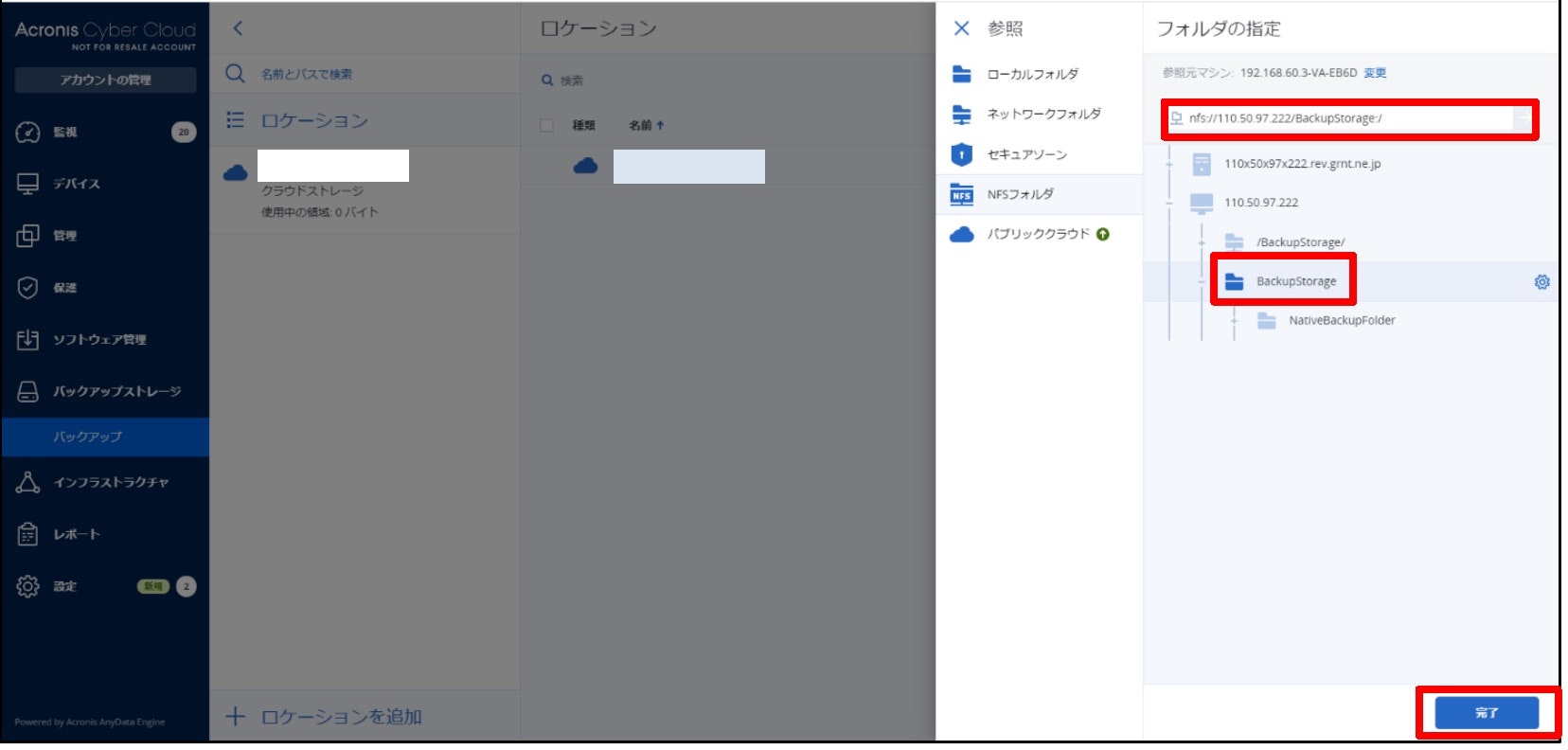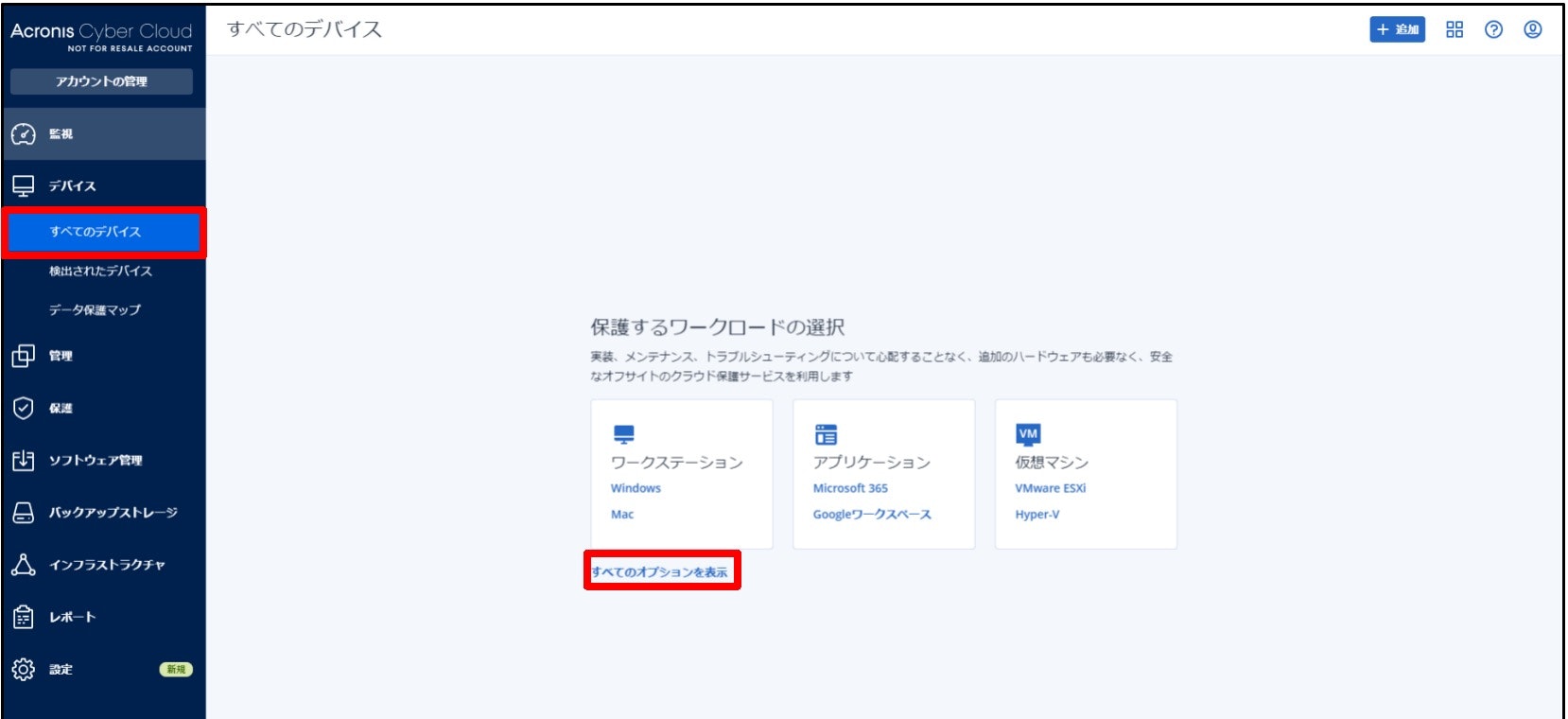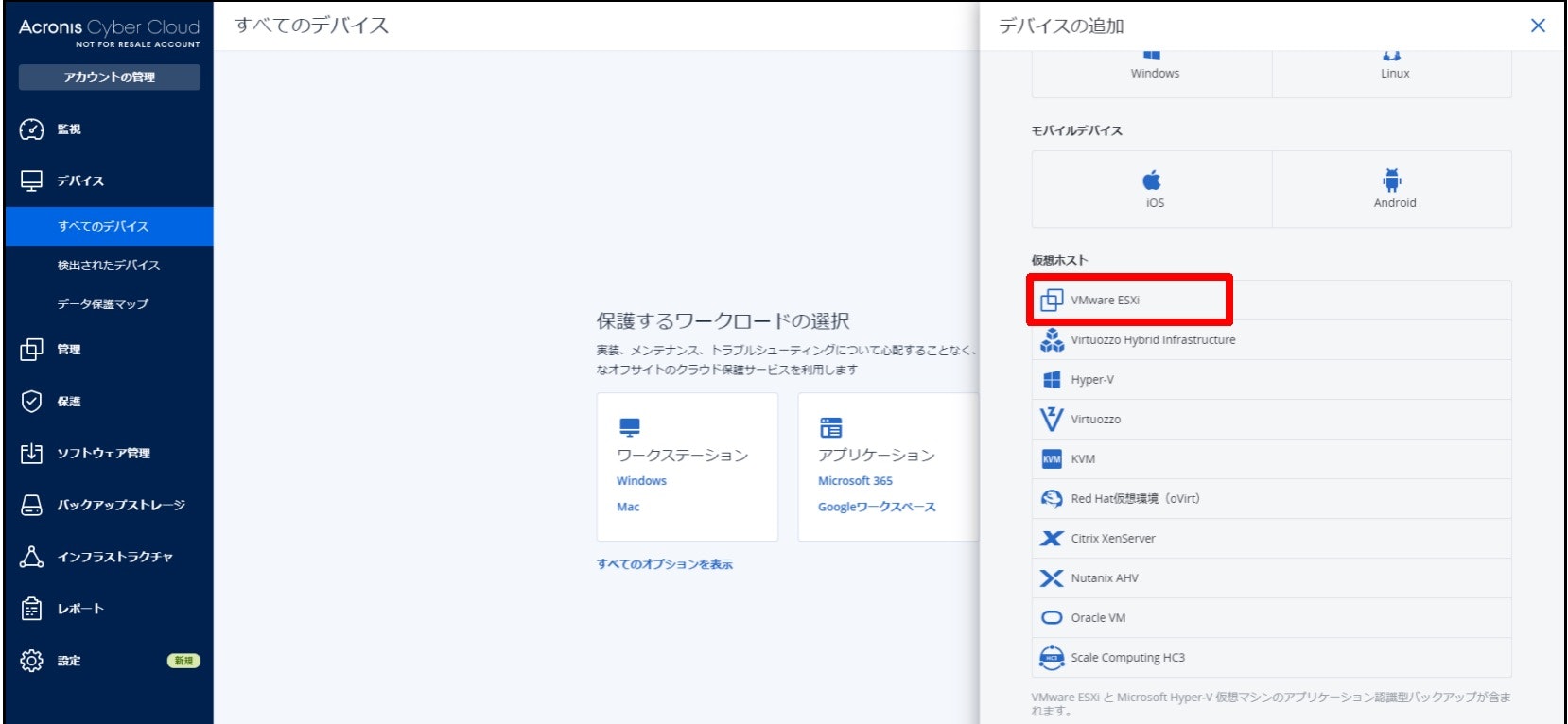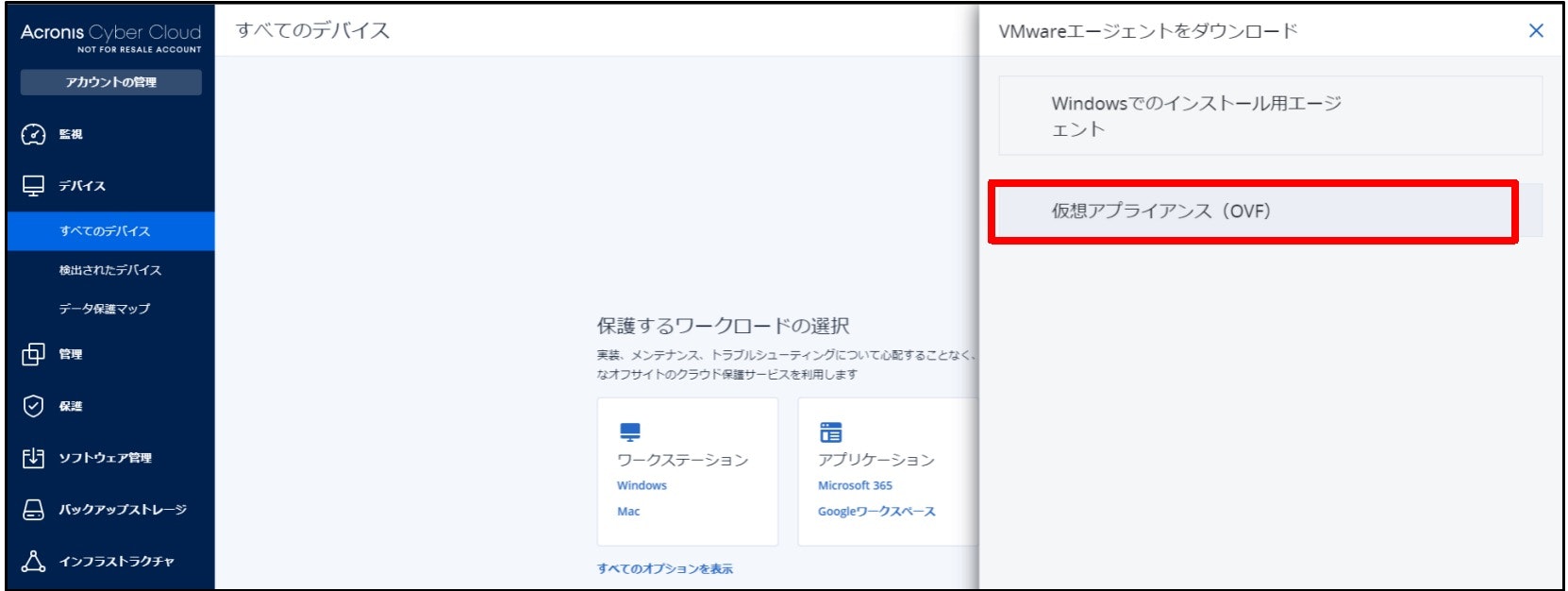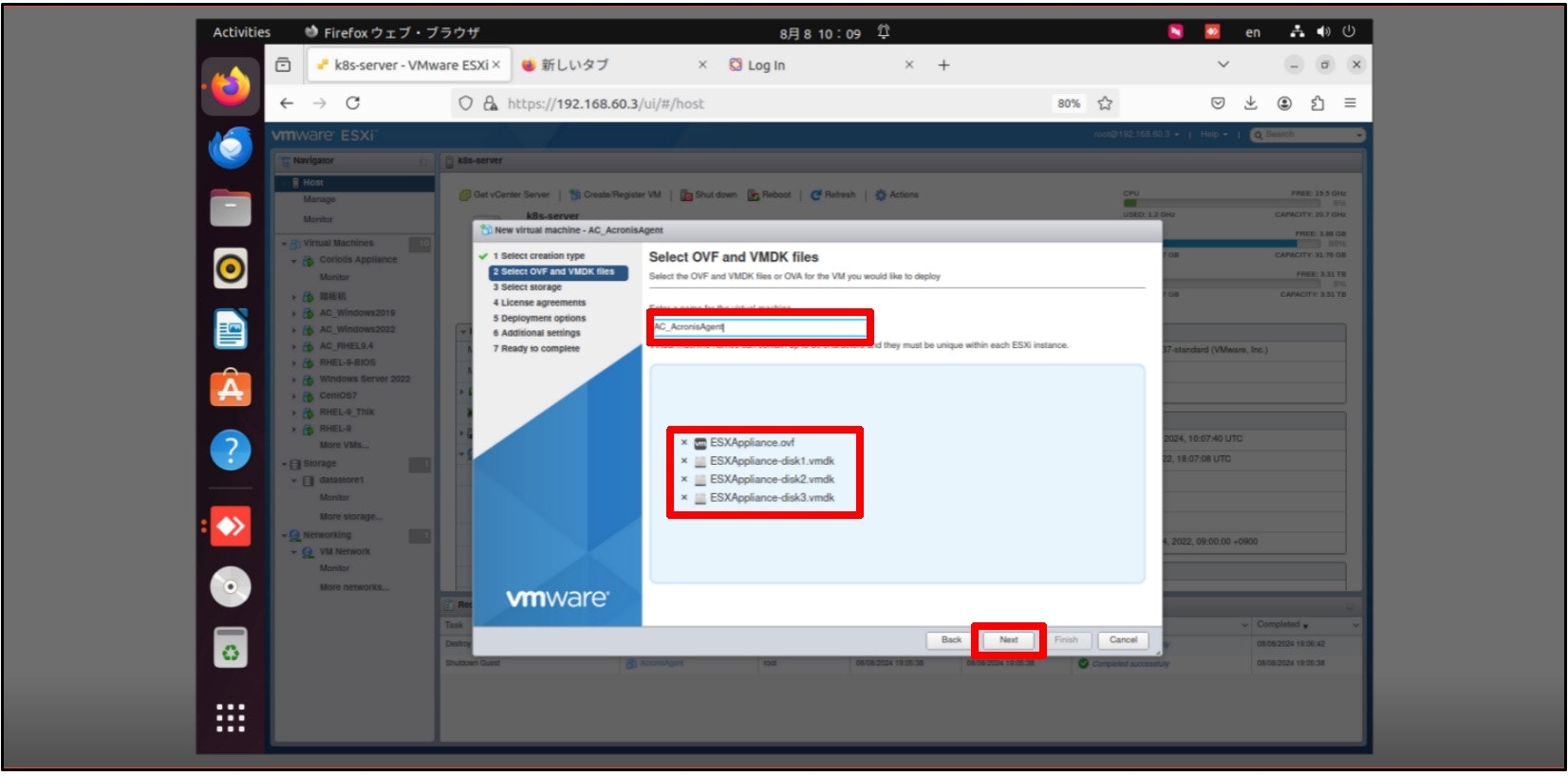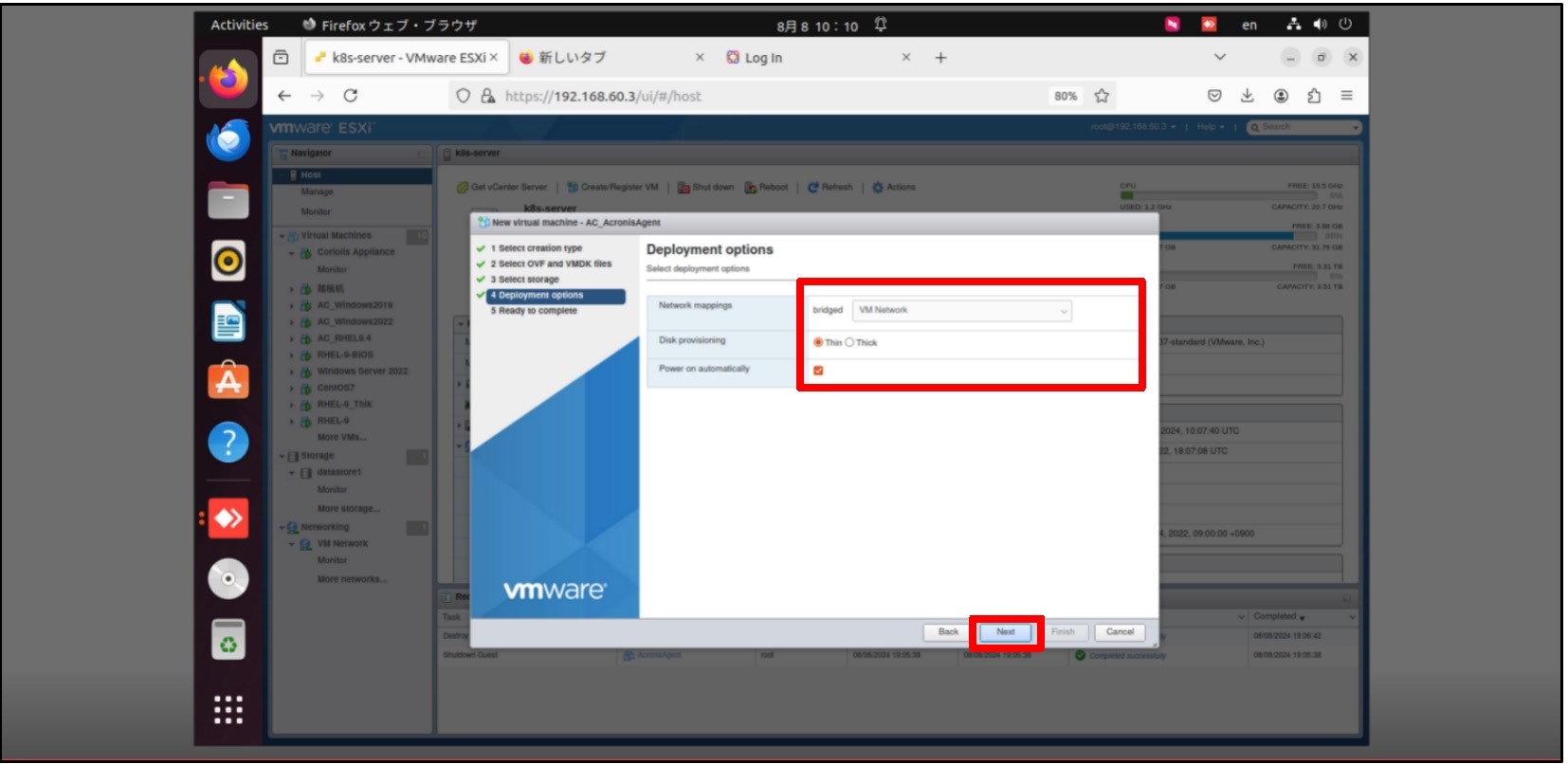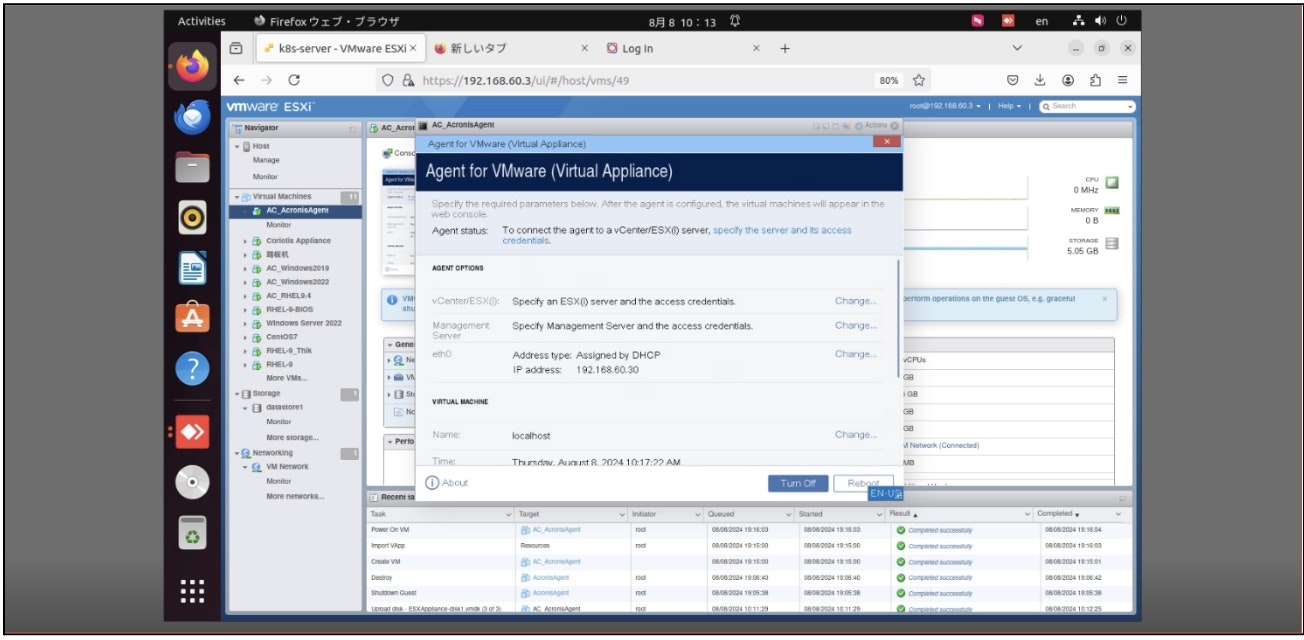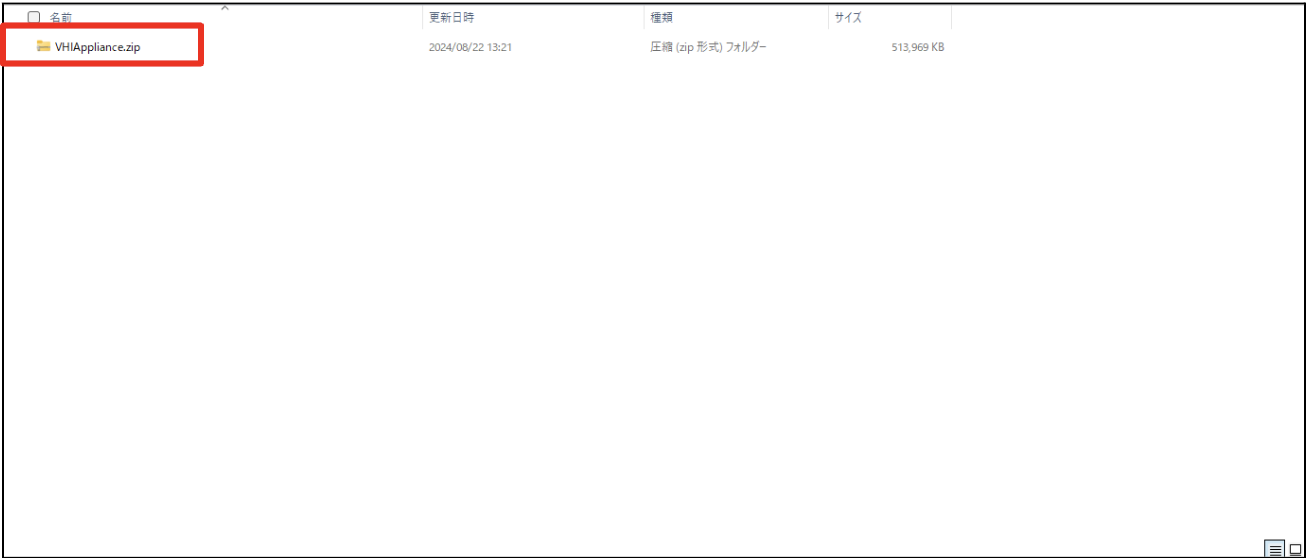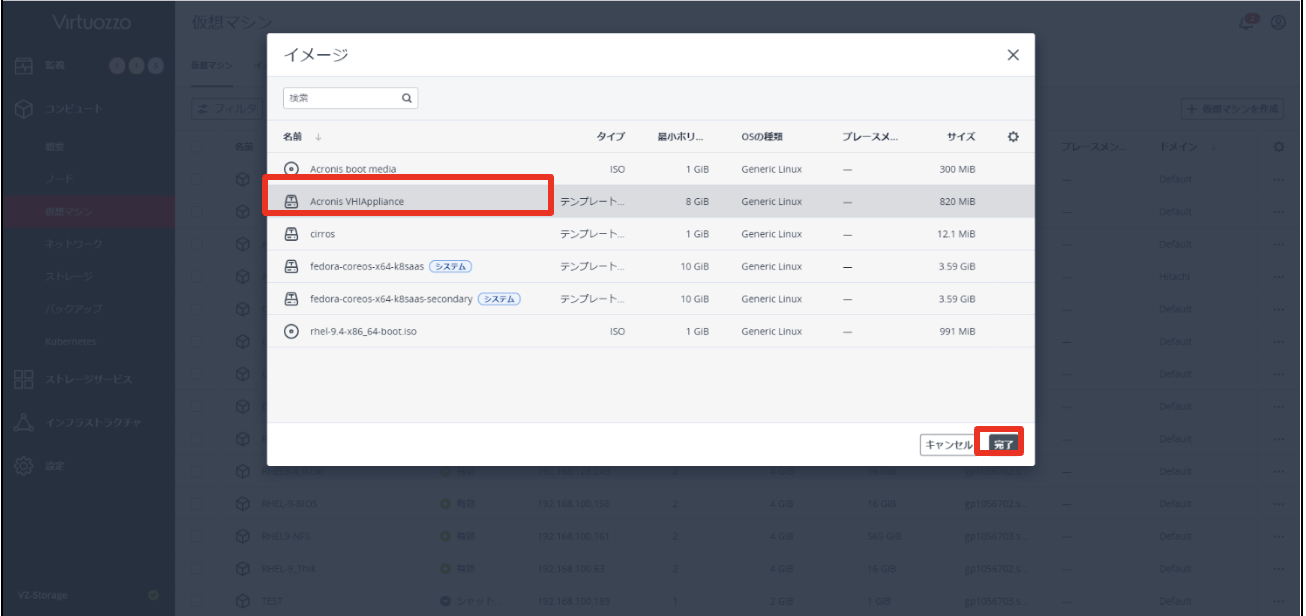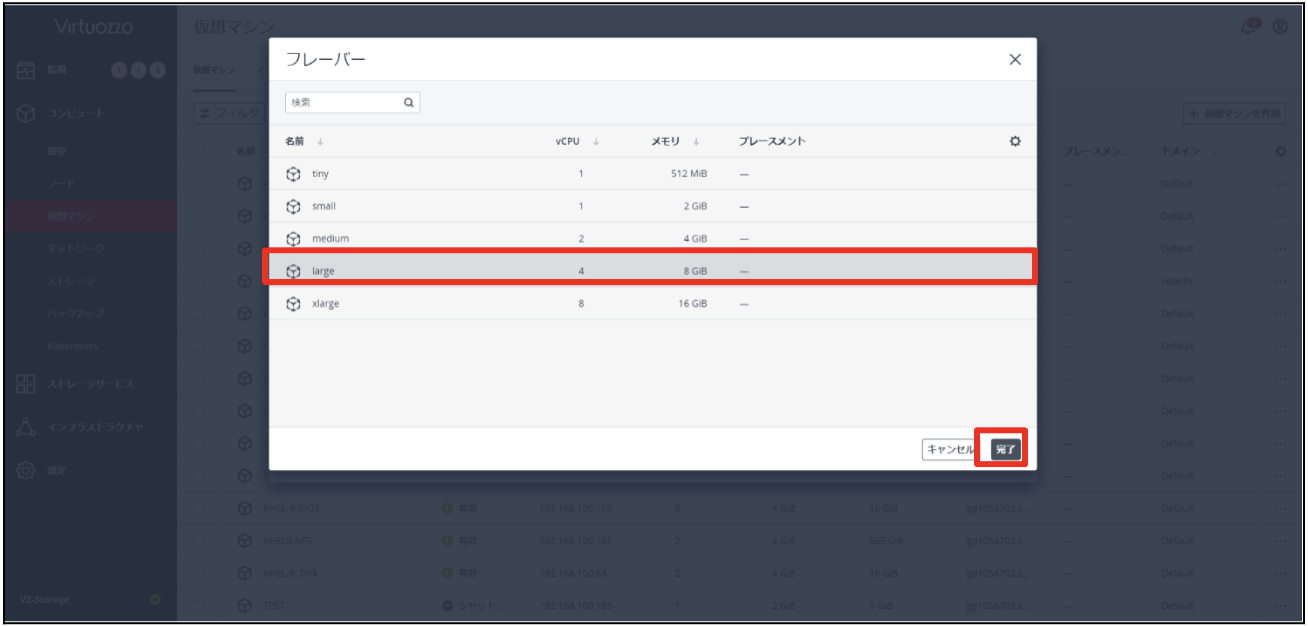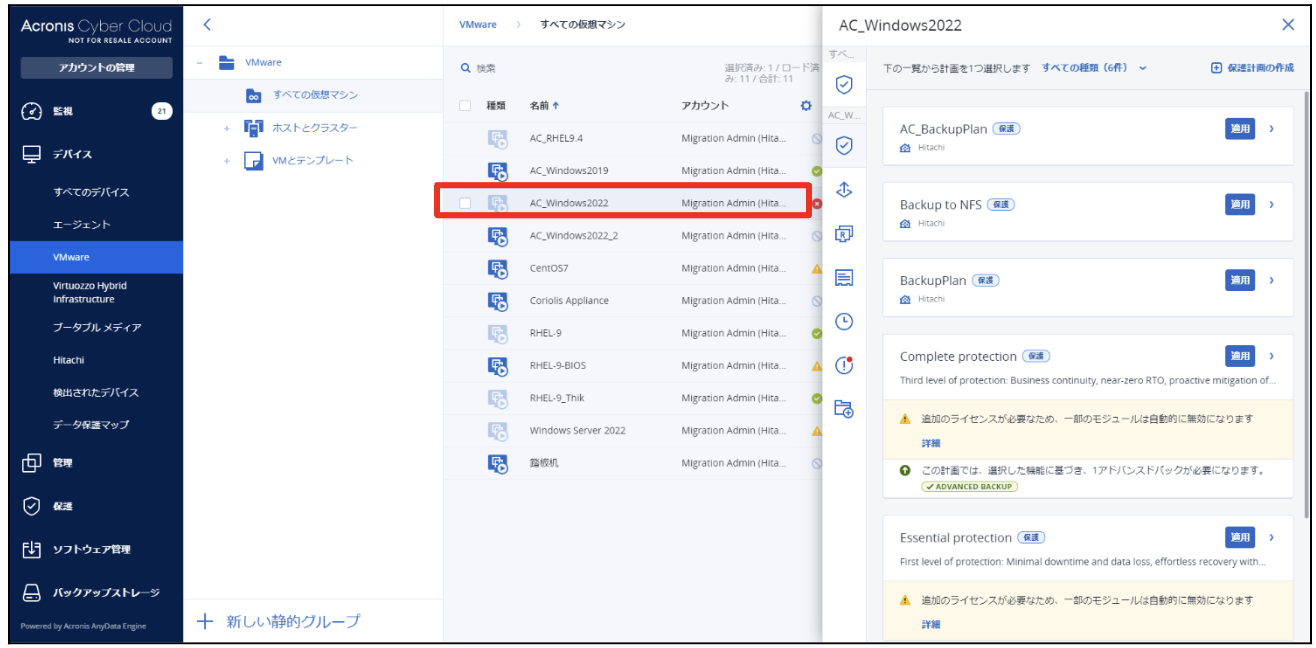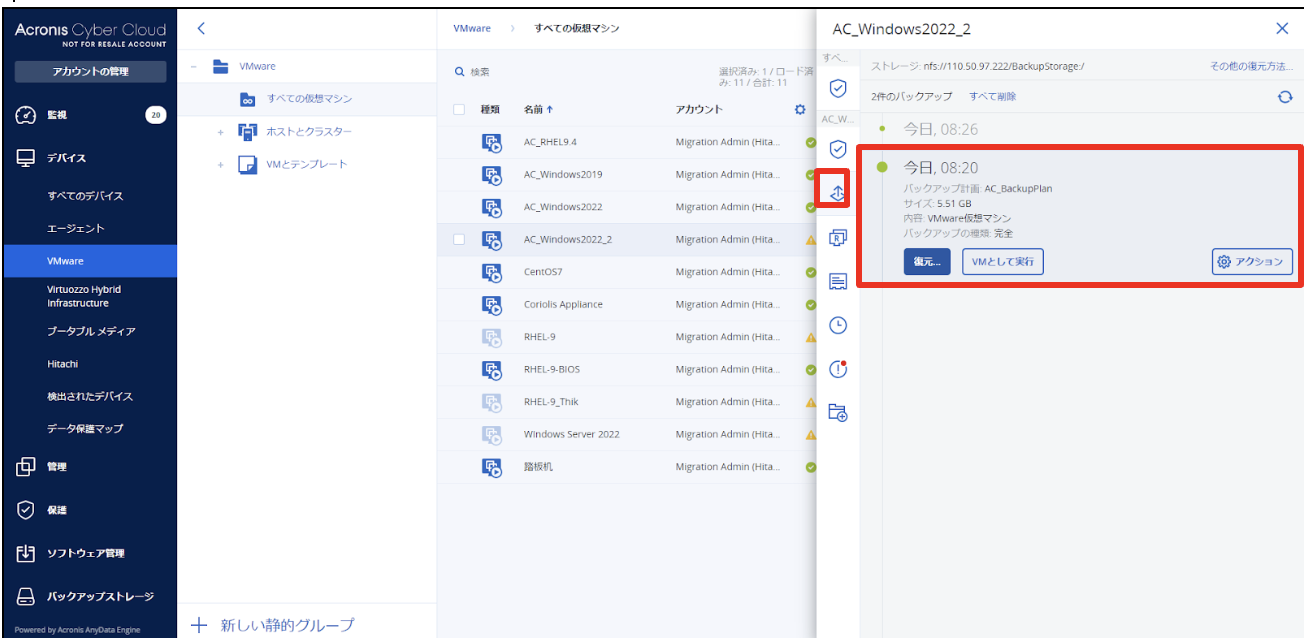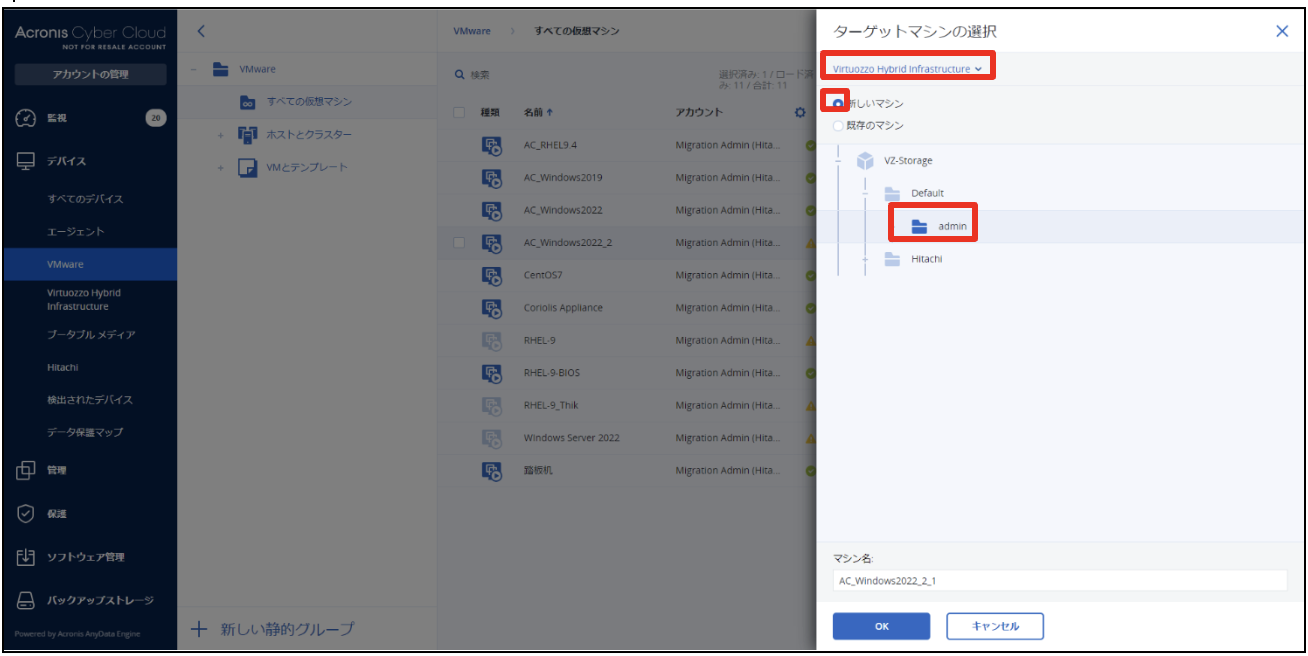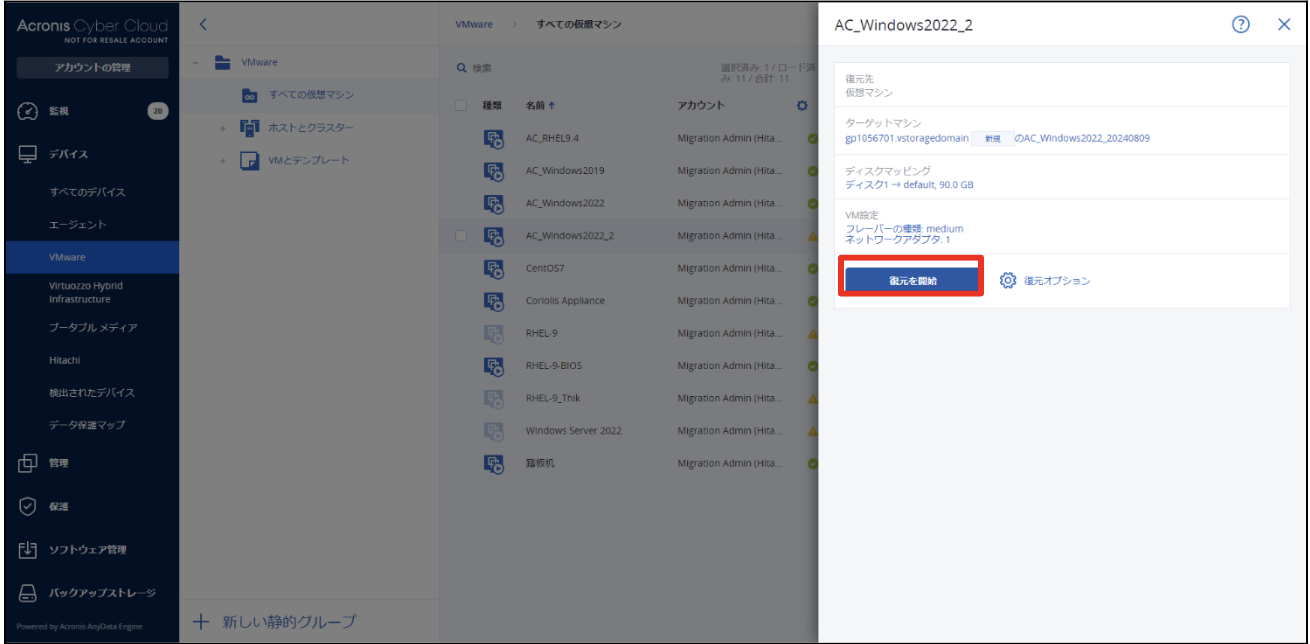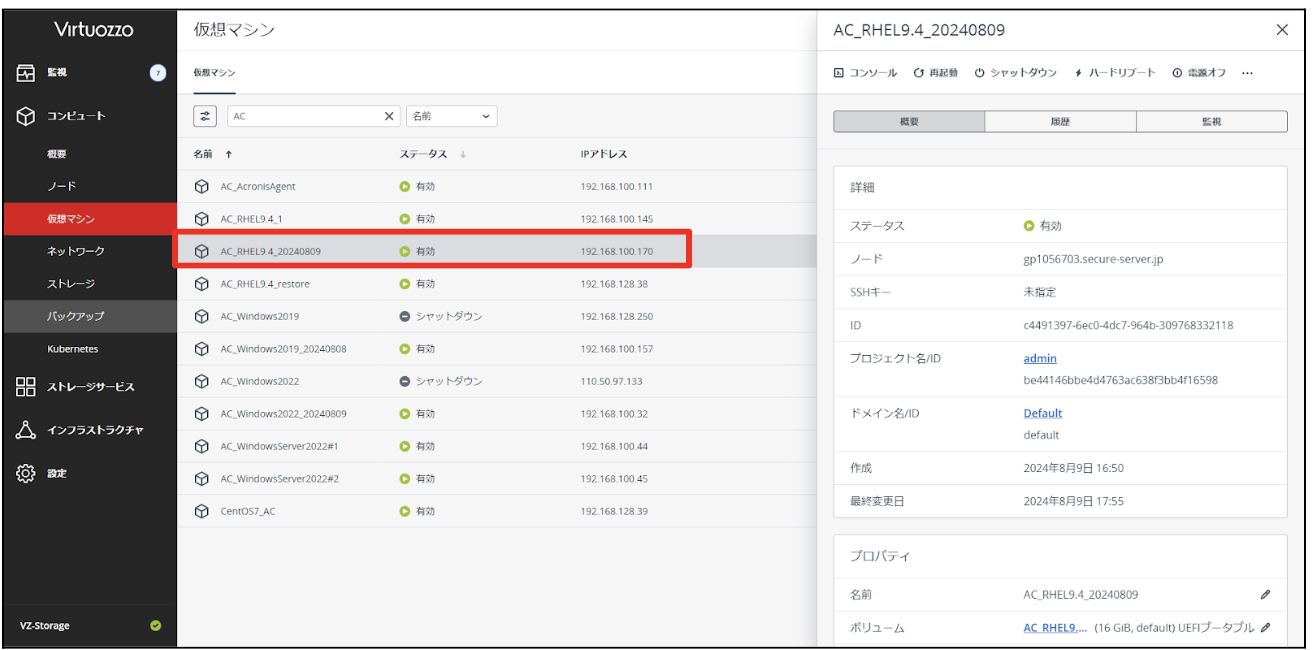はじめに
今回はVMwareからVirtuozzoへ移行します。大体以下のイメージです。

🚀 作業用のドメインおよびプロジェクトの作成と設定
🌐 ドメインの作成と設定
-
「設定」 > 「プロジェクトとユーザー」 > 「ドメインを作成」 をクリック
-
新しいウィンドウで ドメイン名 を入力し、関連するコンピュート機能 を有効化
-
作成が完了すると、自動的に前の画面に戻る。そうすると、UI上に新しく作成されたドメインが表示されていることを確認する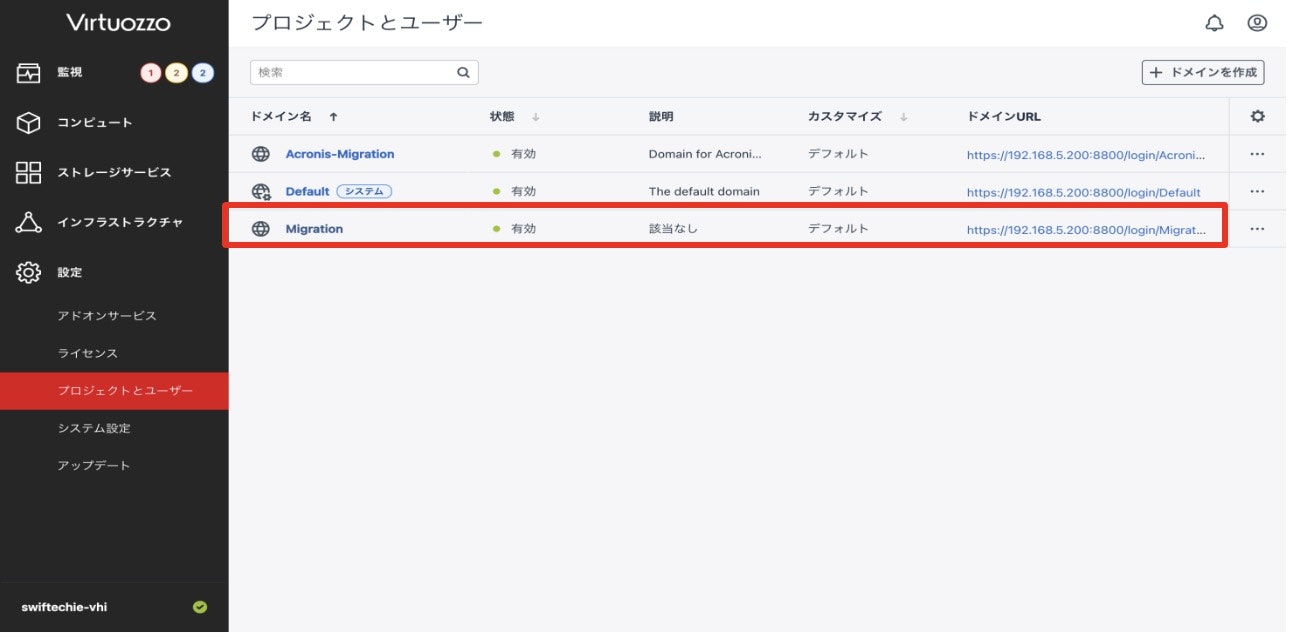
✅ 作成完了後、UI上に新しく作成されたドメインが表示されていることを確認。
👥 ユーザーの追加
- 作成した ドメインを選択 > 「ユーザー追加」 をクリック

-
アカウント名、パスワード を登録し、必要に応じて権限を設定

📂 作業用プロジェクトの作成
-
「設定」 > 「プロジェクトとユーザー」 > 該当するドメイン > 「プロジェクトを作成」 をクリック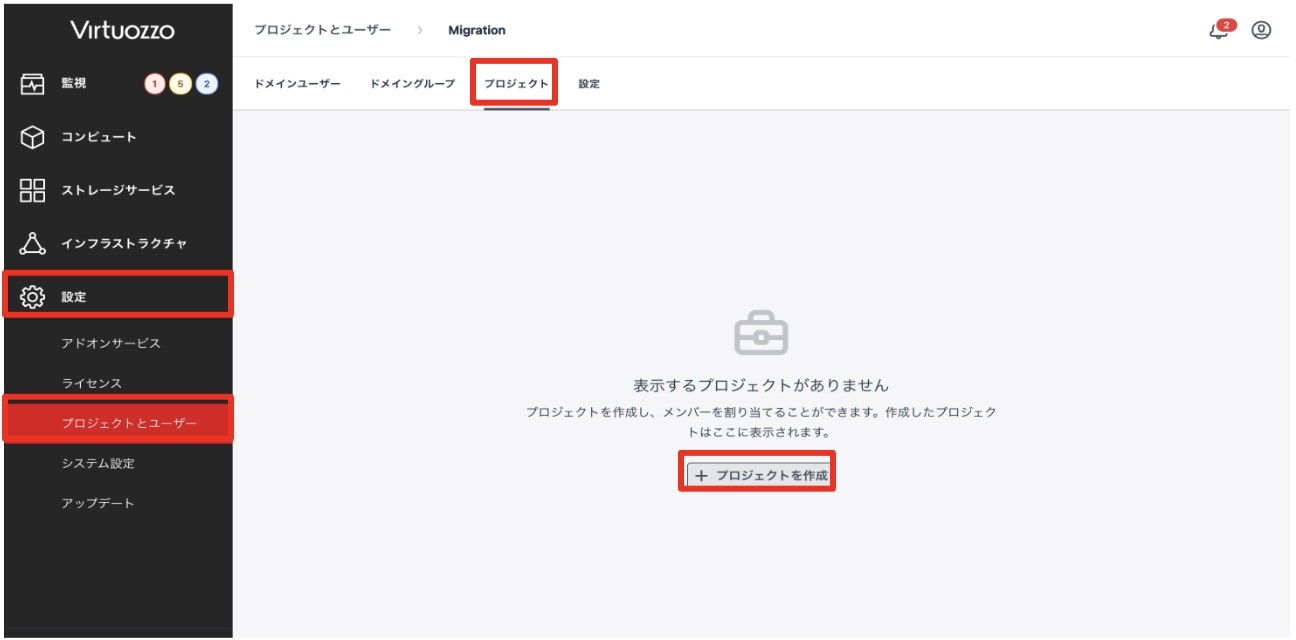
-
移行作業用の2つのプロジェクト を作成
-
作成後、UI上にプロジェクトが表示されていることを確認
🔑 作成したドメインへのログイン
-
「設定」 > 「プロジェクトとユーザー」 に移動し、作成した ドメインのURL をクリック
-
作成したユーザー名とパスワード を入力し、ログイン
-
管理用アドミンパネルのURL(ポート8800) にアクセスし、ドメイン情報を入力
-
アドミンパネルにログイン後、右上の ドメイン名をクリック すると、プロジェクトを切り替え可能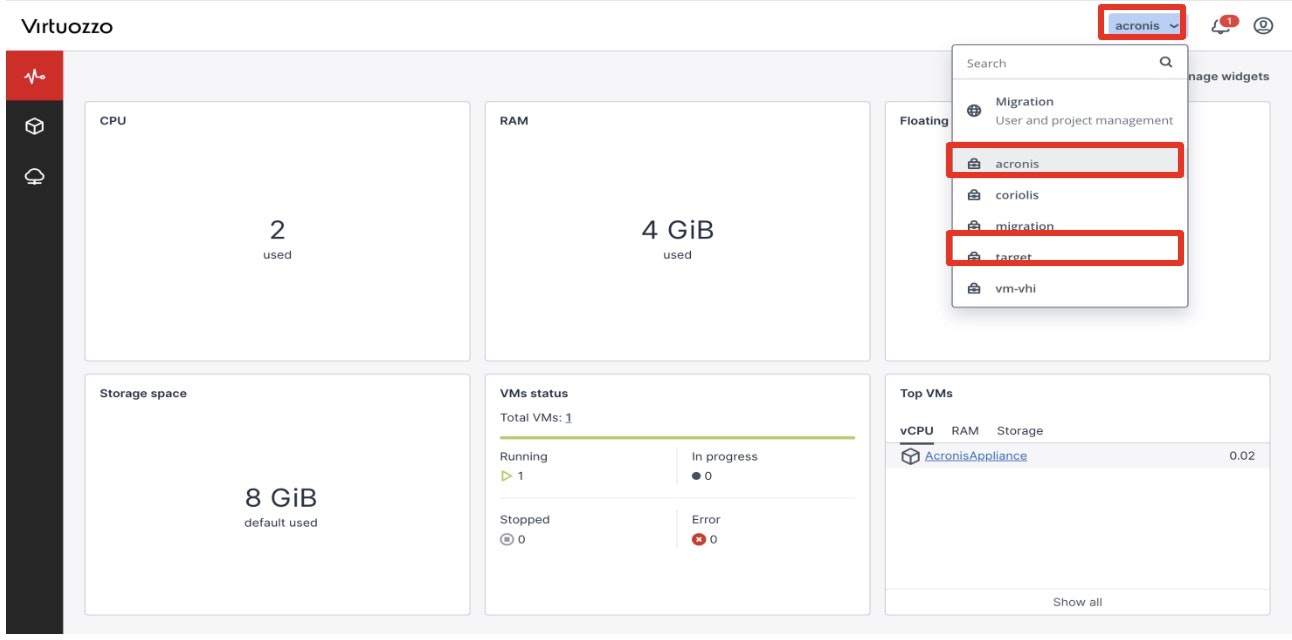
🗄️ ファイルストレージのプロビジョニング
📦 NFSクラスターの作成
-
「インフラストラクチャ」 > 「ネットワーク」 で OSTORプライベート と NFS のトラフィックが使用可能であることを確認

-
「ストレージサービス」 > 「NFS」 > 「NFSストレージの作成」 をクリック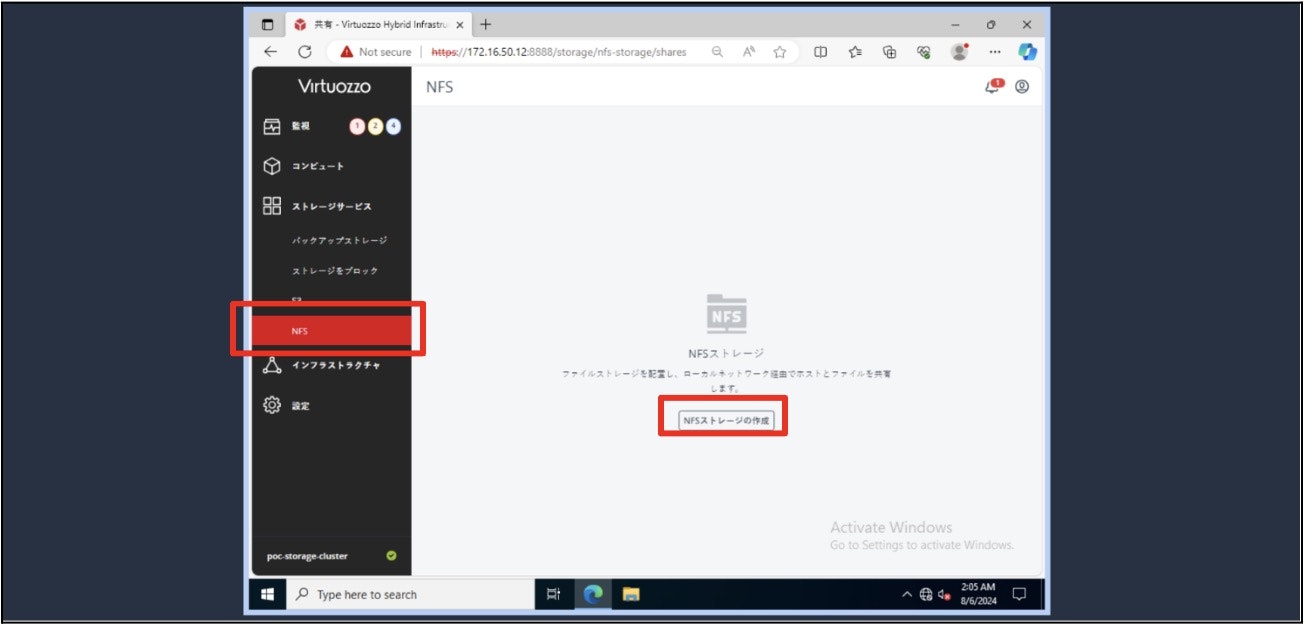
-
追加する ノードを選択 し、「作成」 をクリック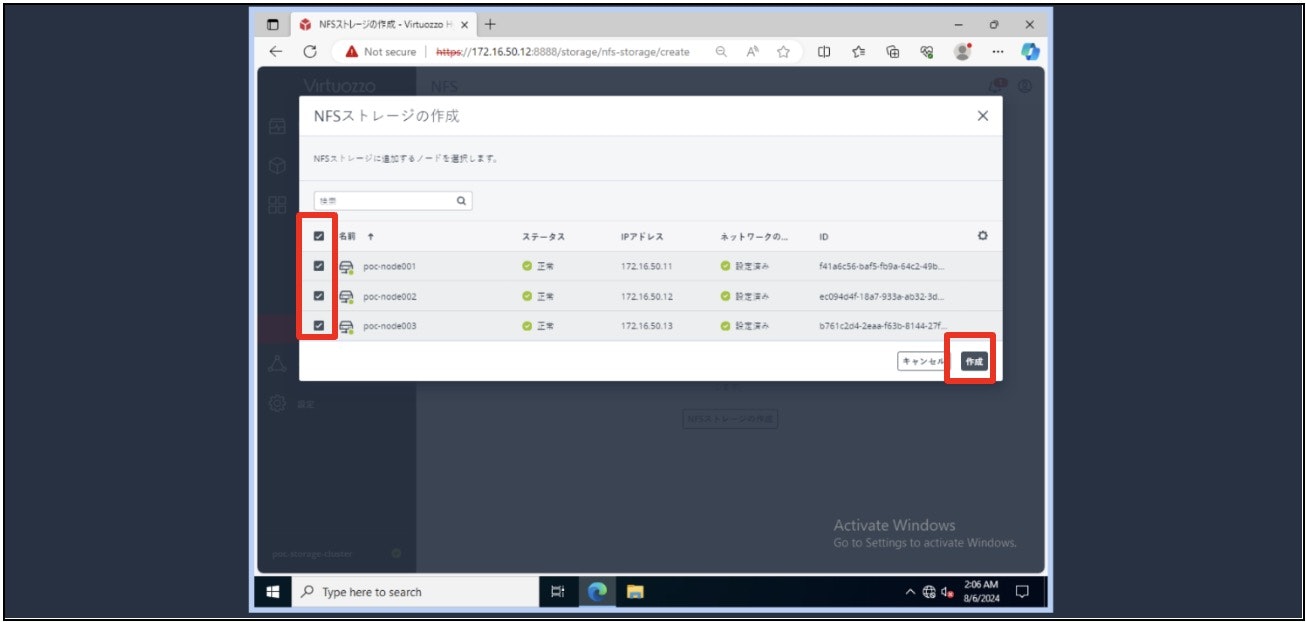
-
作成された NFSクラスター を確認
📁 NFS共有の作成
-
「ストレージサービス」 > 「NFS」 > 「共有」 > 「共有を追加」 をクリック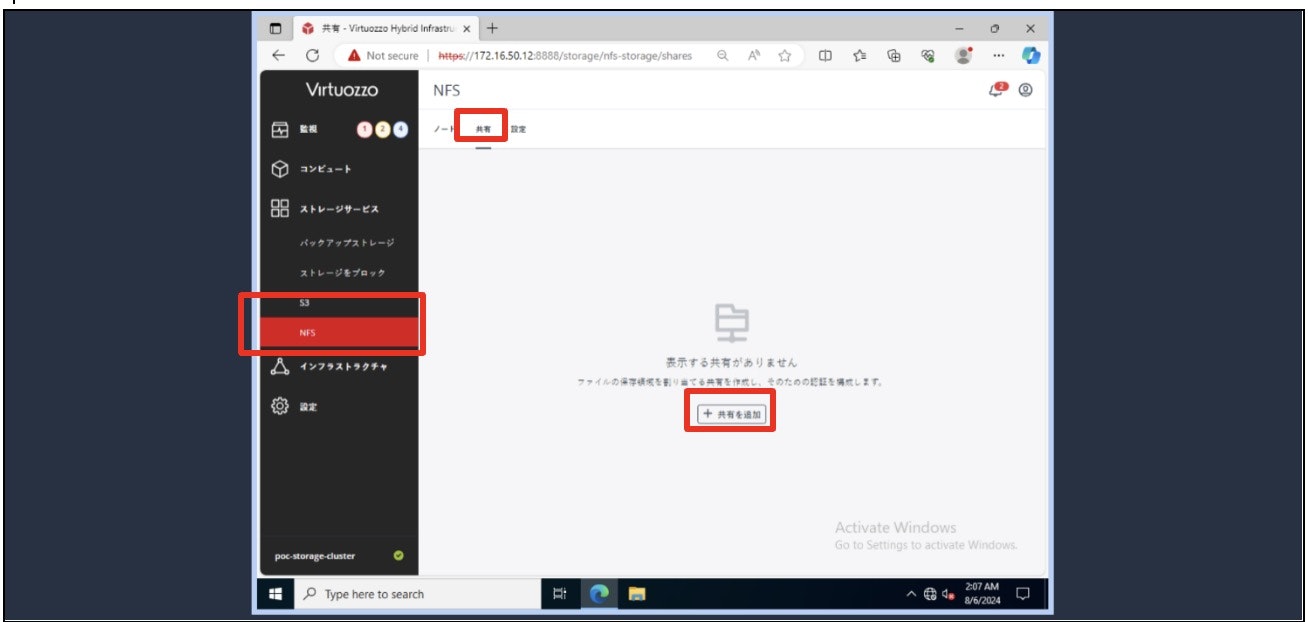
-
共有名 と IPアドレス を入力し、「次へ」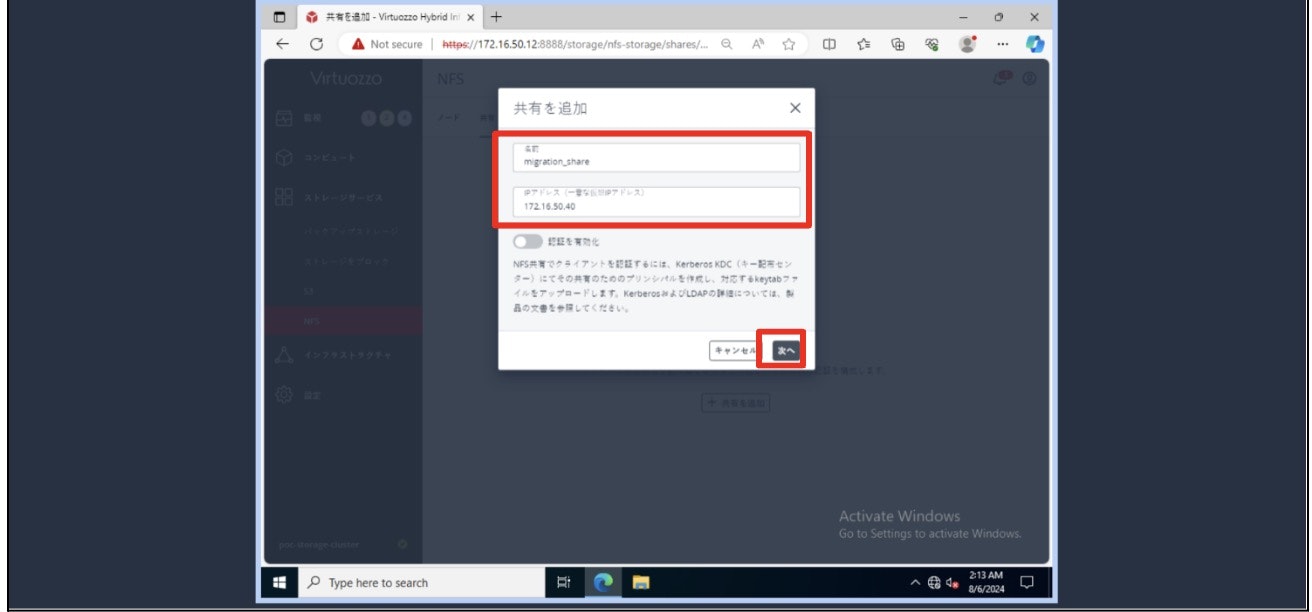
-
ストレージパラメータ を設定し、「追加」 をクリック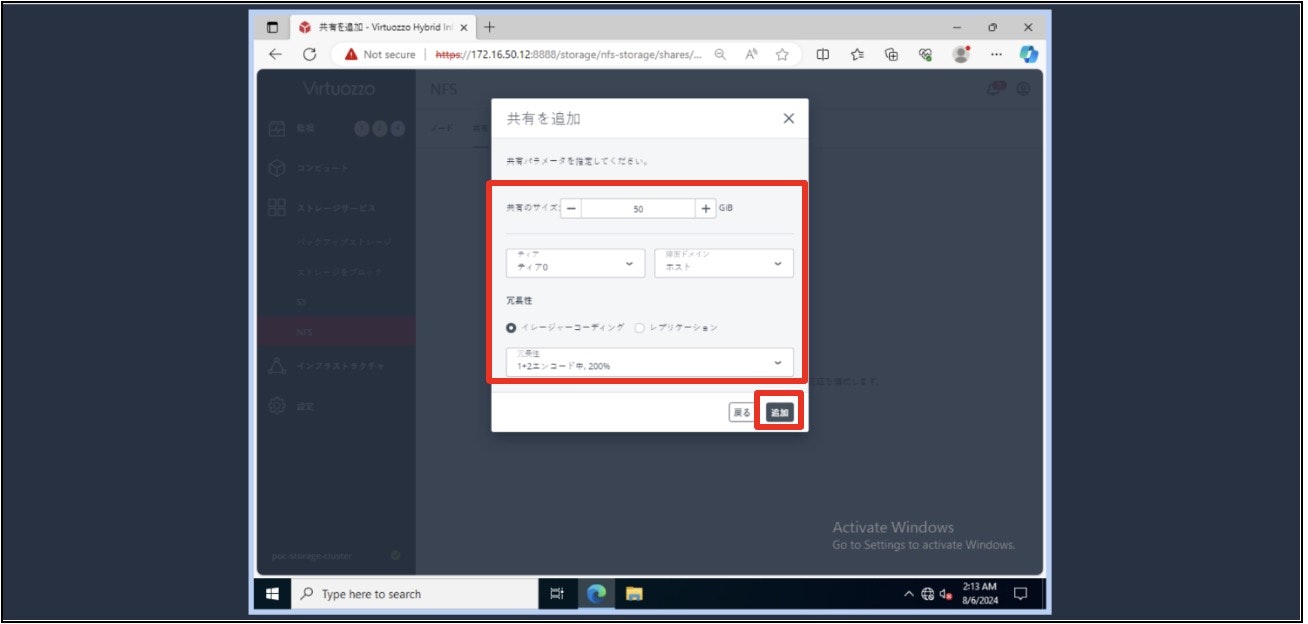
🔄 NFSエクスポートの作成
-
「ストレージサービス」 > 「NFS」 > 「共有」 で 任意の共有名 を選択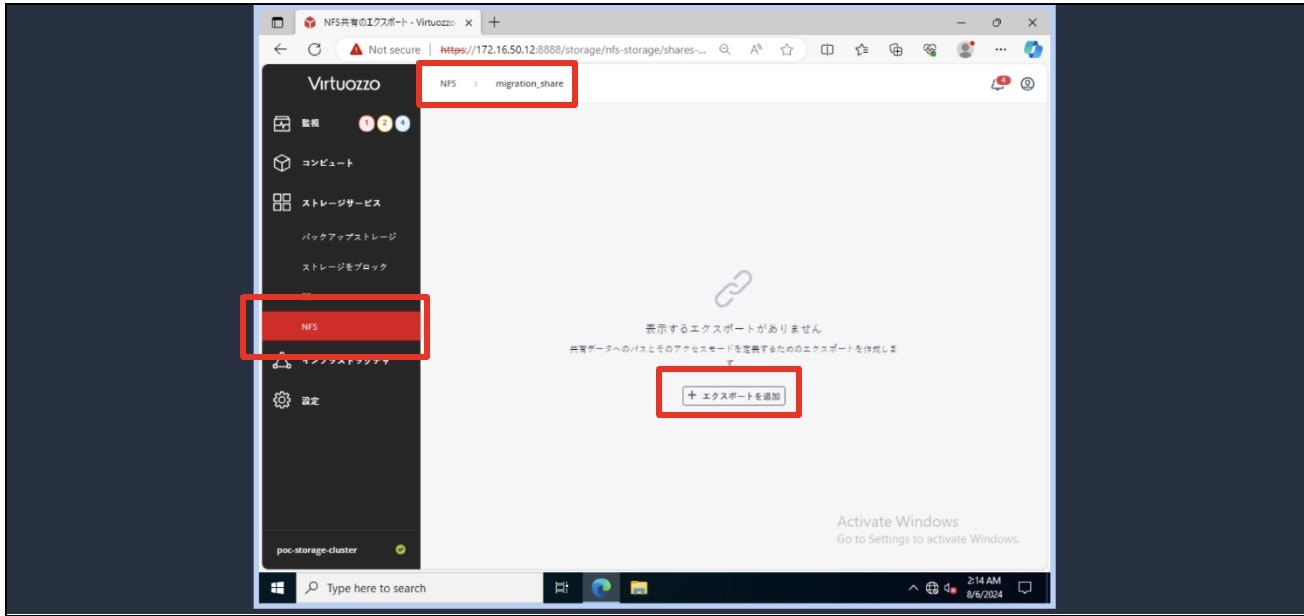
-
エクスポート名 を root、パスを / に設定し、「読み取りおよび書き込み」 を選択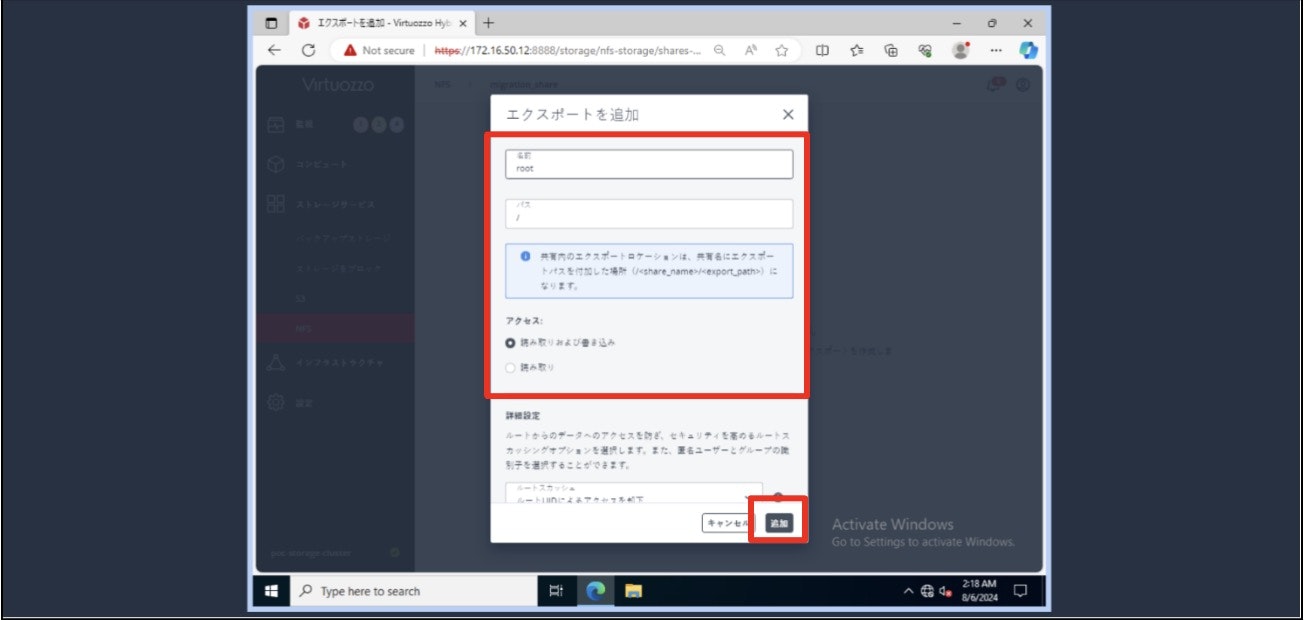
-
エクスポートリスト に追加されたことを確認
🔐 Acronis Cyber Cloudアカウントの作成
📝 アカウントの申込
-
Acronis Cyber Cloud にアクセスし、「今すぐ試用」 をクリック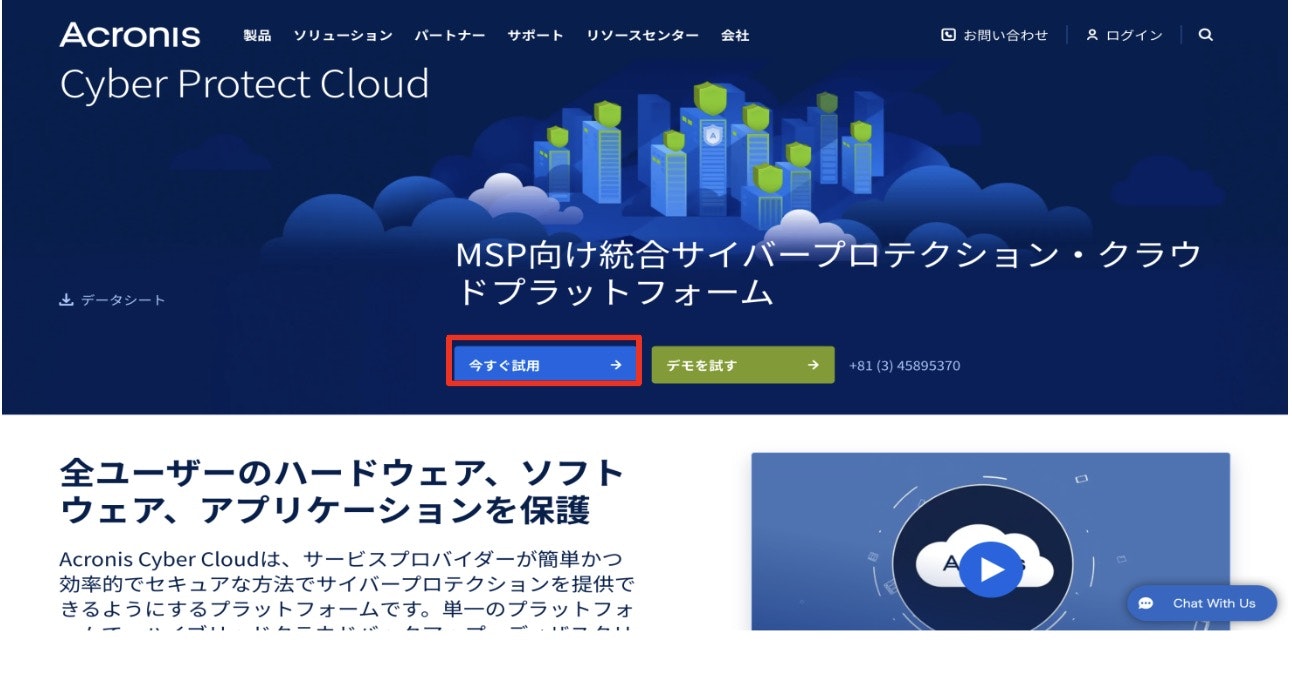
-
必要情報を入力し、「登録」
📧 アカウントの有効化
-
メールの認証リンク をクリック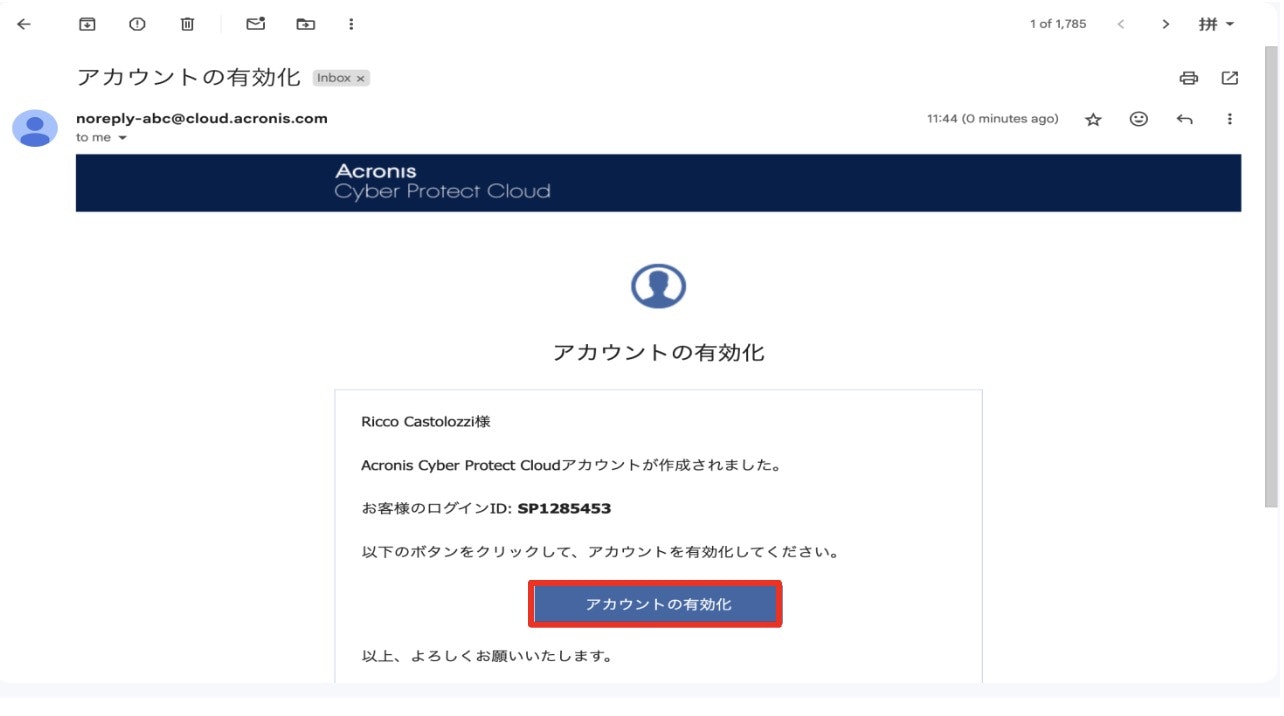
-
パスワードを設定 し、「同意する」 をクリック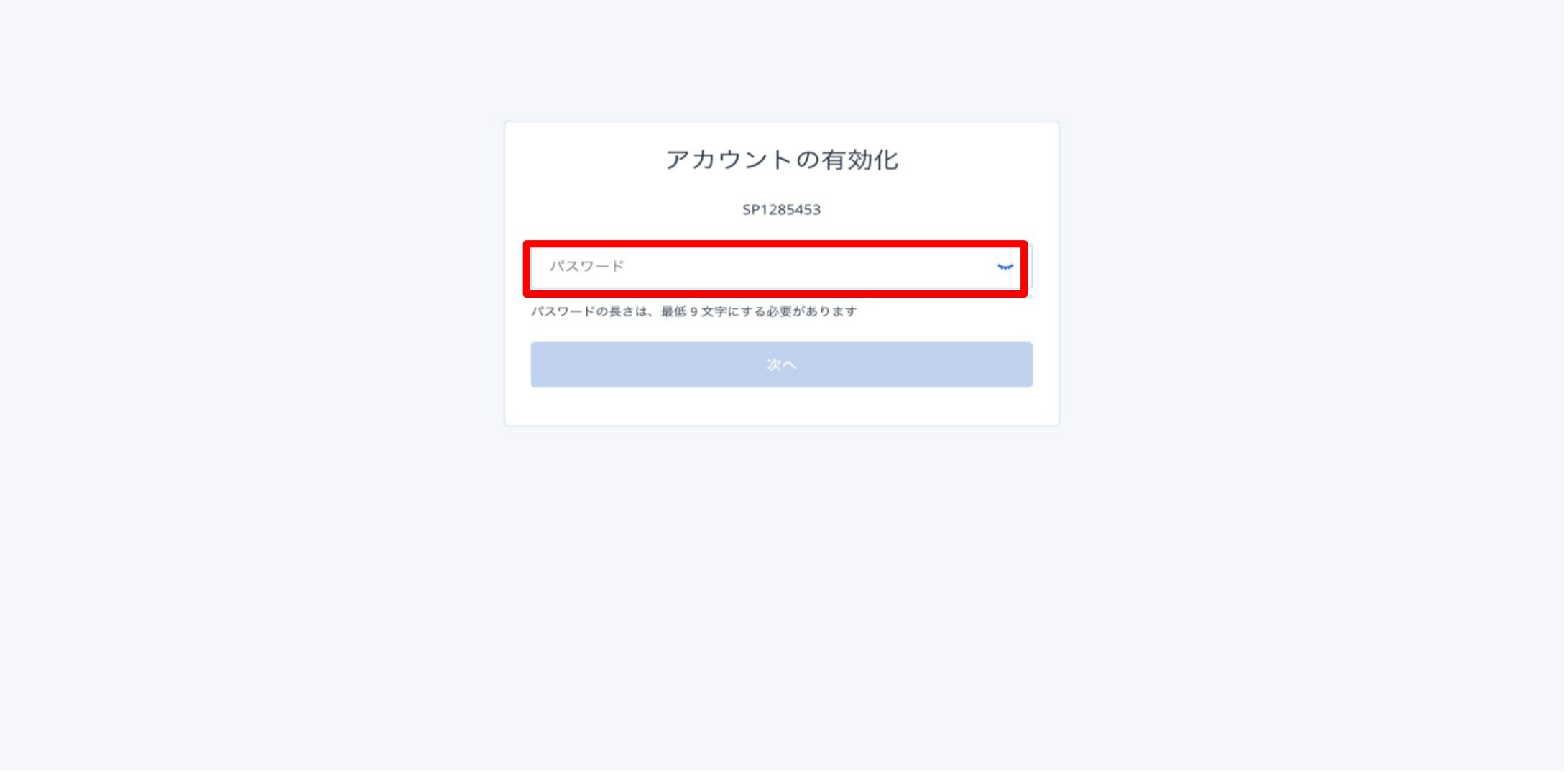

-
Acronis会社管理者ページ へ自動遷移
🛠️ Acronis関連サービスの利用
-
「クライアント」 > 「カスタマーの作成」 をクリック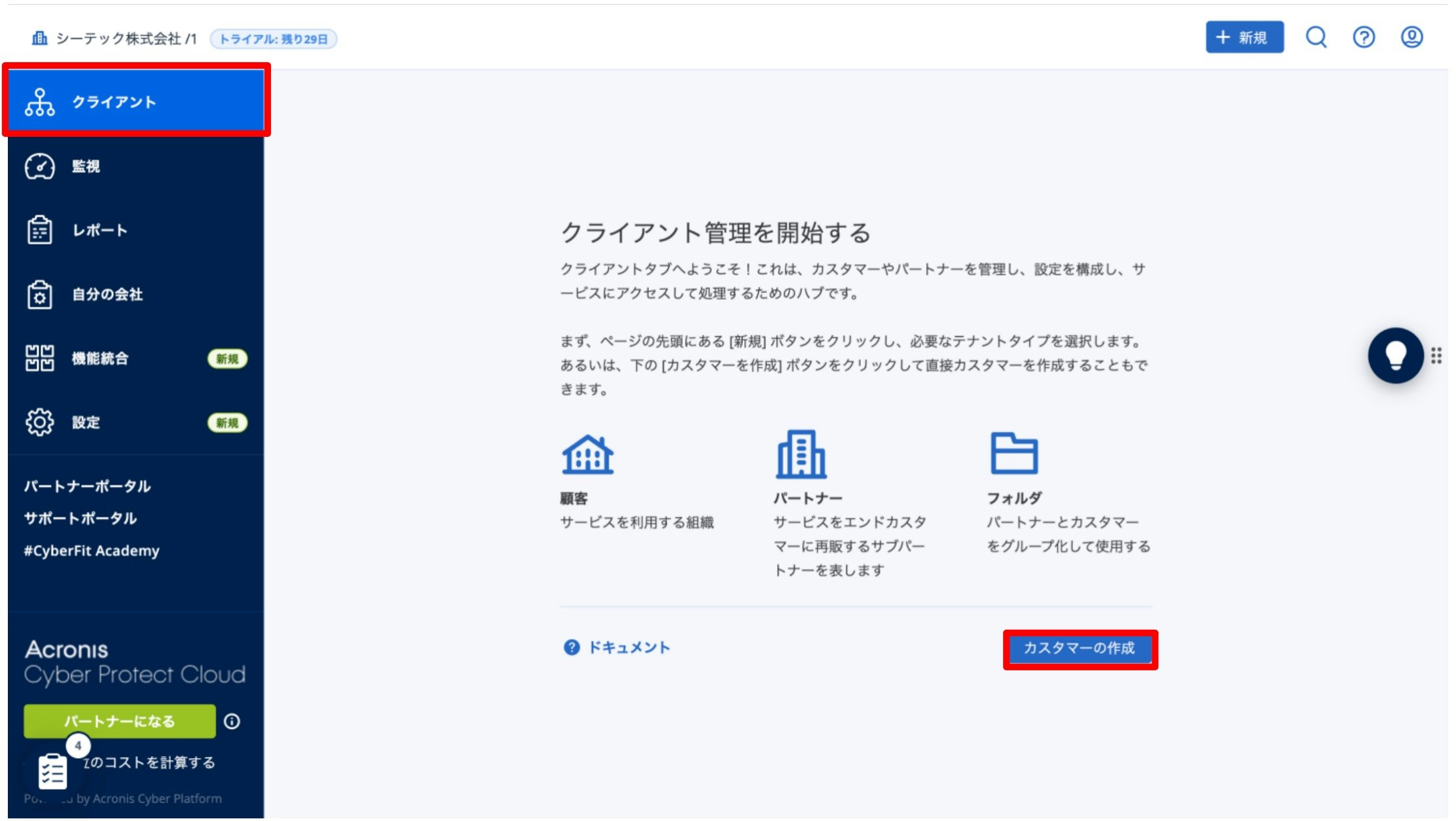
-
必要情報を入力し、管理者アカウントを設定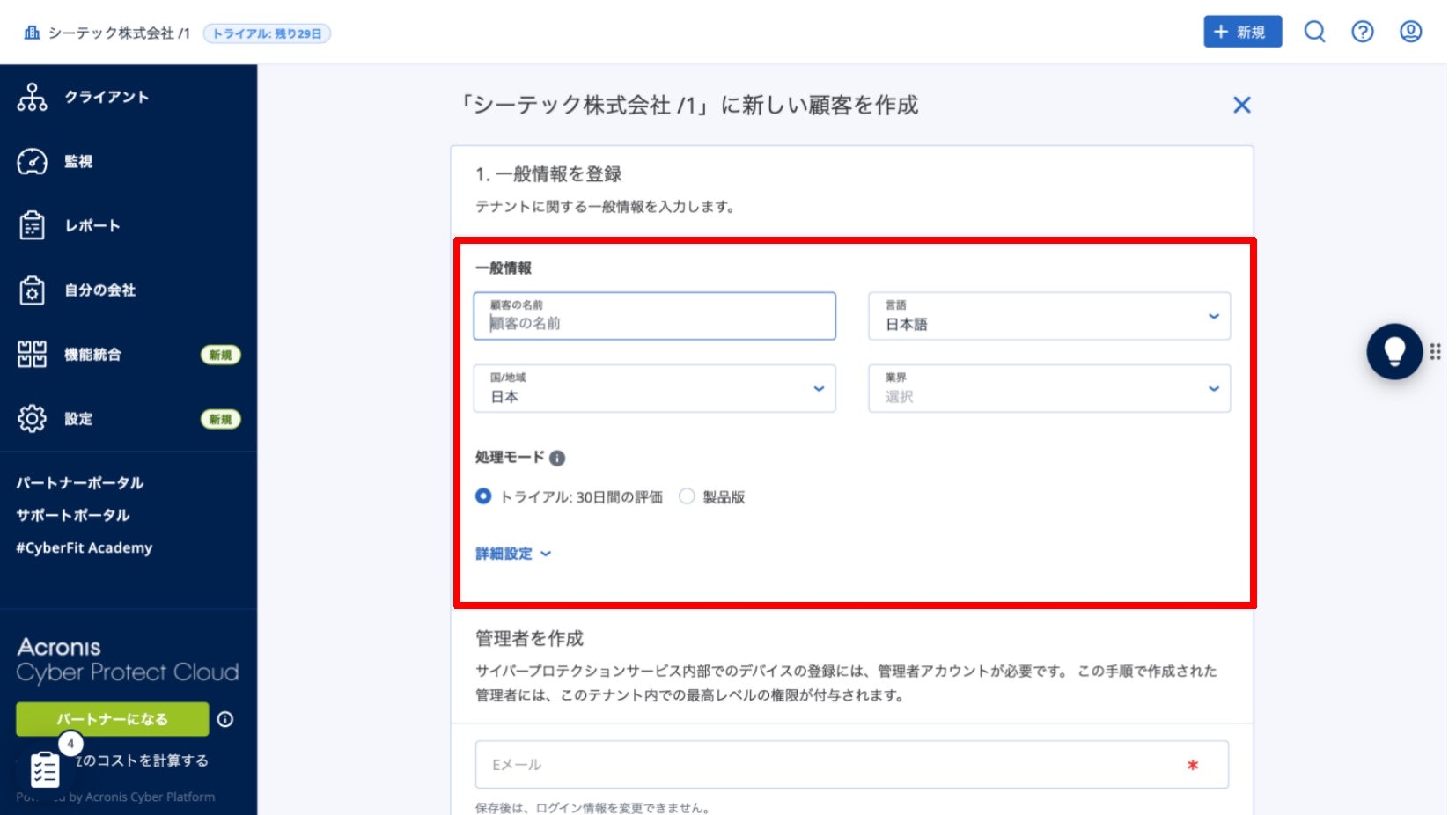
-
「作成」 をクリックし、作成成功後 「サービスの管理」 へ
4.サービス内容や権限の変更が必要な場合は、画面左上の「管理」をクリックし、管理者ページに戻って設定を調整が可能 
✅ デフォルト権限でAcronisサービスの利用を開始可能
🎯 バックアップストレージポイントの作成
-
Acronis Cyber Cloud にログインし、「バックアップストレージ」 > 「バックアップ」 に移動
-
「ロケーションの追加」 > 「NFSフォルダー」 を選択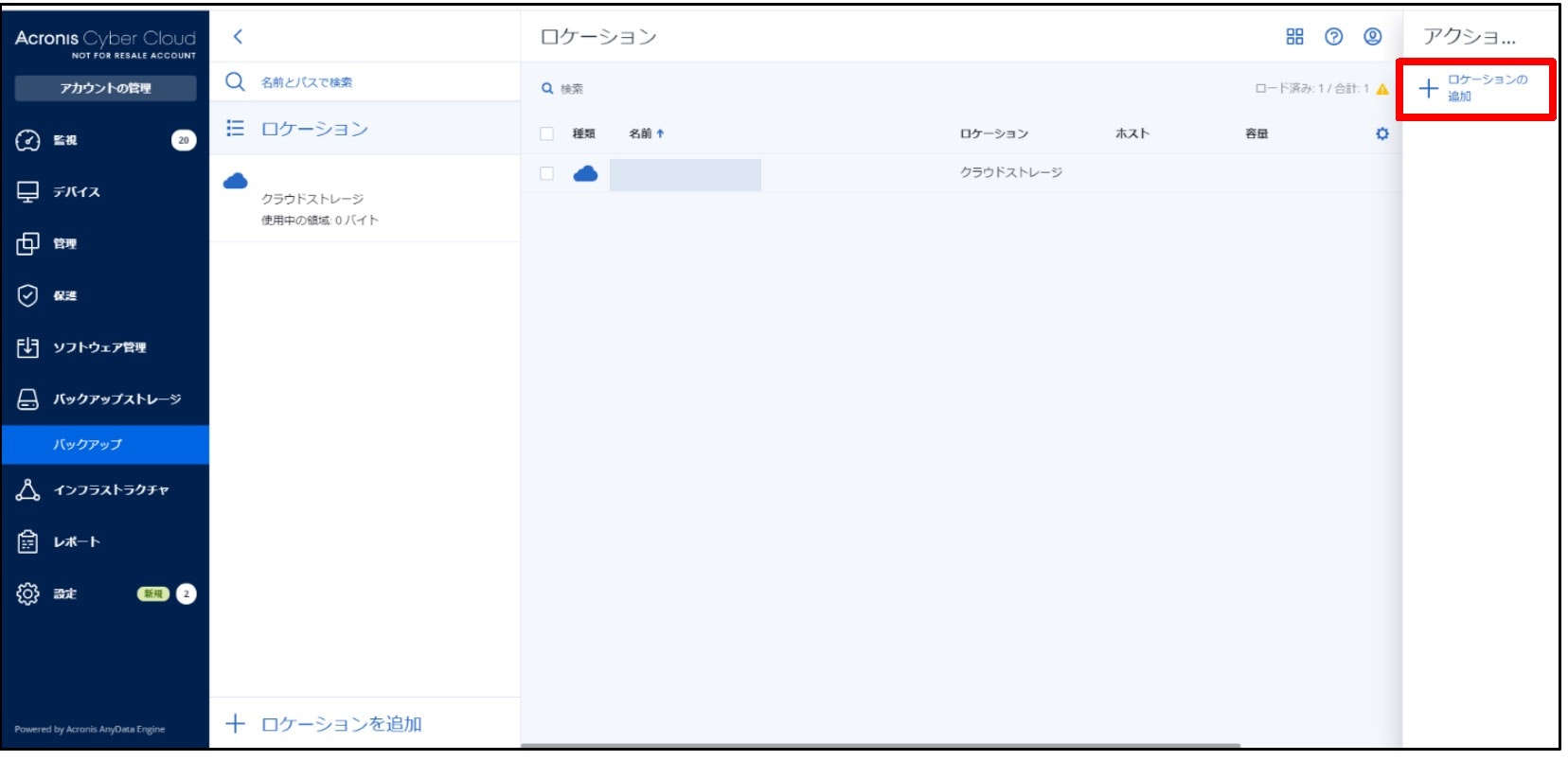

-
作成した NFSエクスポートフォルダー を指定し、「完了」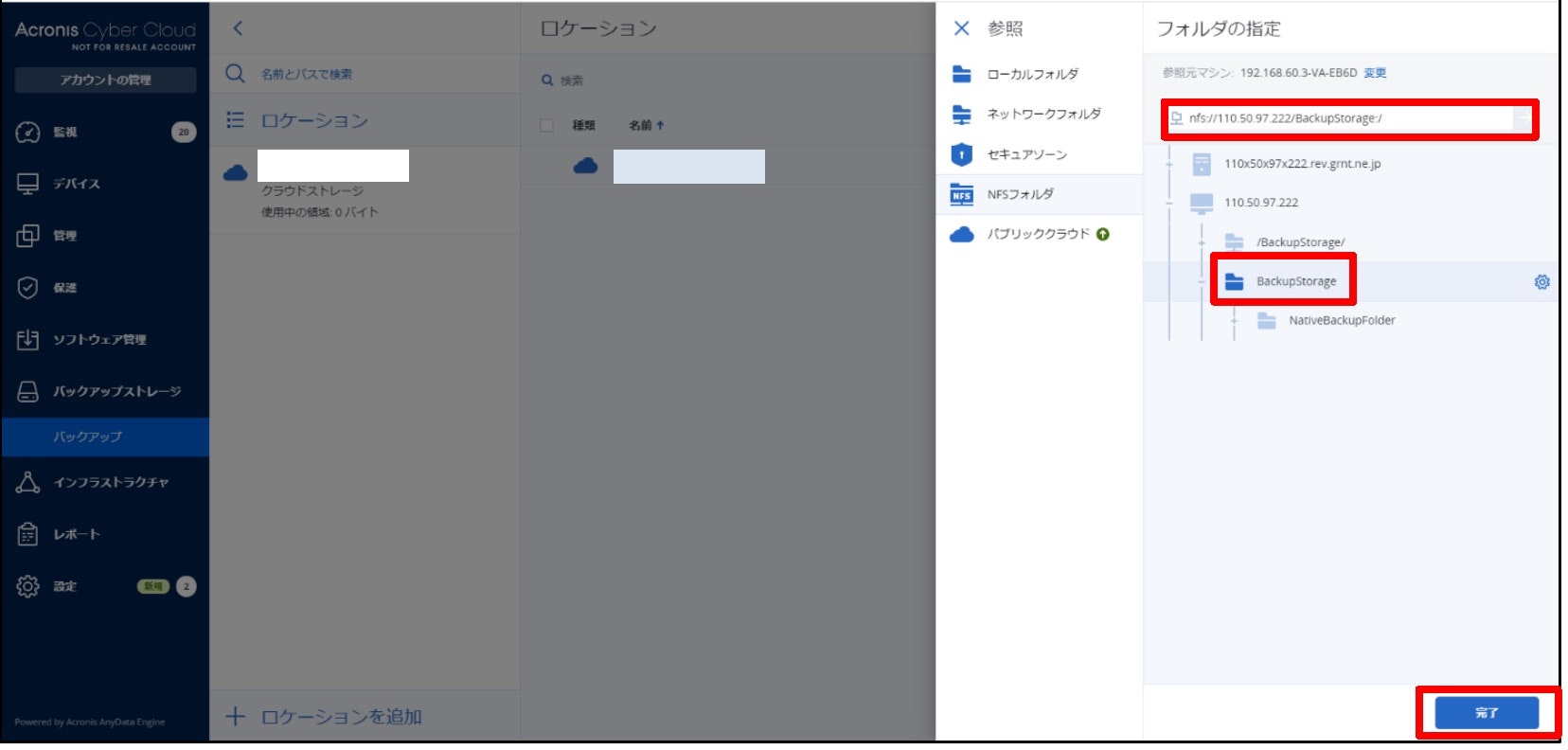
💾 Acronis エージェントインストール
📥 Acronis Agent for VMware OVFファイルのダウンロード
-
Acronis Cyber Cloud にログイン
-
「デバイス」 > 「すべてのデバイス」 > 「すべてのオプションを表示」 をクリック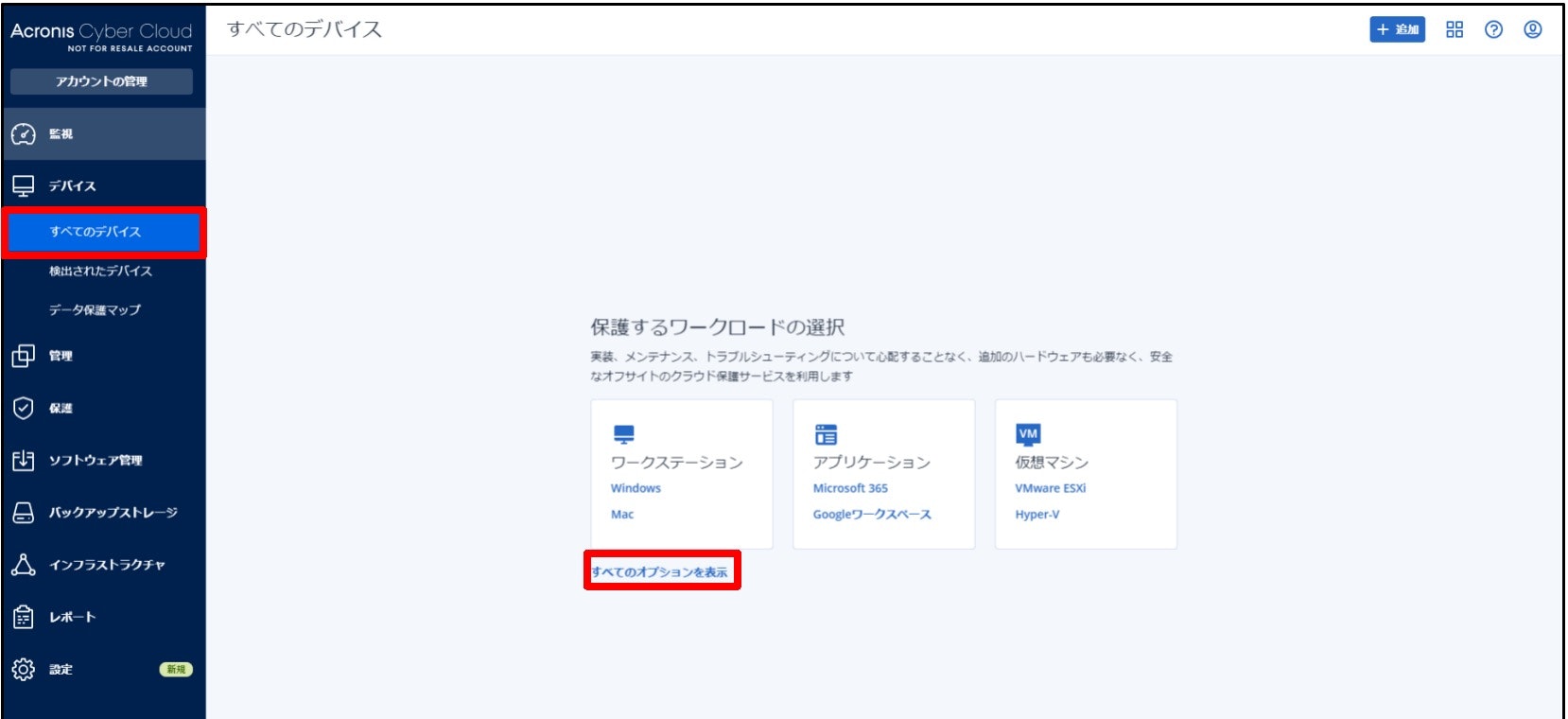
-
「デバイスの追加」 > 「仮想ホスト」 > 「VMware ESXi」 を選択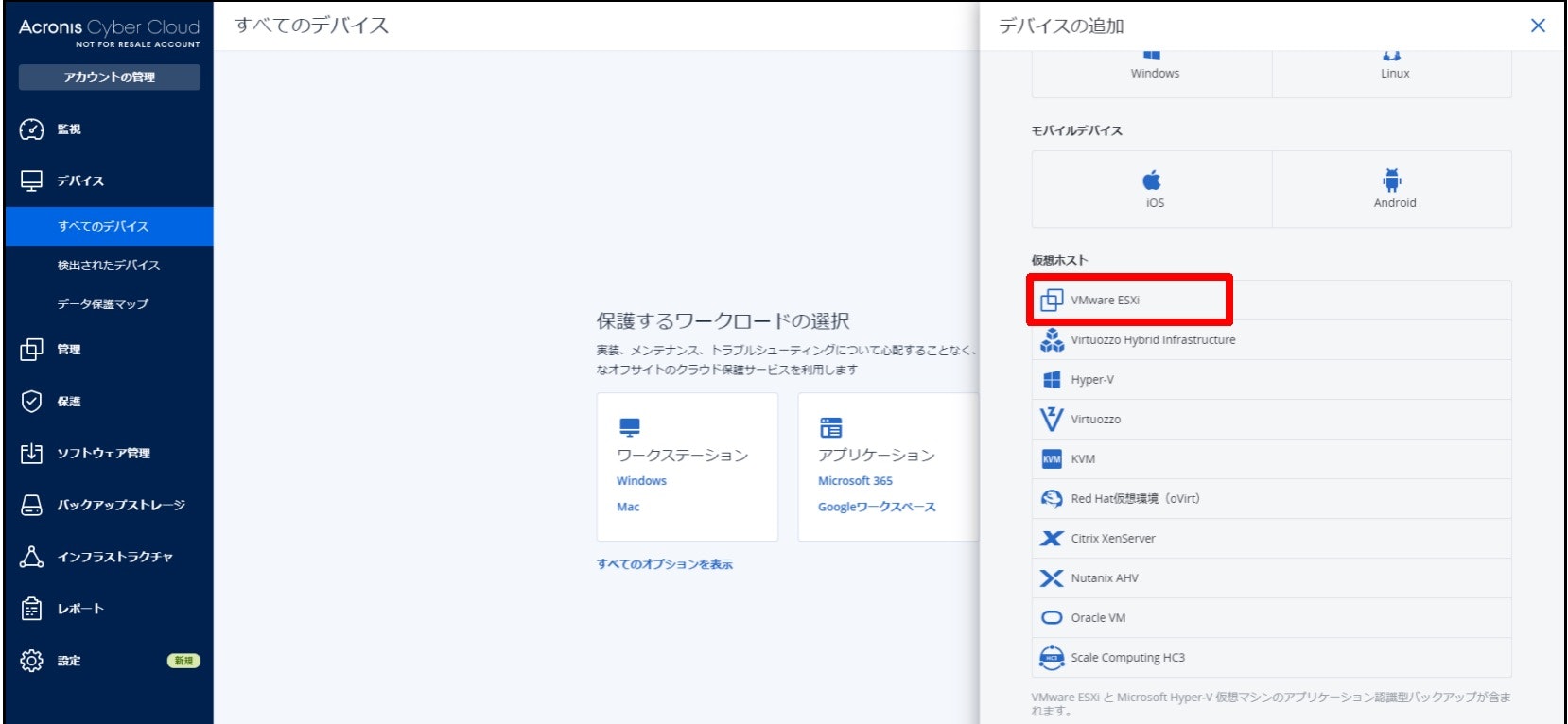
-
「仮想アプライアンス(OVF)」 をダウンロード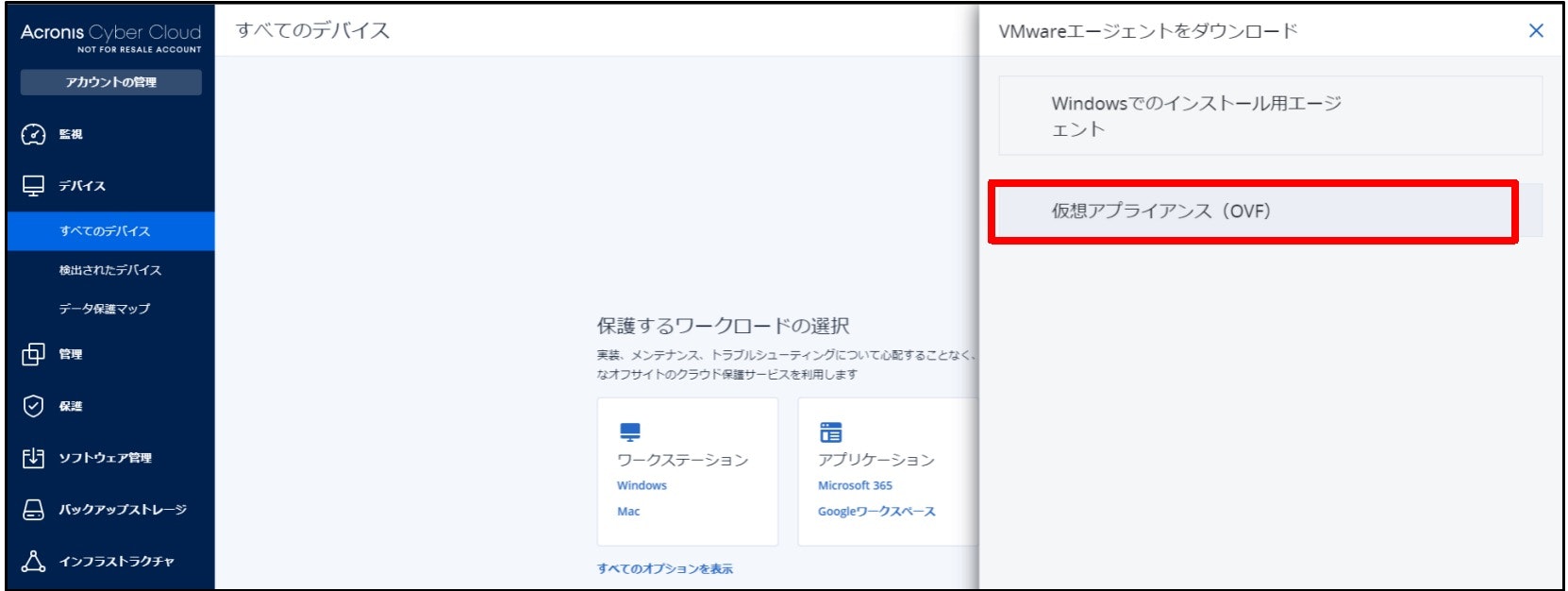
✅ zipファイルがローカルにダウンロードされることを確認

※展開後
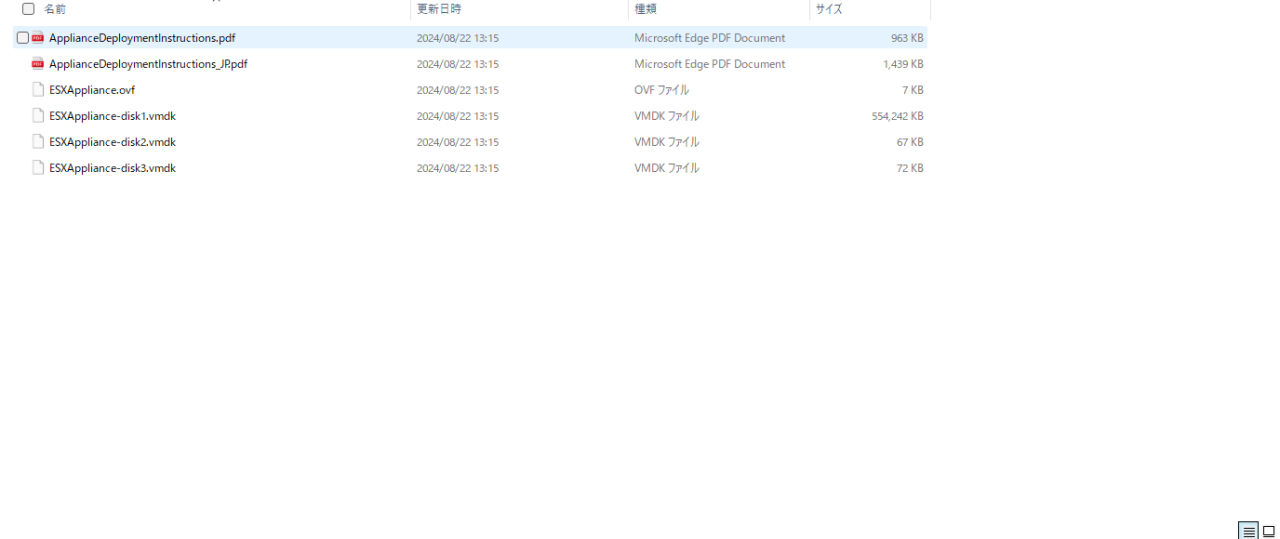
Acronis ユーザを有効化し、サービスアカウントとしてマークする
-
Acronis Cyber Cloud (https://cloud.acronis.com) にログインし、ユーザー照会画面を確認する

-
「有効化リンクを再送信」 をクリックする

- 受信したメールに記載されているリンクをクリックし、アカウントを有効化する

- パスワードを設定し、2FA (二要素認証) を設定 する
- 元のページに戻り、ページを再度読み込む

- ユーザーを サービスアカウントとしてマーク する

🔧 Acronis Agent for VMwareアプライアンスの作成
-
ESXiにログイン > 「ホスト」 を右クリック > 「仮想マシンの作成/登録」
-
「OVFファイルまたはOVAファイルから仮想マシンをデプロイ」 を選択
-
ダウンロードしたOVF & VMDKファイル を選択し、「次へ」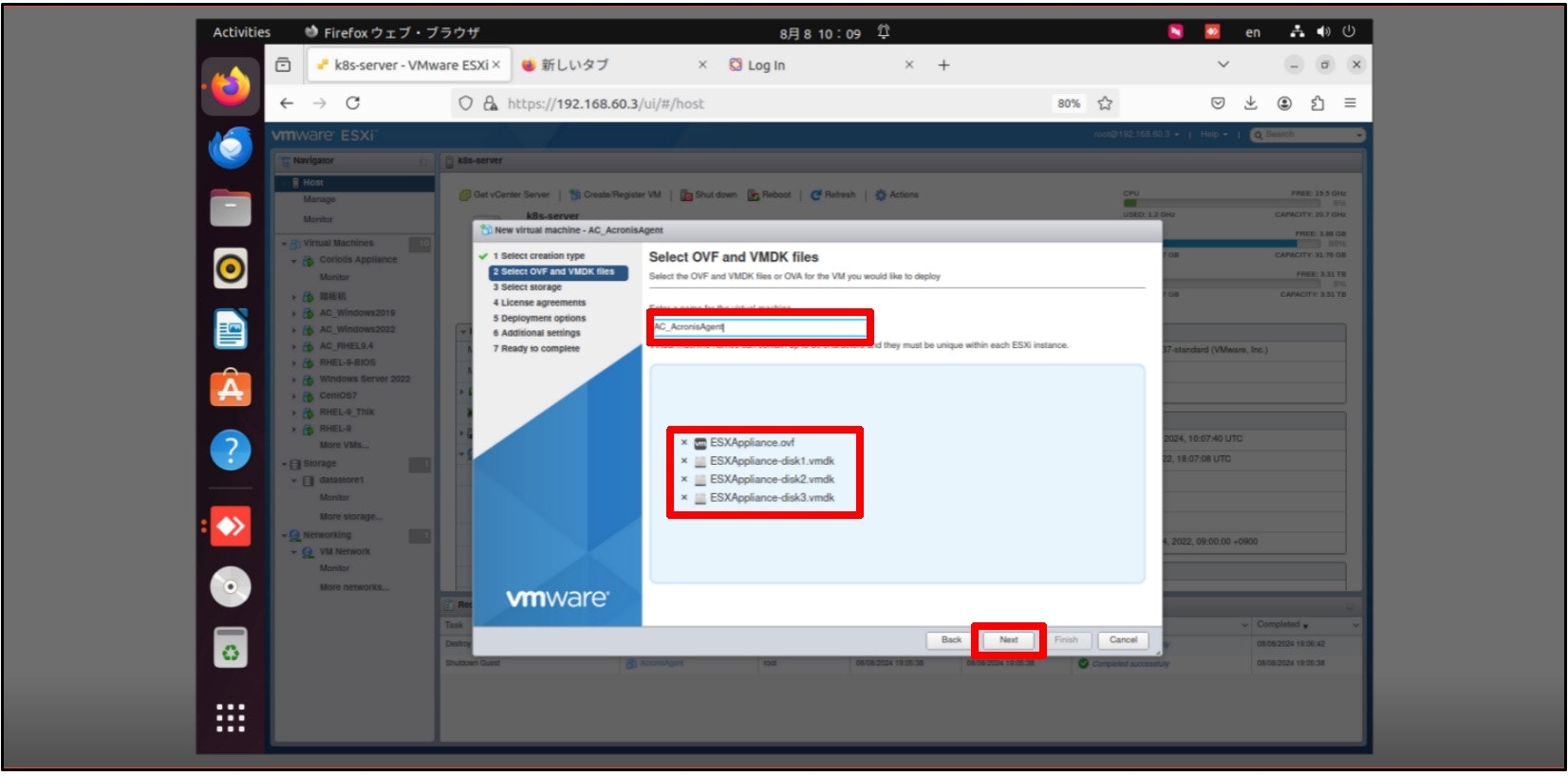
-
ストレージを選択 し、「次へ」
-
「ネットワークのマッピング」、「ディスクプロビジョニング」 を設定し、「次へ」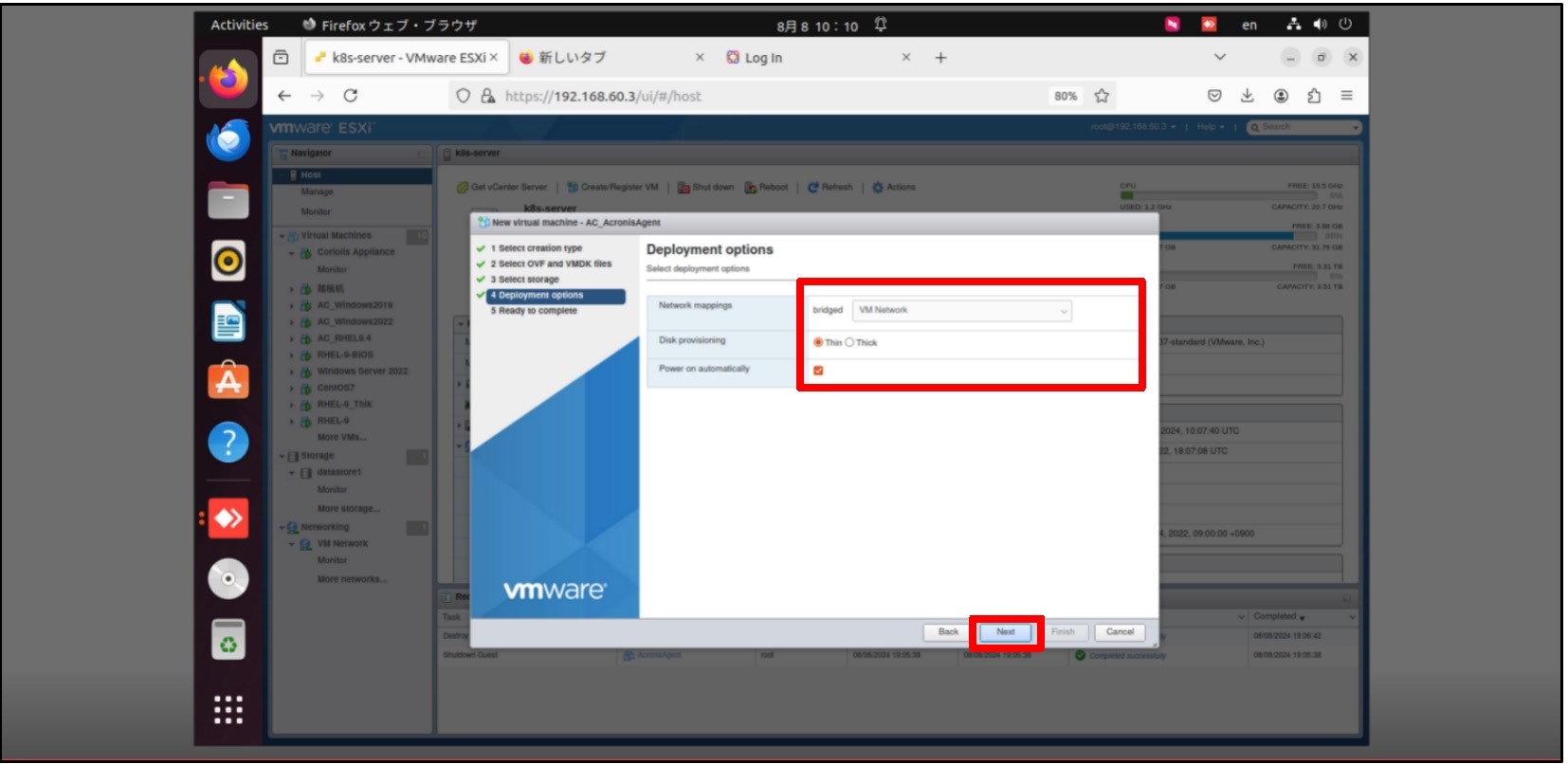
-
設定内容を確認 し、「完了」
✅ アプライアンスのデプロイが完了! 🎉
Acronis Agent for VMwareアプライアンス設定
-
[コンソール] タブを選択し、アプライアンスのコンソールを開く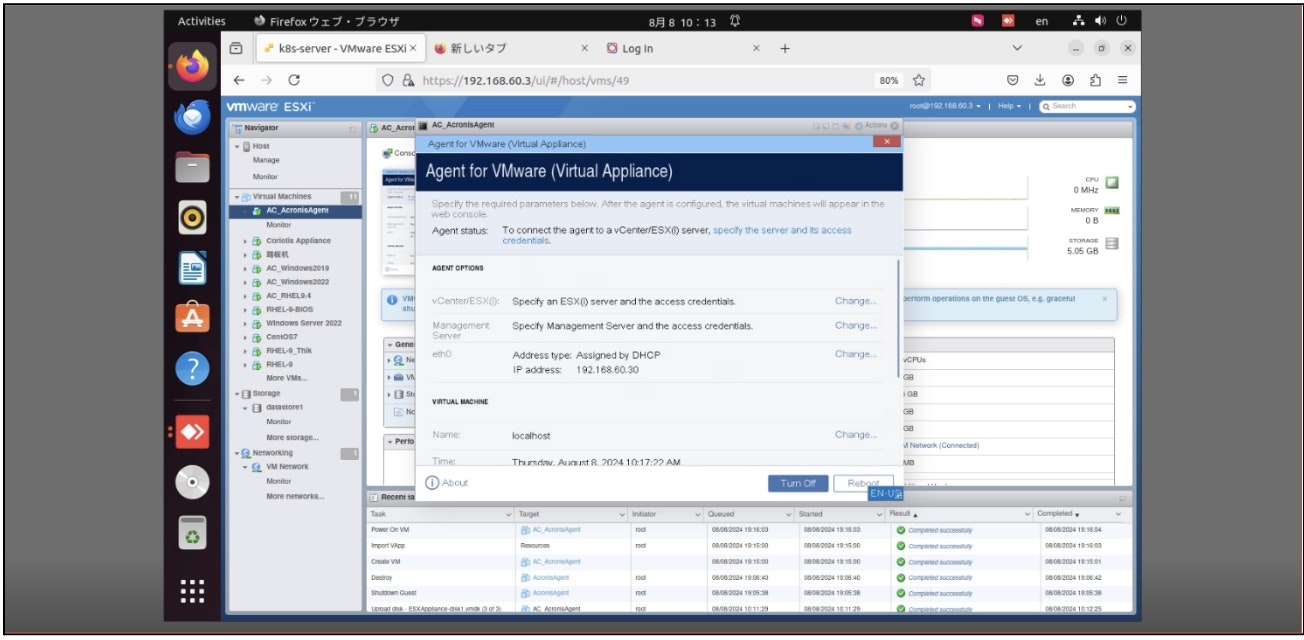
-
ネットワークの設定を行う。
ESXiの情報を設定
-
接続するESXiの情報を設定する。
-
[AGENT OPTIONS] > [vCenter/ESX(i)] メニューを選択し、[change] をクリック
-
vCenter ServerまたはESXiの情報を設定し、[OK] をクリック
-
🔹 管理者権限を持っているユーザーを推奨
-
🔹 ESXiを登録する際は、バックアップおよびリストアをする仮想マシンのホストとなっているESXiを指定
4️⃣ Acronis Cyber Cloudの接続情報を設定
-
Acronis Cyber Cloudの情報を設定する。
-
[AGENT OPTION] > [Management Server] メニューを選択し、[change] をクリック
-
Acronis Cyber Cloudのユーザ名とパスワードを設定
-
🔹 **Server name/IP はデフォルトのまま変更しない
タイムゾーンの設定
-
[VIRTUAL MACHINE] > [Time zone] メニューを選択し、[change] をクリック

-
[UTC+09:00] を指定し、[OK] をクリック

🎯 Agent for VHI イメージダウンロード
Acronis Cyber Cloud にログイン
Acronis Cyber Cloud (🔗 https://cloud.acronis.com) にログイン
イメージダウンロード
-
[デバイス] > [すべてのデバイス] > [すべてのオプションを表示] をクリック
-
[デバイスの追加] > [仮想ホスト] > [Virtuozzo Hybrid Infrastructure] をクリックし、ダウンロード開始
-
イメージが含まれたzipファイルはローカルにダウンロードされていることを確認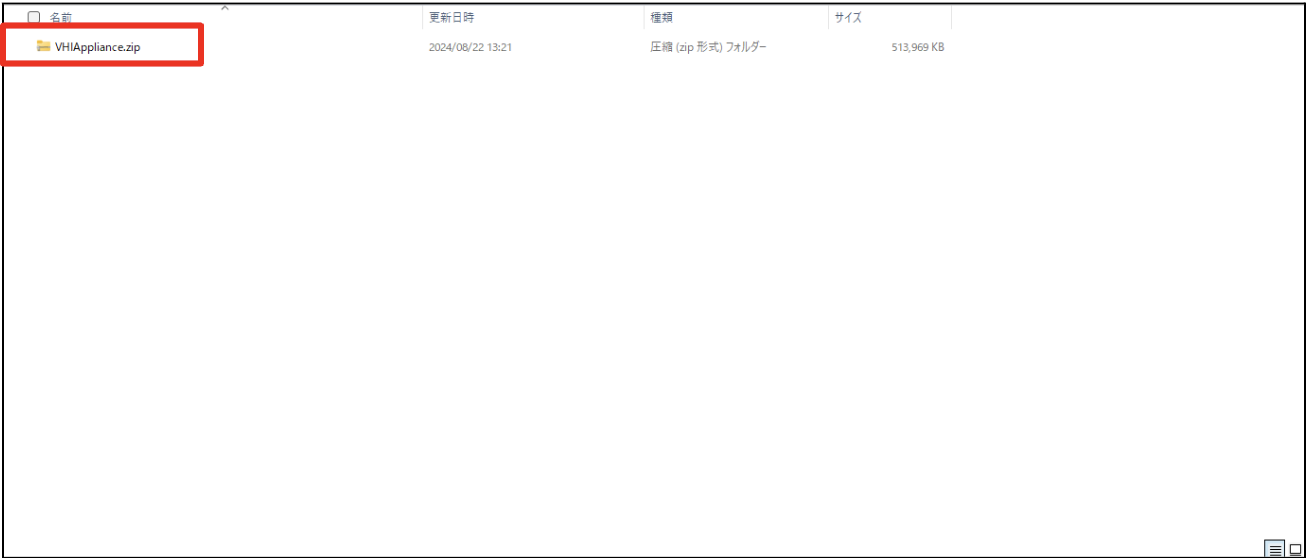
※展開後

Defaultドメインにユーザーを作成する
1.アドミンパネルに Defaultプロジェクト を選択する
2. 「ユーザの作成」 をクリックする
3. ユーザ情報を設定する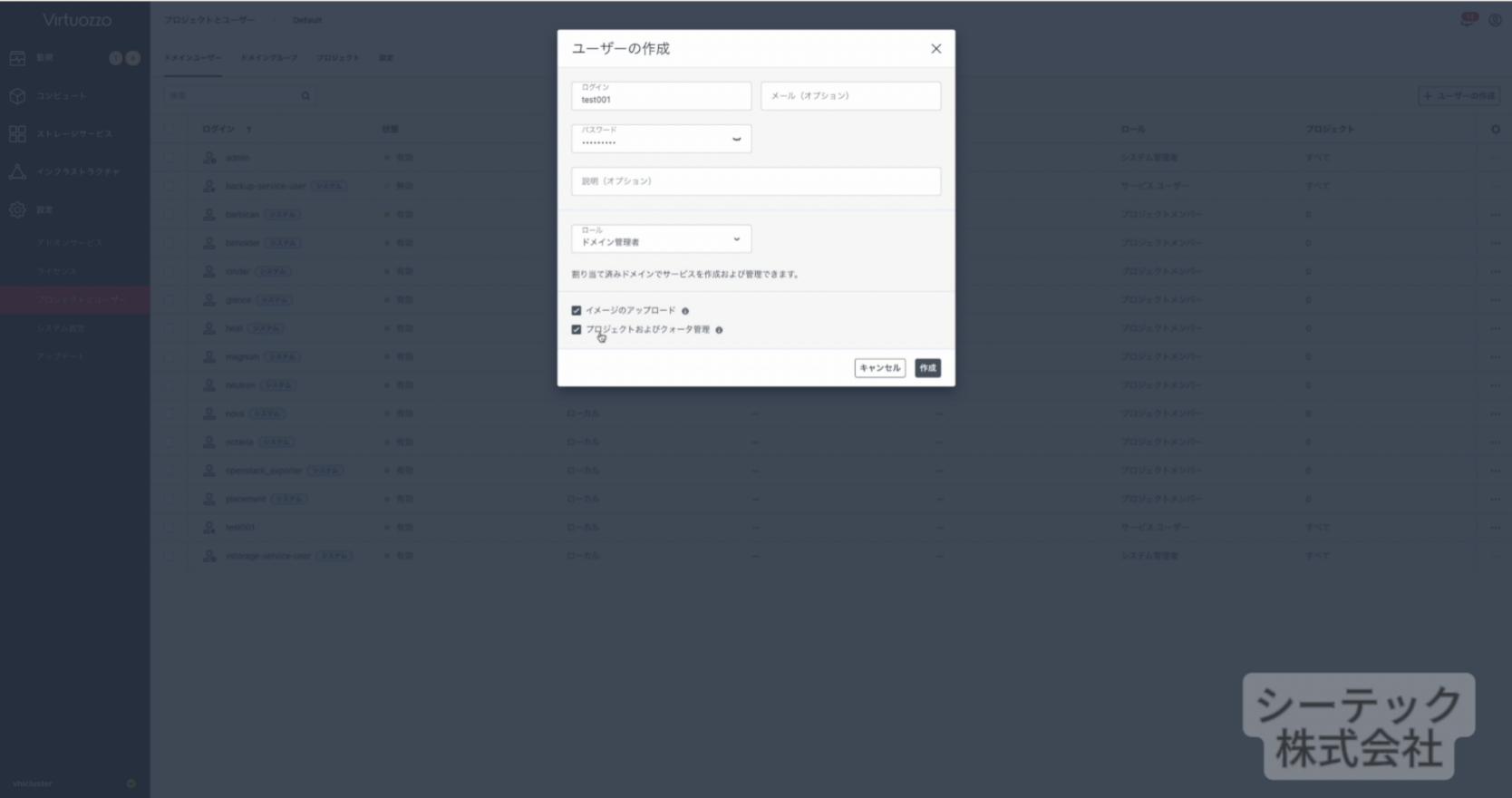
🏗️ Agent for VHIアプライアンス作成
事前準備
-
VHIユーザーに、移行するVMが所属するドメイン内のすべてのプロジェクトへのアクセス権を付与する

イメージを追加
- VHIにログインし、「イメージを追加」をクリックする

- ダウンロードしたイメージファイルを選択する

ネットワークを作成
1.「ネットワークを作成」をクリックする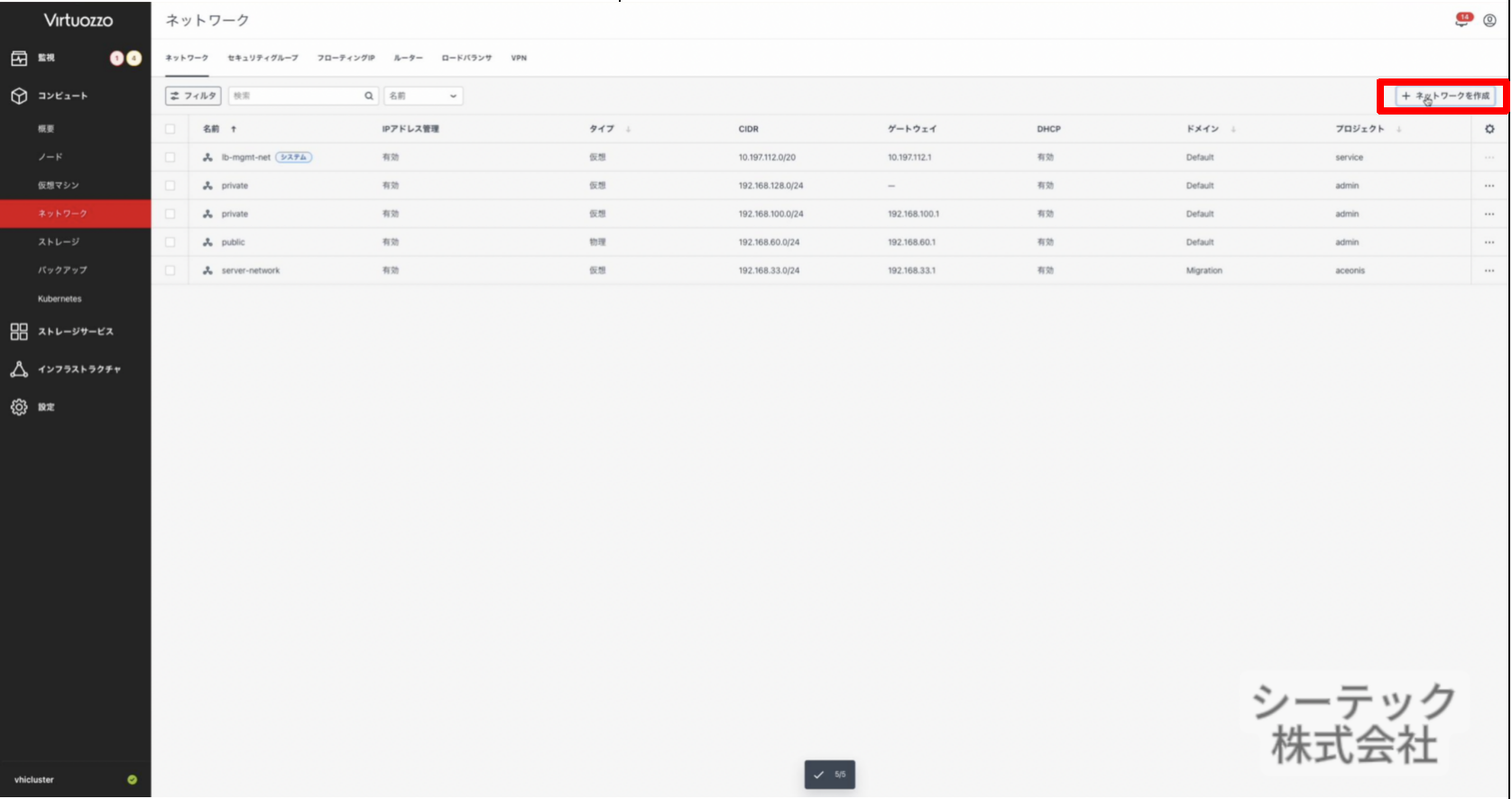
2. ネットワークの名前を設定する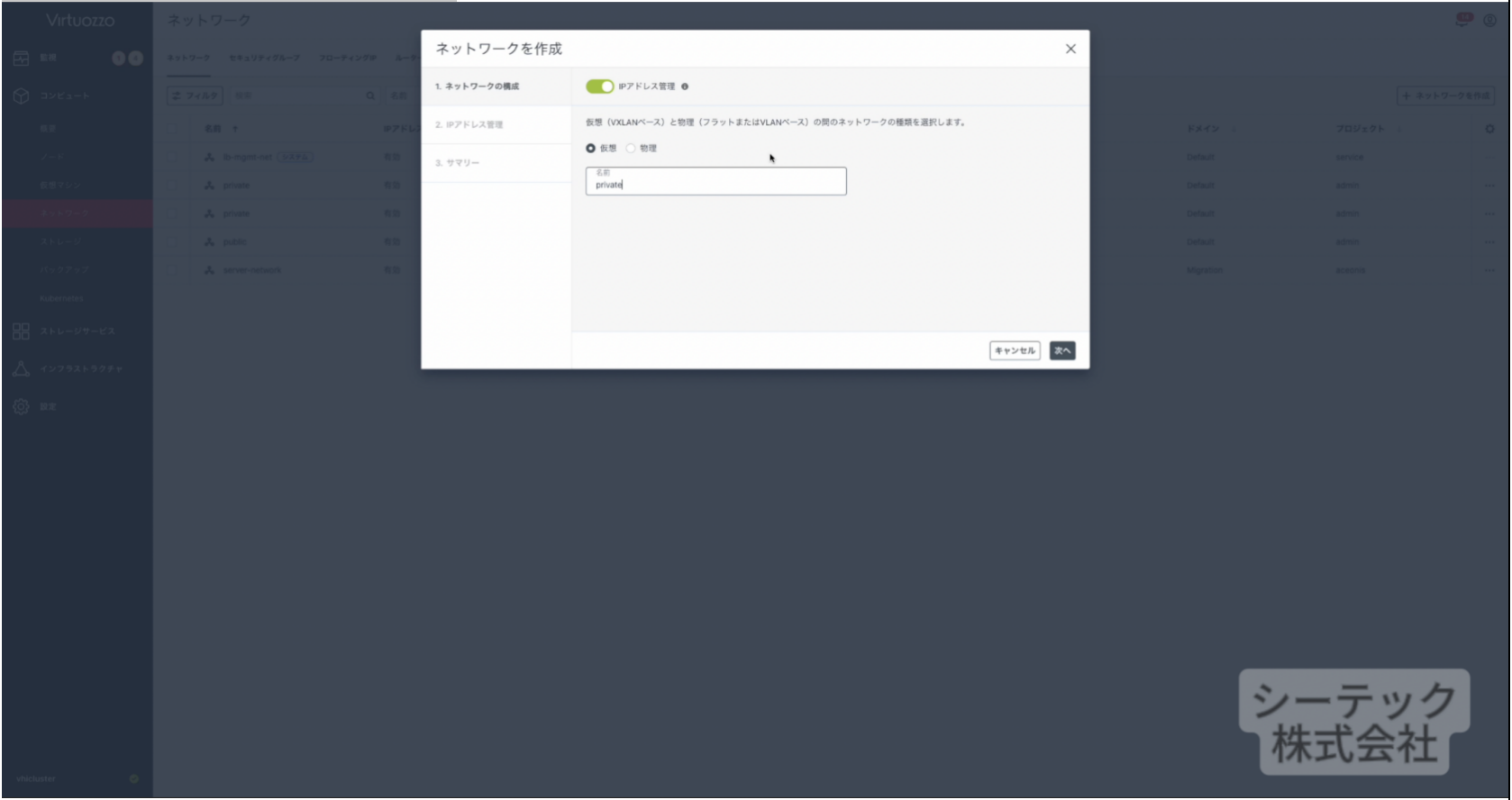
2. IPv4サブネットを追加する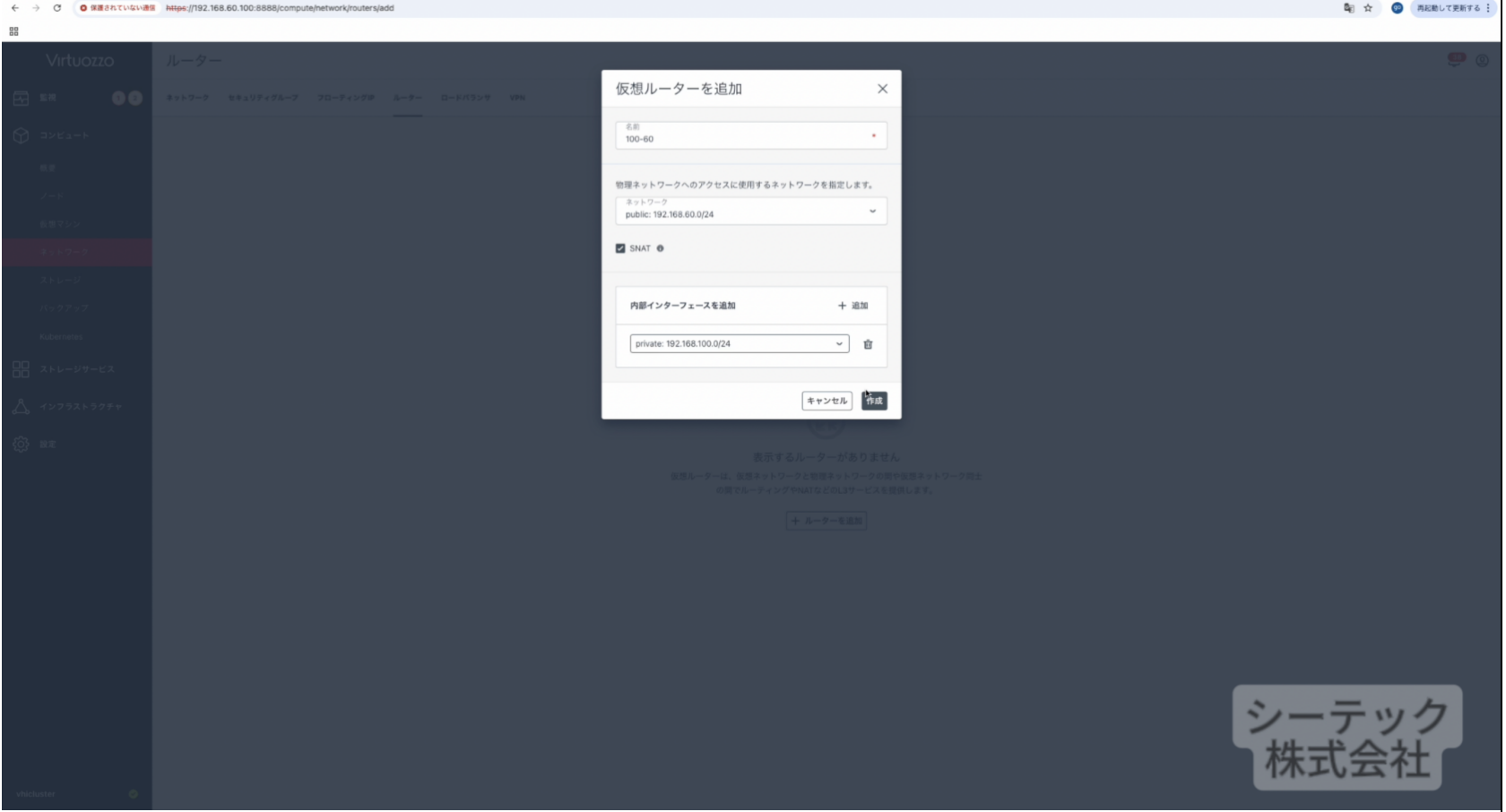
- ルーターを追加する

仮想マシンを作成
-
VHIにログインし、[コンピューティング] > [仮想マシン] > [仮想マシン] をクリックし、[仮想マシンを作成] を選択。
-
[配置元] で [イメージ] を選択し、鉛筆マークをクリック。
-
アプライアンスのイメージファイルを選択し、[完了] をクリック。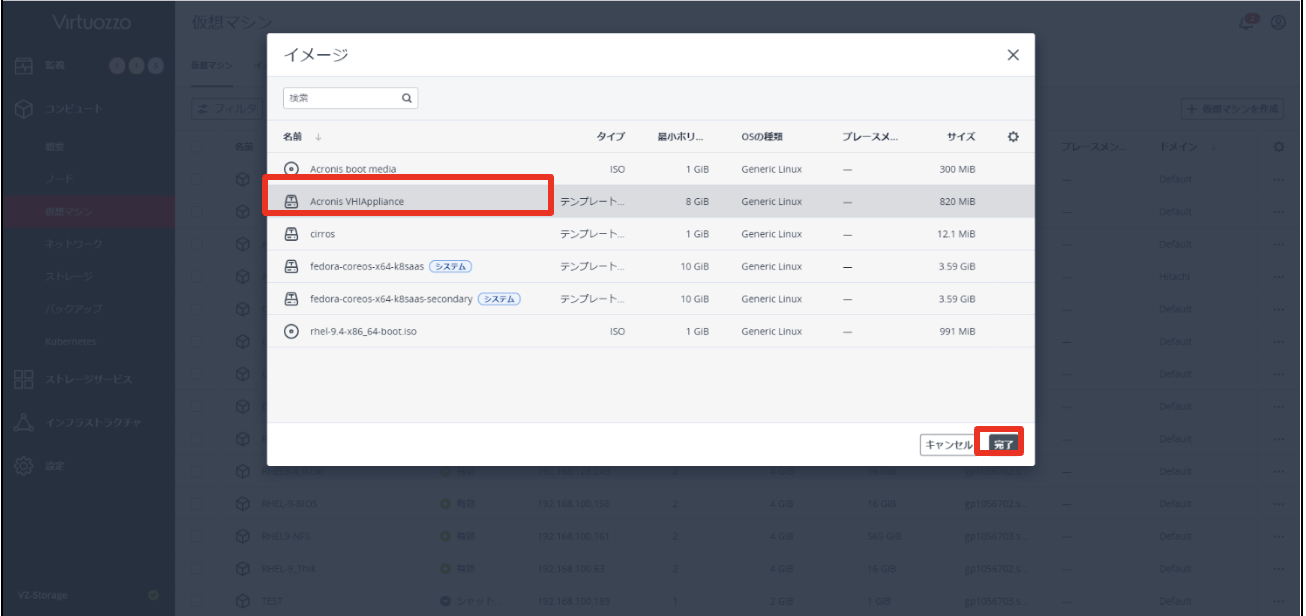
-
[フレーバー] の横の鉛筆マークをクリックし、vCPUとRAMの組み合わせを選択し、[完了] をクリック。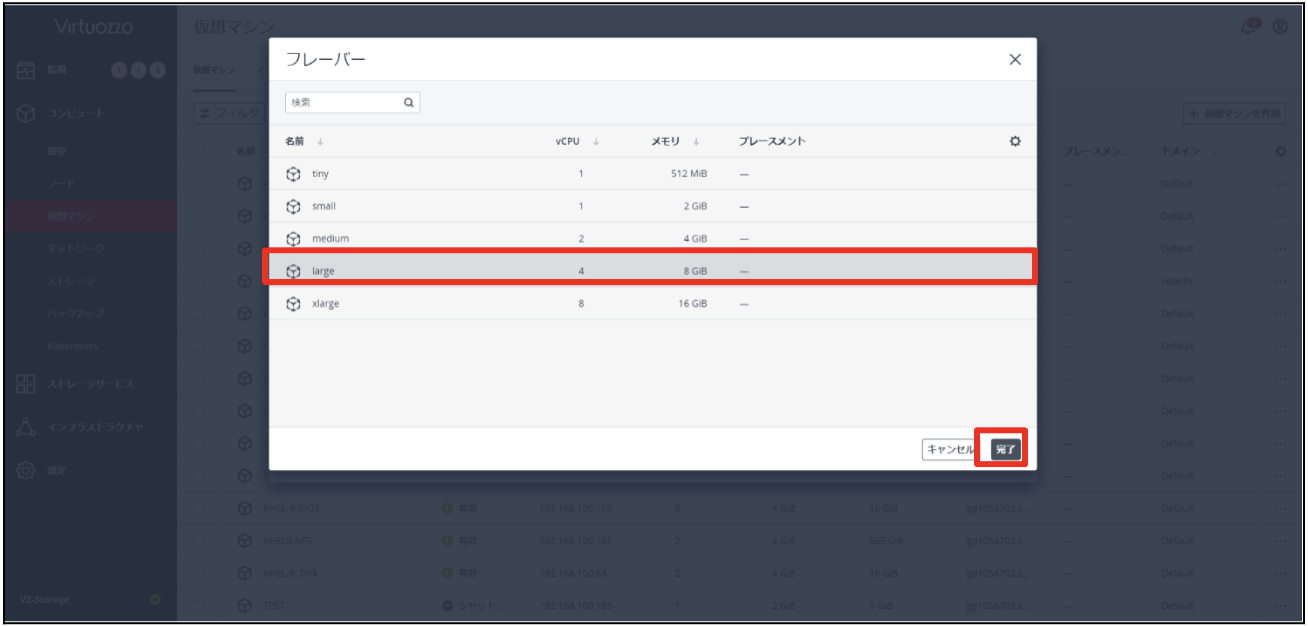
-
[ネットワークインターフェイス] の横の鉛筆マークをクリックし、仮想ネットワークを追加。
-
[デプロイ] をクリックし、VMを作成して起動。
⚙️ Agent for VHIアプライアンス設定
設定手順
-
VHIにログインし、作成したVMの [コンソール] を開く。
-
ネットワークの設定
-
Virtuozzoクラスターの情報を設定
-
[AGENT OPTIONS] > [Virtuozzo Hybrid Infrastructure] > [Change] を選択し、VHIのドメイン名/IPアドレスとユーザー情報を設定

- 🔹 ドメイン名は大文字小文字が区別されるため注意
-
Acronis Cyber Cloudの接続情報を設定
-
[AGENT OPTION] > [Management Server] > [change] をクリックし、ユーザ名とパスワードを設定

-
タイムゾーンを [UTC+09:00] に設定
🔄 VM移行 (バックアップ & リストア)
🗄️ バックアップ手順
-
Acronis Cyber Cloud にログインし、[デバイス] > [VMware] > [すべての仮想マシン] から移行対象のVMをクリック。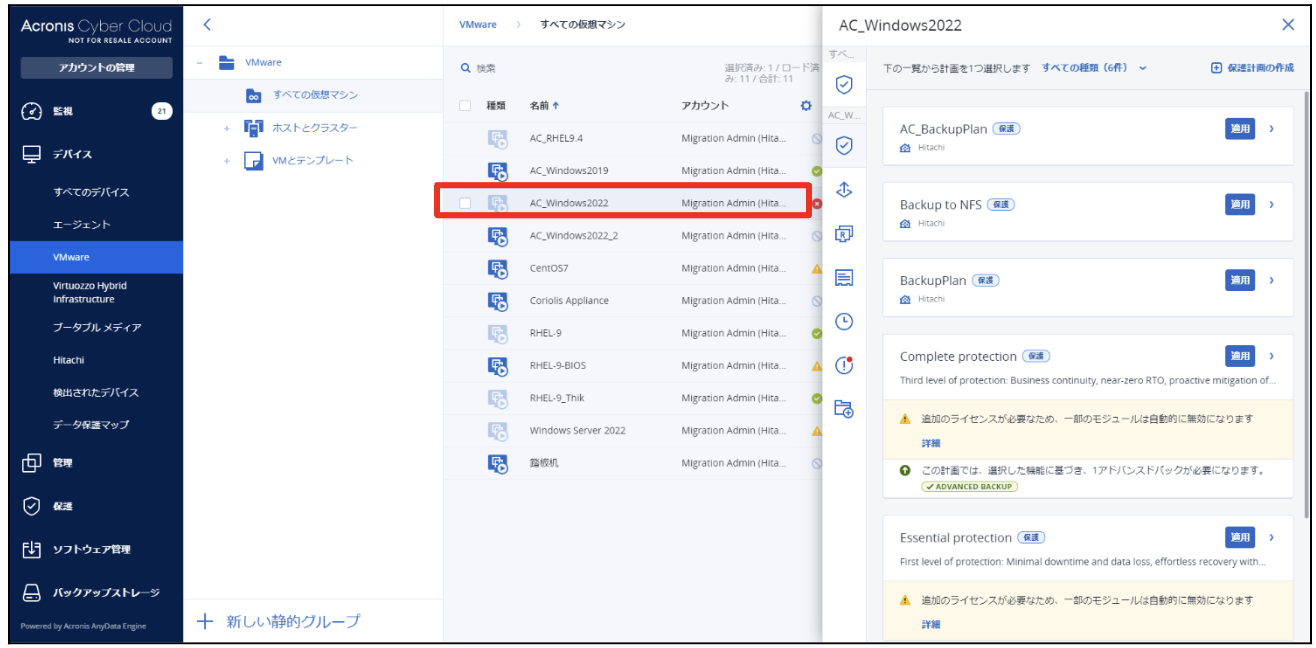
-
[保護計画の作成] をクリック。
- 既存の保護計画がある場合はスキップ可能

-
保護計画の設定
- 名前、バックアップ先、対象、スケジュールなどを設定し [作成] をクリック

-
保護を適用し、[今すぐ実行] をクリック。
-
[復元] をクリックし、バックアップ完了を確認。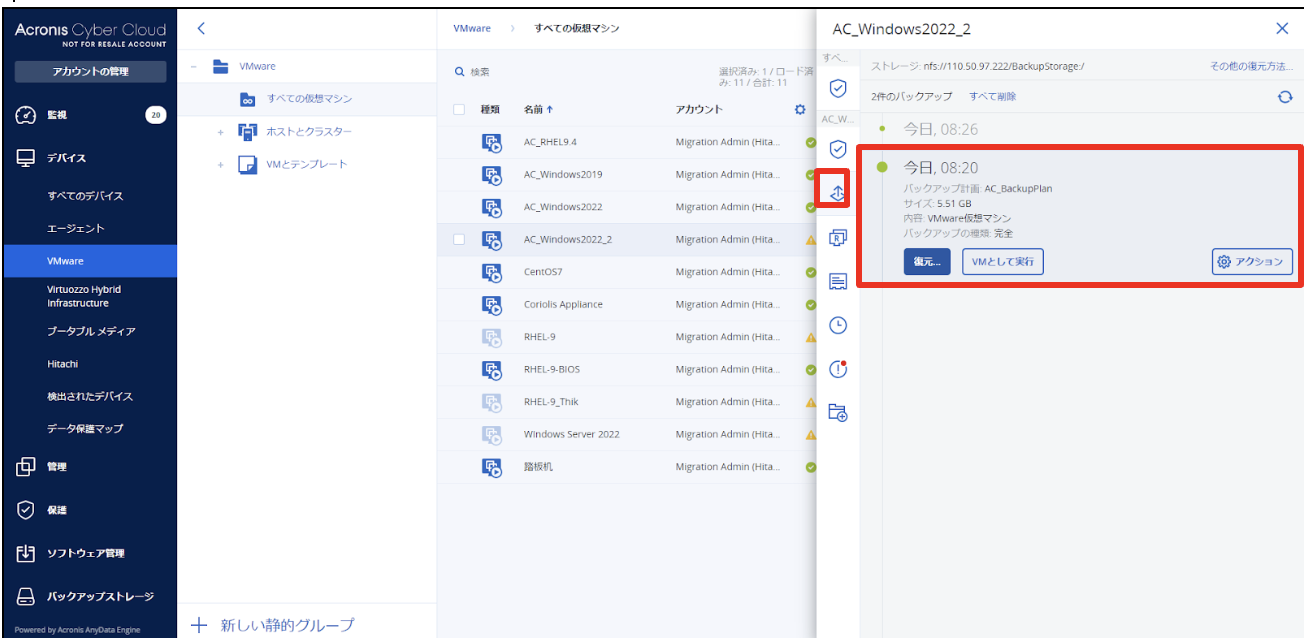
🔄 リストア手順
-
[デバイス] > [VMware] > [すべての仮想マシン] から移行対象のVMをクリックし、[復元] を選択。
-
復元ポイントを選択し、[マシン全体] をクリック。
-
VMの復元先を設定する。[ターゲットマシン]の[元の場所]をクリックする
-
復元先を [Virtuozzo Hybrid Infrastructure] に設定。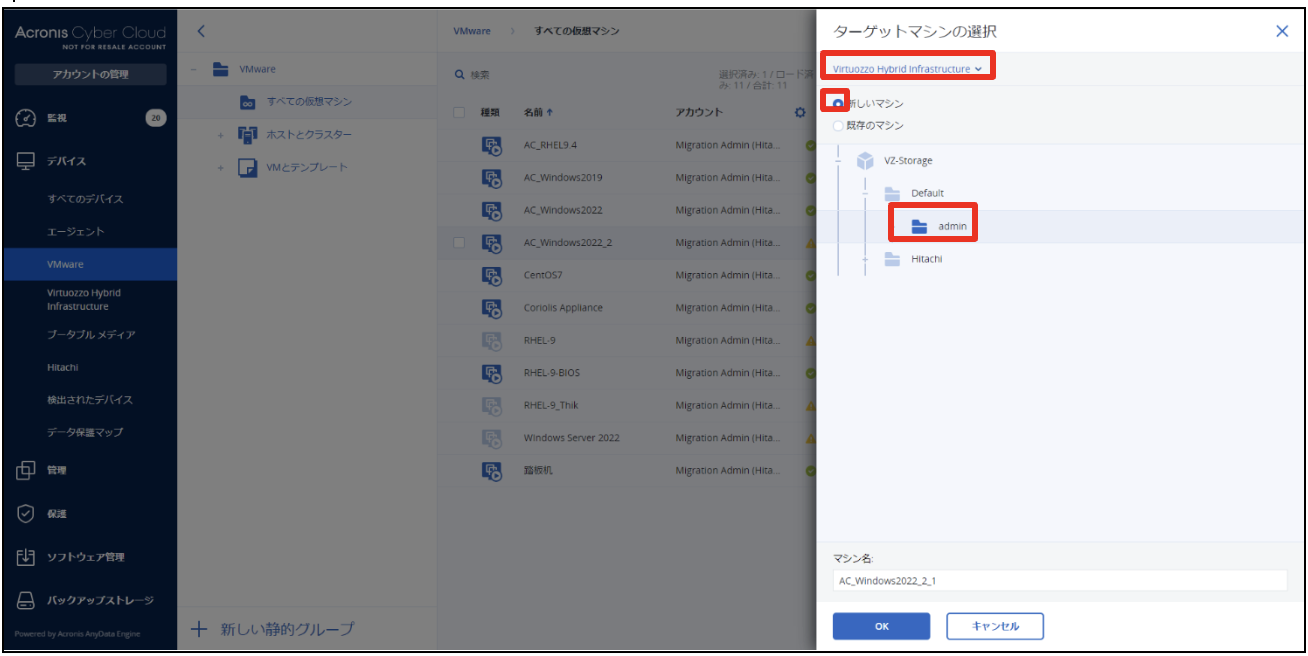
-
マシン名、プロジェクト、ディスクマッピング、VM設定を確認・変更。
-
[復元を開始] をクリックし、移行を実行。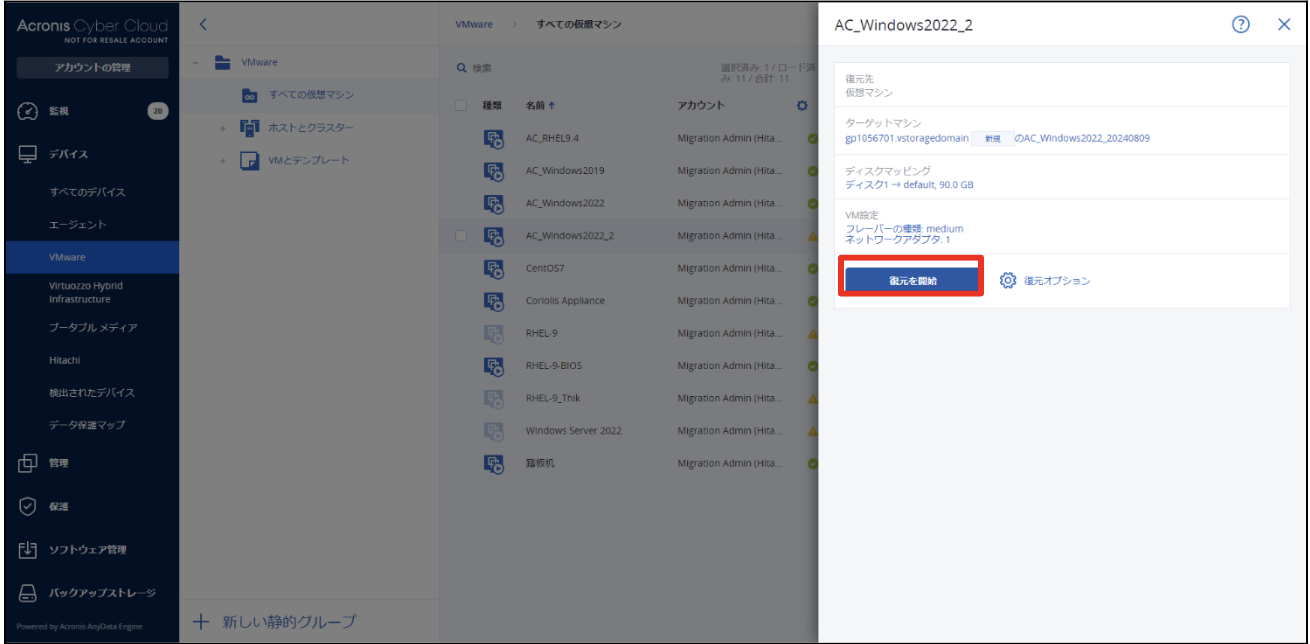
-
アクティビティタブで進捗率100%を確認し、移行完了!🎉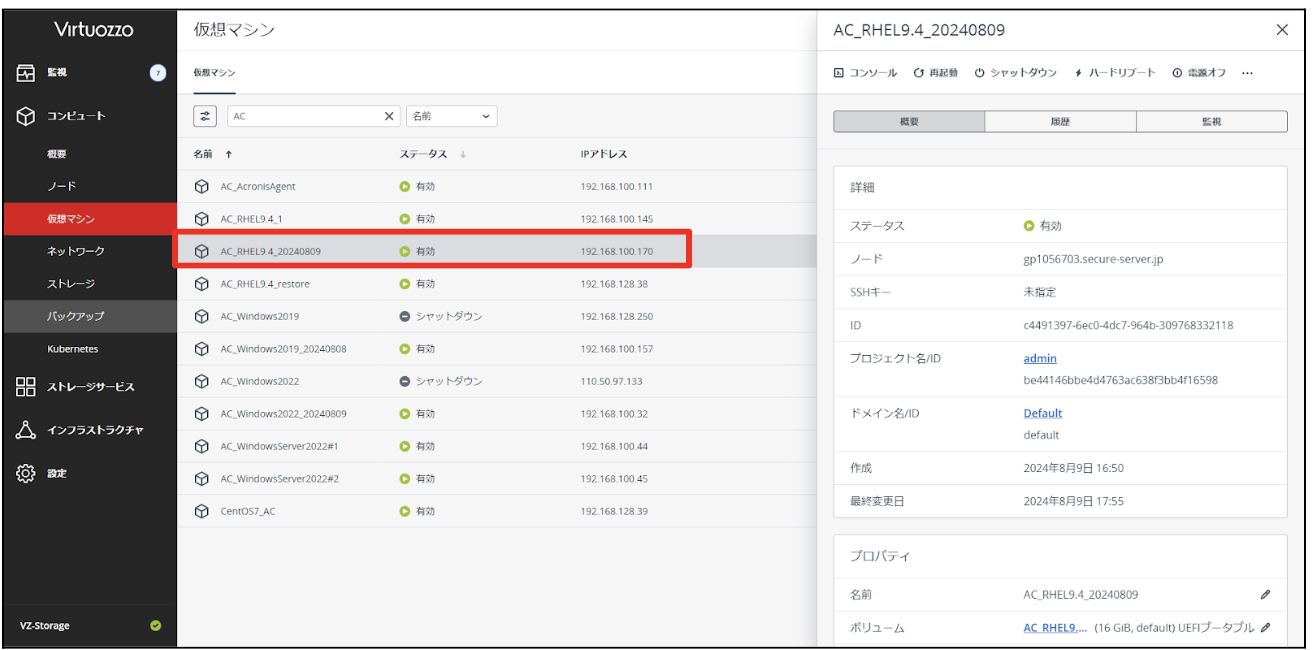
これで Acronis Agent の設定と VM 移行の手順は完了です! 🎉
また、弊社では関連ビデオも提供しておりますので、ぜひご覧ください。🎥
▶️ 関連ビデオを見る
🏢 会社概要
-
会社名: シーテック株式会社(Swiftechie., Ltd.)
-
設立年: 2017年
-
所在地: 東京都中央区
-
事業内容: システム開発、IoTソリューション製品、AIソリューションなど
📞 お問い合わせ先