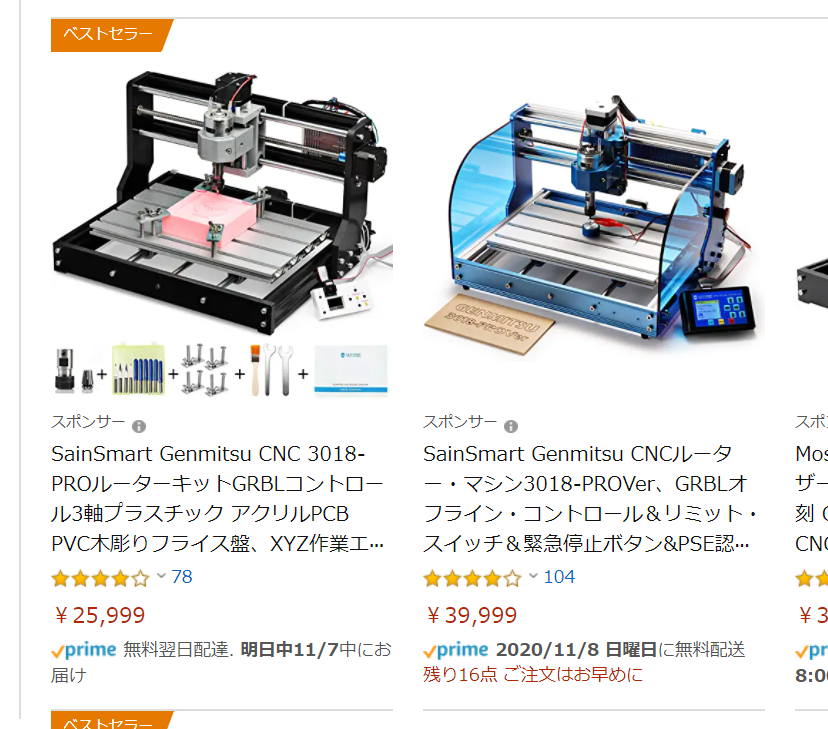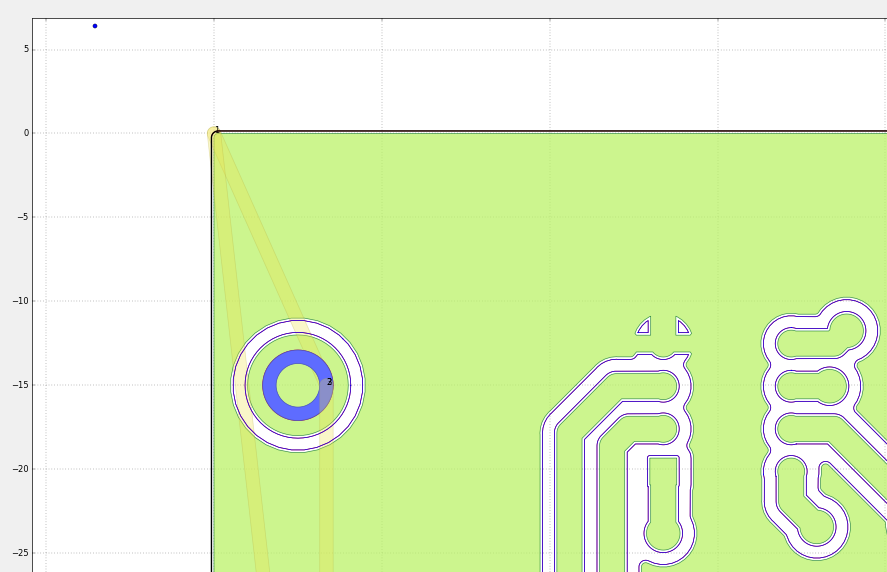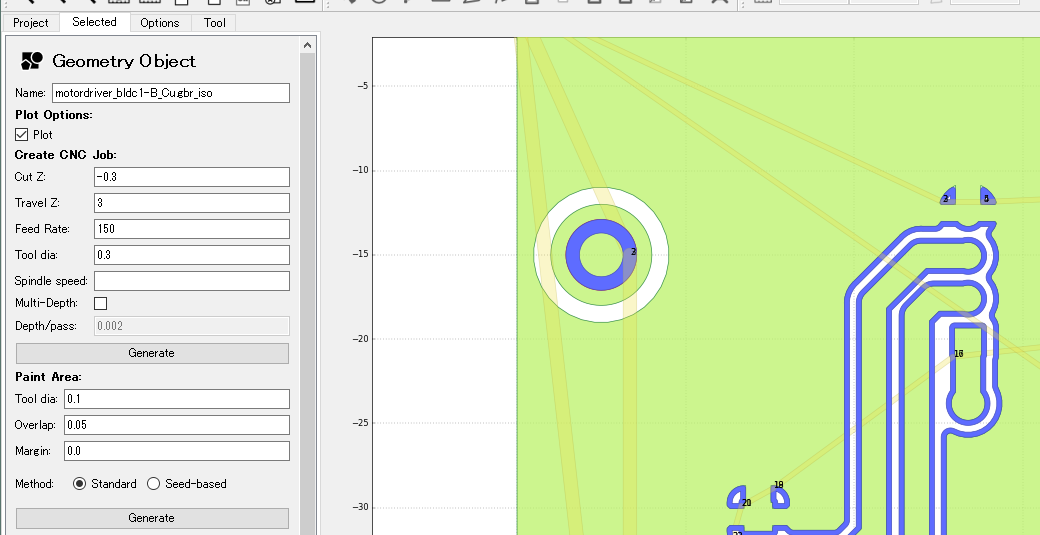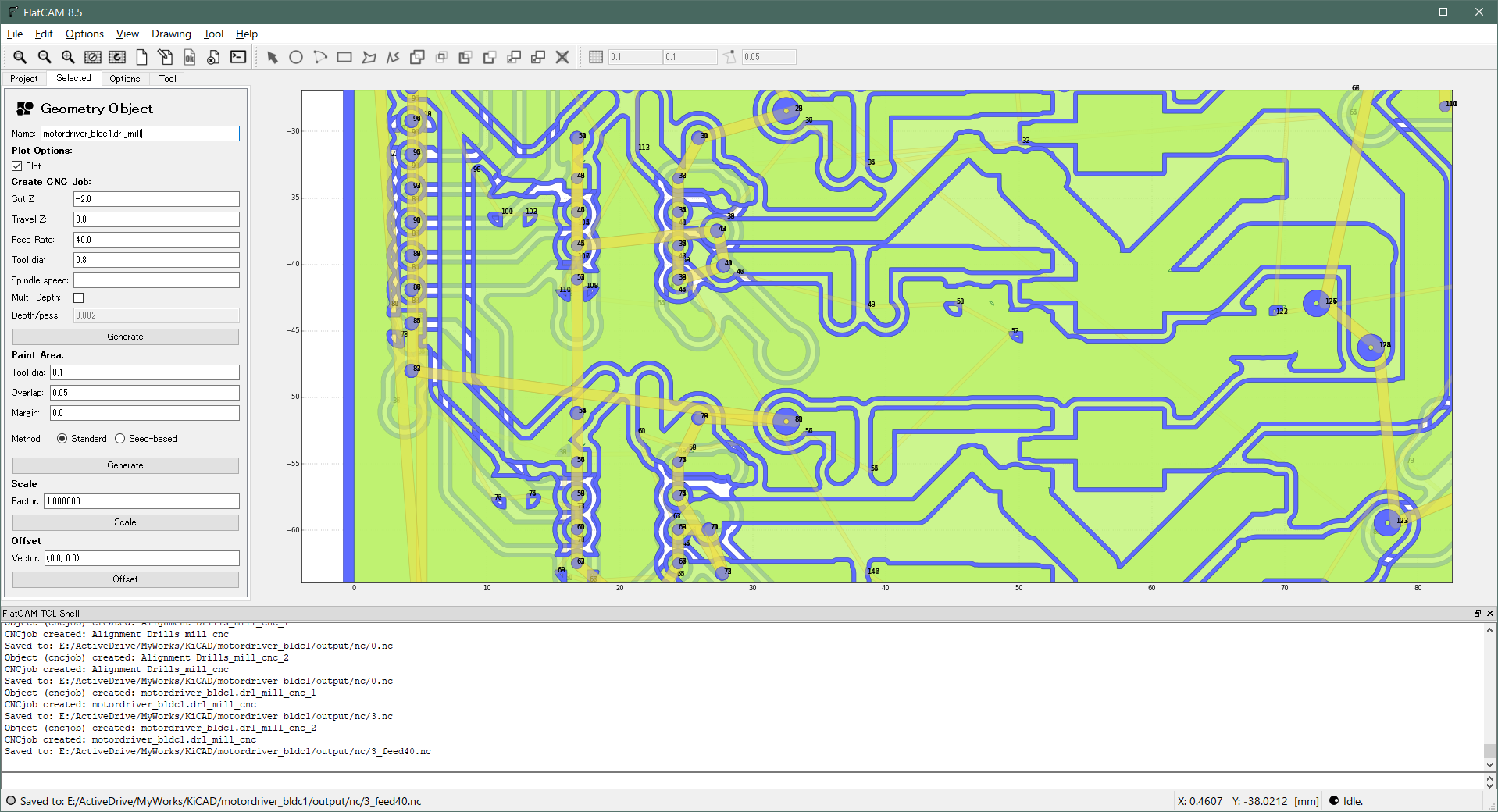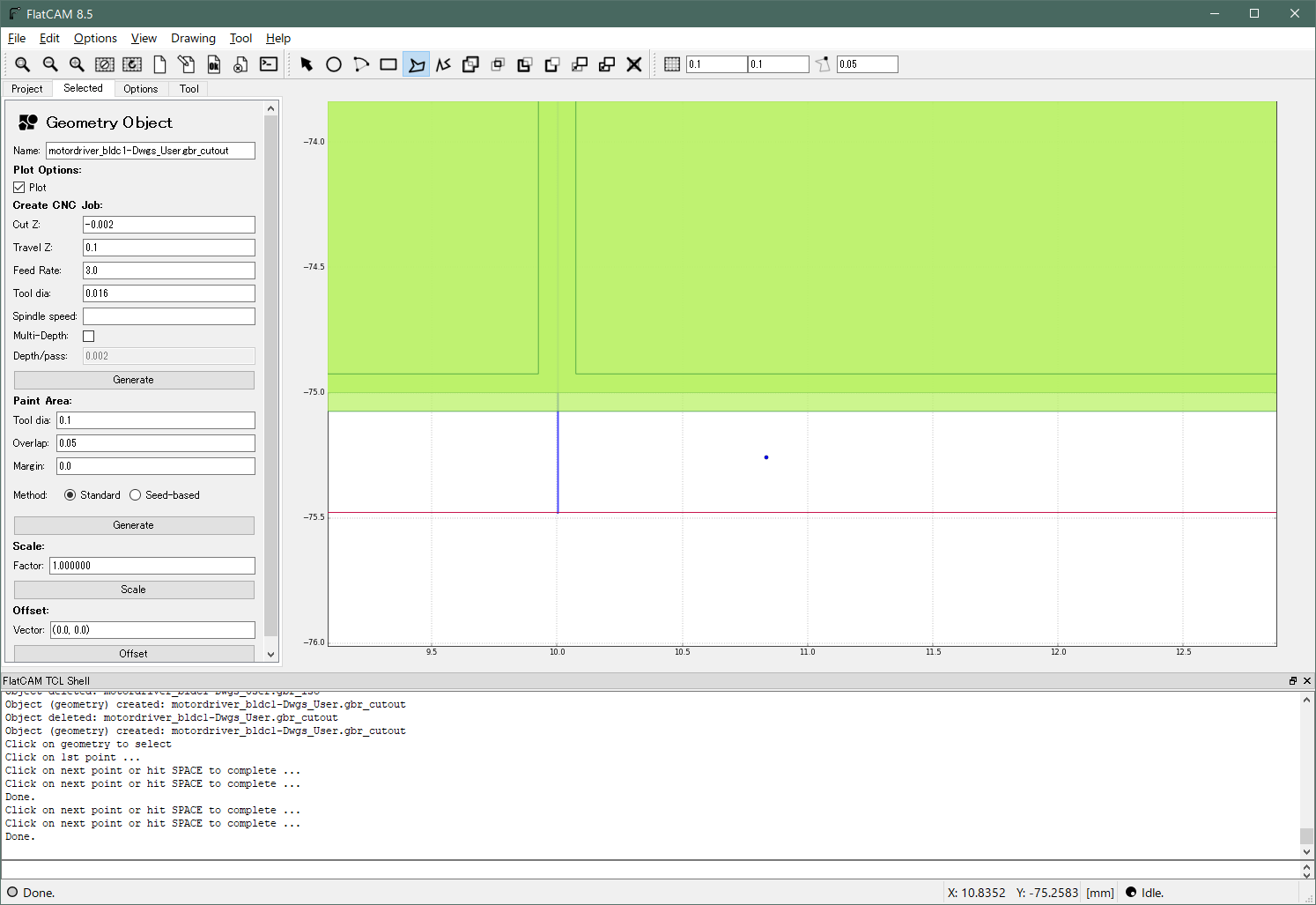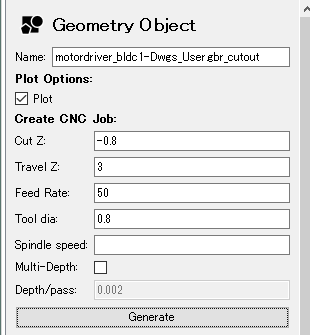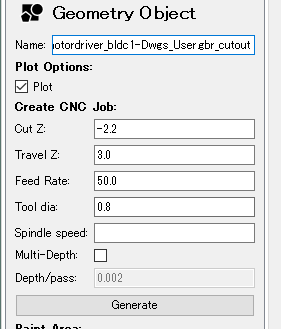はじめに
CNCで基板を削って作ります。
特に、便利なICラインナップが増えてくる0.65mmピン幅くらいまでを想定。
主にPCB基板パターンを切削するFlatCAM のパラメータ設定の試行錯誤メモです。
「ホビー用基板をすぐ作って試したい」または「基板業者にオーダーする前に試したい」人向けですが、1~2週間のリードタイムを待てる方、数千円は気にしない方は、迷わず基板業者にオーダーしましょう♪
あと、私はマンションに住んでいますので防音も意識して防音・防塵ボックスを用意しました。これでなんとか、テレビでアクション映画を見るくらいの騒音レベルに抑えられたと思います。(昼間なら大丈夫かなレベル)
おねがい
素人の私が試した内容を書いています。まとまった記事内容になっていませんが、なにかヒントになれば幸いです。
高速モータ使用、破折、粉塵等ありますので、自己安全について、自己責任にてお願いします。(目や手や肺、各種防護)
格安CNCとは
CNCは、3Dプリンターと並ぶ、あるいはそれ以上に個人開発をブーストできるアイテムだと思っています。
新たな沼へと誘います・・・!
サインスマート社の Genmitsu CNC 3018 pro です。
Amazon で「CNC」と検索すると一番上に来ます。prime ですぐ届きます。
もっと安くというなら、AliExpress で買いましょう・・・!
様々な製品がありますが、grblというファームウェアを書き込まれた互換製品が多いです。
[公式サイト]
[CNC router for $200 - Sainsmart Genmitsu 3018 Pro review and tutorial]
[CNC届いたときのツイート]
概要
おおまかな内容としては、
CNCとオススメ追加アイテムを買って組み立て、
必要なら防音ボックスを買う or 作る。
あとは、
KiCAD で基板データ作って、
FlatCAM で切削データ作って、
Candle (NC ソフト)で削る、という流れです。
買う
値段は2020/11/6 時点のものです。
① CNC 本体
② 高品質な USB ケーブル mini-B → ヨドバシ
最初から本体についてくるケーブルは、切削時にフリーズが多発しました。
高品質なケーブルにすると、フリーズが激減しました。(フェライトコア、金メッキ、高品質をうたう製品が良さそう)
② 基板加工カッター 土佐昌典VC (¥2,980) → オリジナルマインド
基板専用品。パターンを0.15mm 幅で削れて、ドリリング穴もそのまま掘れちゃう、超便利エンドミル。
折れた時に悲しいので予備も買っておくのがオススメです。
(パターン幅が大きい基板なら、最初から本体についてくるVカッターのエンドミルでもいけるかも)
ちなみに、このエンドミルは根元が3.175mm の太さなのでこのまま使えますが、世の中には様々な太さのものがあるので、違う太さのエンドミルを使う場合はコレット(ER11)というものも用意する必要があり、セットのものが売ってます(Amazon)。
③ リミットスイッチ (¥860) → Amazon、リンク切れ
3個あればOK
原点を設定できるようになるものです。
④ Genmitsu GS-775M 20000RPM 775 スピンドルモーター (¥2,699) → Amazon、リンク切れ
最初から本体についてくる 10000rpm のものでも十分に削れます。
スピードを速めたり、硬いもの(アルミ等)を削るなら、強いモータとフレームの剛性が必要みたいです。
このモータ以外だと、たいてい電源から選択する事になりますが、これなら公式アイテムなので、交換だけでいいです。
⑤ テーブル下敷き用の木材(捨て板)
2 mm 厚の木材を、300x120 mm にカットするとちょうどアルミテーブルの真ん中に収まります。
ホームセンターのカットサービスを利用すると楽チンです。
⑥ 固定用の両面テープ
NITTO 社5015
固定は、CNC添付のクランプネジでも良いですが、両面テープの良い奴だと楽ちんです。もちろん固定しっかりできるのはクランプネジです。
しかしクランプネジの方も締めが緩いとずれますので、基板のパターン切削のときは自分は両面テープで良さそうと感じました。
基板外形のカットも、遅めでやれば両面テープで大丈夫でした。
組み立てる
(必要であれば、各アタッチメントを作った3Dデータ置いときます)
掃除機アタッチメント(3Dプリント) → ダウンロードリンク Google Drive
・私が作ったデータをアップしておきます。(ライセンス Creative Commons, BY/NC/SA )


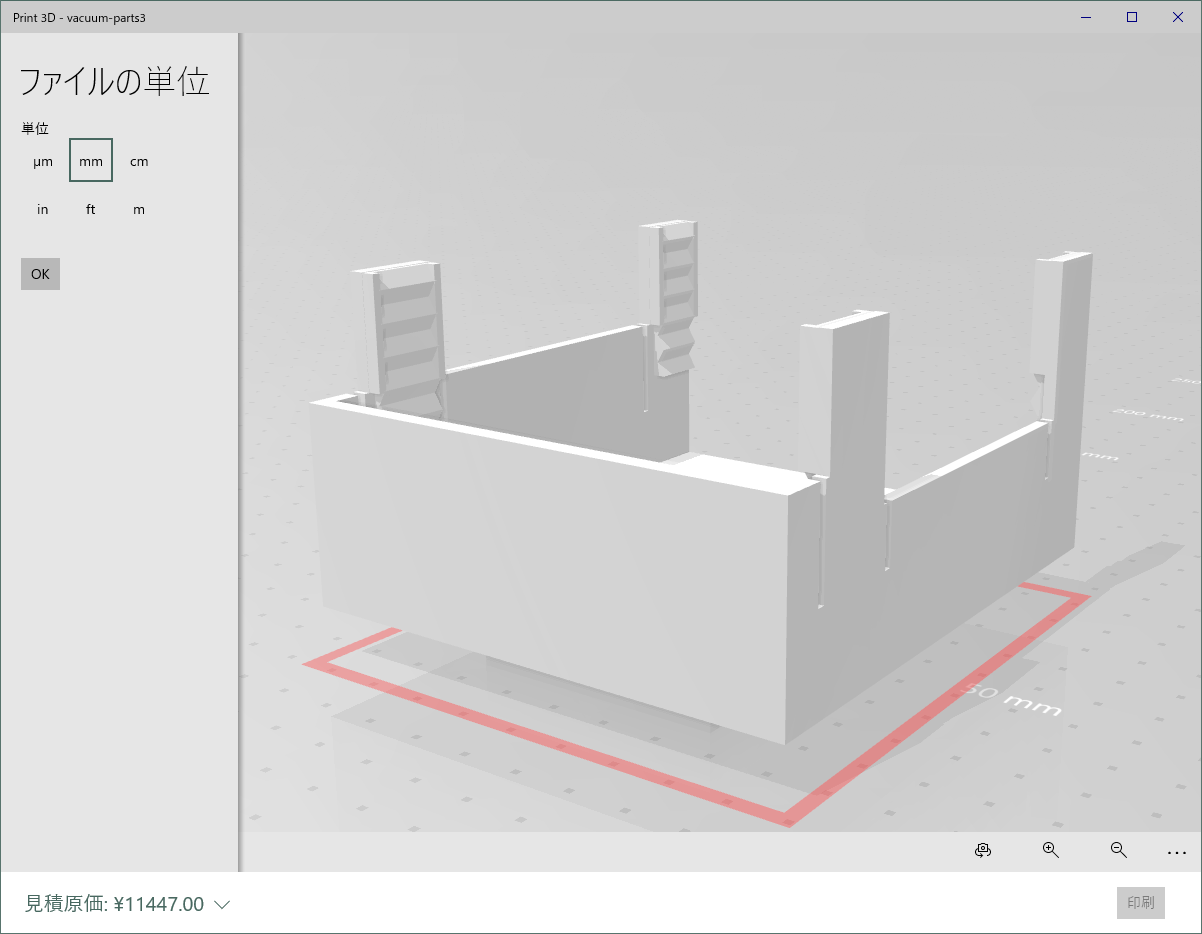
(2番目のカーブした吸引パーツは、先っぽが一部干渉していたので削りました。データ修正できるひとは、そうしてからプリントしたほうが良さそう カタつきはガムテープで固定しています。)
(3番目は、クリアファイルを切って前後左右に貼ってホコリ飛び散りを防ぐ用途でしたが、今は使ってません)
・上記パーツ固定用のM4x80mm ねじ → Amazon
・上記ねじ固定用の M4 ボルト → Amazon
これに加え、掃除機、掃除機につなげるホース、接続部パーツ2点、を用意します。
下記の接続パーツは、上記3Dプリンタパーツに接続できる使用したものです。
・排水ホース用 インナ-1インチ (¥178 (税別)) → ビバホーム、リンク切れ
・排水ホース用 ユニオンナット 1インチ (¥168 (税別)) → ビバホーム、リンク切れ
うちは、掃除機は東芝クリーナーVC-SG712、またはマキタCL142FDを座布団に置いて使っていますが、
とにかく上記3Dプリンタパーツと掃除機を、ホースとガムテープを使ってつなげると粉塵を吸い込んでくれます。
(銅を吸うので分別も(略))
・マキタ クリーナ用ホース → Amazon
(あと、試しては無いですが、Thingiverse で見つけたプリントデータもありました。
→アドレス 今回のGenmitsu CNC に合わせたデータみたいです。)
リミットスイッチ
これは頑張って3軸つけた方が良いです。
作業途中でフリーズしても原点を保存できるので、また同じ作業を継続できます。
リミットスイッチ無い場合は、、、なんとかフリーズ前の原点に戻す?難しそう
防音ボックス(作る or 買う)
・Genmitsu アクリル CNC エンクロージャー (¥13,999) → Amazon → サインスマート社
・木材ボックス&100均のコルクボード
私はホームセンターでいちばん軽い木材をカットしてもらい、適当にネジで固定しました。扉は丁番で固定。
内面にダイソーのコルクボードを両面テープで固定し防音。素人の木工でしたが、良い防音効果になっています。
掃除機のホースやUSBカメラ、ケーブル類は、扉の端を一部欠けさせ通しています。
参考:

CNC防音ボックスの内面は、遮音シートがゴム臭すぎて、コルクボードに変更 pic.twitter.com/kfag6bSxkE
— でべ (@devemin) June 24, 2020
基板データ作る(KiCAD)
ここは多くの記事が世の中にありますので細かく書きませんが、銅パターン設定と、データ出力のところだけ。
●銅パターン設定について
パターン0.2mm 設定だと、切削後にヒモみたいな感じになってヒョロヒョロになって取れちゃいます。
0.3mm以上、可能な限り太い幅設定が良さそうです。
土佐昌典は0.15-0.30mm でパターン幅を切れるとのこと。
●データ出力について
KiCAD のPcbnew (基板パターン作成ソフト)上で、メニュー→ファイル→プロット を選び、上のファイル保存先を設定し、「製造ファイル出力」ボタンを押す。
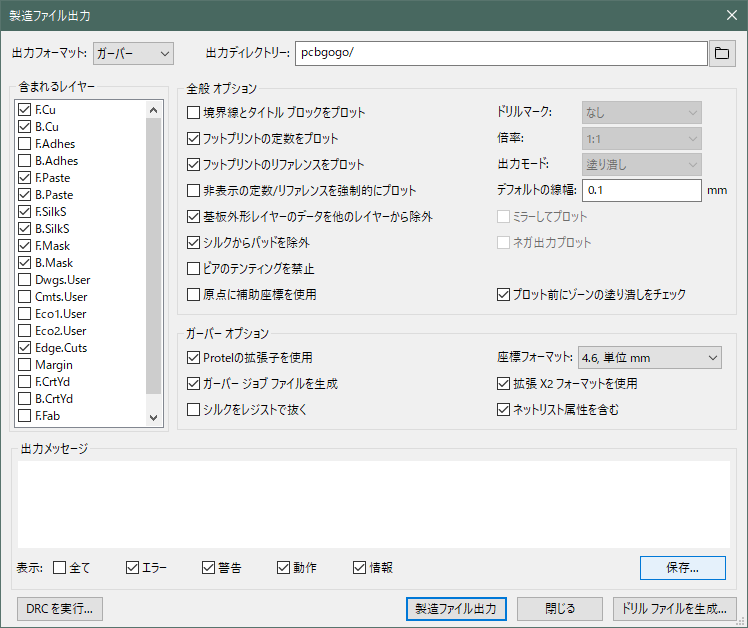
「ドリルファイルを生成」ボタンを押し、次の画面で「ドリルファイルを生成」ボタンを押す。

これで必要なファイルが生成されます。
(ちなみに、FusionPCB や PCBgogo 等の基板業者にオーダーする場合は、こちら / KiCADからガーバーファイルを出力する方法が簡単で参考になります。業者に出すならそれで1~2週間待てば基板が出来上がります。)
切削データ作る(FlatCAM)
条件
open gerver (*.gbr ファイル , Fu B etc)
open gerver (Edge_Cuts.gbr)
open Excelleon (*.drl)
裏面は、
「Tools」→「Double-sided PCB tool」
Point/Box に、 (0, 0) と打ち込んで Mirror Object ボタンを押すとミラーなった
穴や外形カットは、少し深めを狙う(下板を削るくらいで)
1.6mm厚基板に穴は 2.2mm, 外形は 2.0mm にしたらバリ少ない
(先端が尖ってるエンドミルこそそうする)
CutZ -0.3 mm
Tool Dia (0.3mm) (VC昌典先端は三角形状なので、CutZ に合わせてみた)
(穴や外形の場合はVC昌典は0.8mm)
TravelZ 10.0 mm
Feed Rate 100 (穴や外形は 50~)
切り欠きなどはこちらを参考
gbr_iso レイヤーを選択
Edit Polygon
Cut Path
Delete Shape '-'
Update Polygon (これしないとならない!)
なんか切り抜けないと思っても、「Update Geometory 」を押せば切られてる
(よくみると選択したものは黒くなってる)
基板の外をクリックする感じ
しかし、外形カット線が中の回路パターンとくっついてると、切り取られない
「Polygon Subtraction」は、オブジェをクリックする時に少し遠めをクリックしないと、近いオブジェが選択されてしまうハマり
2.54mmピッチの基板作るときは余裕なので、0.3mm Cut Z 以上にした方が良い(0.4mm? 0.3mm でも不完全だった、切りくずが引っかかるところあり)
isoration は、Feed rate も 100とか
外形カットは、 Feed rate 40-50 くらいが無難かも(土佐の場合)
外形は1mm厚基板に1.1mmが良さそう
FlatCAMバージョンによって見た目違う
ncファイル保存時は、自分で .nc いれないとだめ
CNCで削る(Candle / grbl)
パターン、ドリリング、外形
use Height map
nc 開くたびにハイトマップ開き、チェックボックスを入れる!
Candle ソフトで何かあって途中でリセットかけたときに座標がリセットされるけど、
Restore Origin を押せば、その前の基準の座標に応じた設定にもどる
削る前に、紙に印刷して位置を確認すると吉
長穴
基板加工カッター 土佐昌典VC について
https://twitter.com/devemin/status/1308688636263542784?s=20
Non-cooper region で、いらないところ削るのも出来る(消耗するけど)
Paint Area ?
位置付けあなあけ


cutz -0.8 でなく -2.2だった
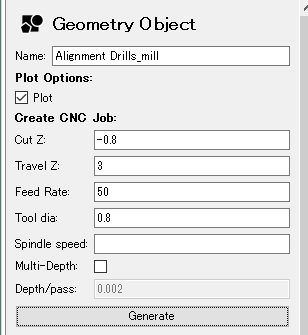
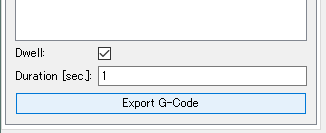
表面パターン
裏面と同じ
Feed Rate 70 で大きい穴のとき折れた・・・
Feed Rate 40 (からさらに50%)ほどでやった
外形パターン
私の場合は Dwgs_User を Open Gerber で開いた
一本線を追加で加えたけど、まっすぐ引く方法がわからない・・・
一応プロジェクトファイルを保存
File -> Save Project As...
(拡張子なし?)
以下、書き残したメモです。
作業流れ
(VC昌典の場合)
KiCAD
回路作る
プロット(ガーバーファイル・ドリルファイル作る、適当に別フォルダとか)
FlatCAM
読み込む(パターン・外形はB.CU, F.CU, Edge.Cuts, Dwgs.User などの*.gbr ファイル、ドリルは *.drl ファイル)
*.gbr は Open Gerber
*.drl は Open Excellon
両面なら、メニューのDouble sided PCB tool でミラー反転や穴あけ
裏面のはミラー反転する
流れ
メモ
0. B_Cu での穴あけ
- B_Cu (両面なら最初に B_Cu ミラー反転)、ハイトマップもここでやる
- F_Cu 裏返したらハイトマップここでもやる
- drill
- 外形(F_Cu の外側を利用)
- (中にVカットなど追加するならここで)
ミラー反転は、
Tool -> Double Sided PCB tool
Bottom Layer: 反転するレイヤー
Mirror Axis: X にして、上下反転にした。
Axis Location: Box で、原点そのまま反転になる。
Alignment Holes: (5, -27.5), (5, -77.5) などカンマ続きで (x, y) 座標指定したところに穴が開く
(一個指定すれば、ひっくり返すときのも含めて計2個作られる)
Drill diam: 穴あけの直径(ネジならピッタリか +0.2mm 等)
->Create Alignment Drill : 穴あけ
->Mirror Object: ミラー反転
私は左端にCNC リミットスイッチをつけて原点作ってて、左端をそろえることにした。
なので、基板の左端に2か所ネジ穴をつけて固定する算段とした。
とにかく、ひっくり返した時に、ネジ位置の絶対座標は変わらないようにして、基板を裏返しても表裏とも同じ
位置が削られるようにする
ネジ2個なら、それが成す線が、ひっくり返す線と並行であればよい。 上下的に対称でなくとも、水平にひっくりかえされれば
削られる場所のネジからの相対関係は表も裏も同じになる。まぁでも上下対称のほうが、基板下板固定したときにおさまりはよい
KiCAD で塗りつぶしをしっかり原点やカットラインにそろえないと、あとでFlatCAM の外形ボーダー位置がかわる
(ゾーンのサイズ指定は数値ではできないぽい? グリッド設定を細かくしてから、画面上で手動?)
CNC がフリーズして作業が途中で止まることがあるので、リミットスイッチをつけるほうが無難です。
私はリミットスイッチを付ける前にフリーズしてキィイイイイとなりました。
リミットスイッチがあれば、復帰操作を間違えなければ作業前の座標位置を同じに合わせて作業できます。
(固定した基板がずれると結局やり直しですが)
FlatCAM 8.5
メモ
[Gerber Object]
パターン
●Isolation Routing
Tool dia: 0.3mm
Width: 1 (必ず指定しないと、何も起こらない)
-> Generate Geometry
次に、●Create CNC Job: (下記へ)
外形
●Board Cutout
Tool dia: 0.8mm
Margin ()
Gap size (タブというか、切り離す直前に残す部分の長さ): 2mm
-> Generate Geometry
次に、●Create CNC Job: (下記へ)
[Excelleon Object]
ドリルファイルの作業
●Mill Holes:
Tool dia: 0.8mm
-> Generate Geometry
[Geometry Object]
上記作業後、
Edit -> Edit Geometry
外形と中のパターンが同じパスになってたりするので、
Drawing -> Cut Path
外形パスだけ選択して(黒くなるのだが、見づらいので注意、クリックする場所も注意、変化をみてw)
Drawing -> Delete Shape'-'
Edit -> Update Geometry (必ず!これしないと更新されない)
などで外形だけ消す(あとで外形は別途設定する)
●Create CNC Job:
Cut Z: -0.3mm
Travel Z: 10mm (エンドミルが移動する際に障害物に当たらない高さにする。自分の使う固定具による)
Feed rate: 50-200 (外形カットや穴開けなど、硬いのは遅く。パターン図は逆にスパッと削るため 150- 。合わないと遅い or 折れる)
Tool dia: 0.3mm
-> Generate
[CNC Job Object]
そして nc ファイルエクスポート
Export G-Code:
-> Export G-Code
(中にVカットや追加の線を入れる場合)
[Geometry Object]にて、
Edit -> Edit Geometry
消したいパスは Delete Shape'-'
分割したいパスは Cut Path
線を追加したいなら Add Path -> Space キー
四角を追加したいなら Add Rect
ハイトマップのプロービングZ高さは低めなので注意(ねじ当たらないよう)
外形カットのときは、力がかかるので固定が大事
パターン切削のときはそれほど
穴あけの時は、大きい穴の時は力かかる