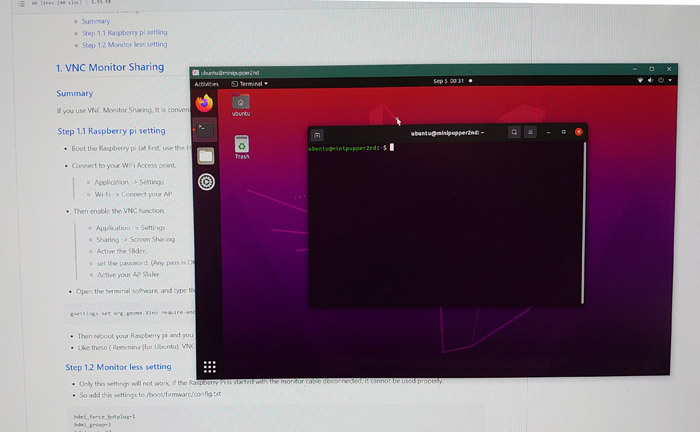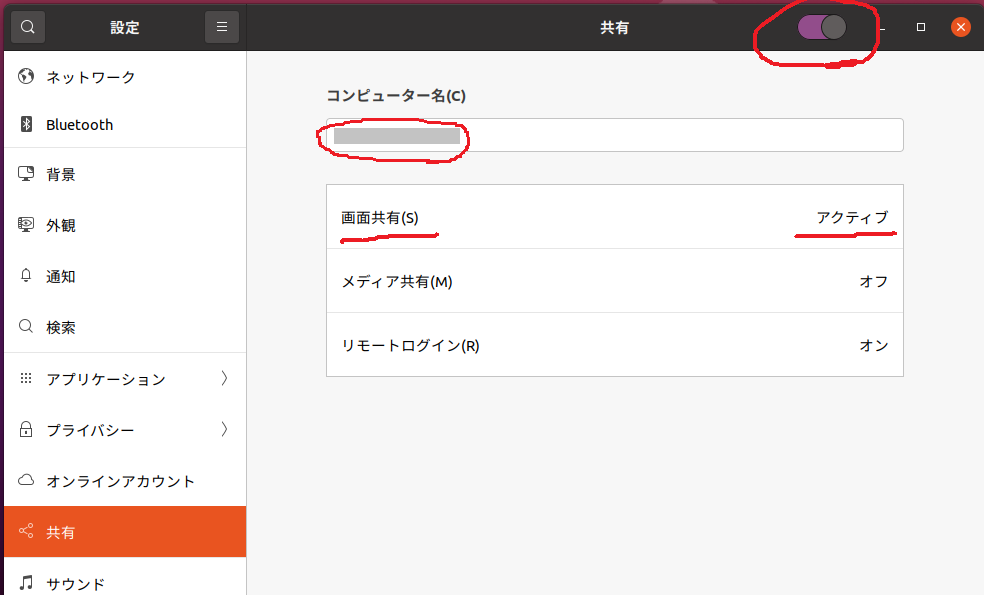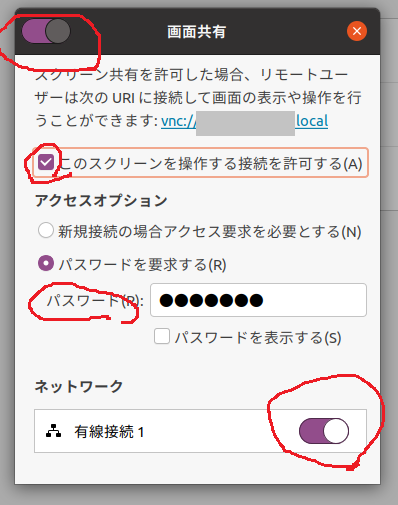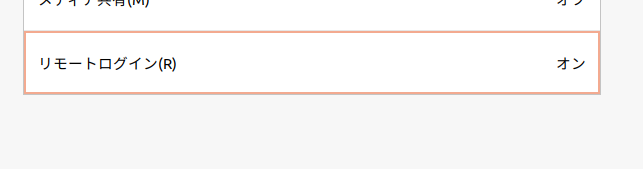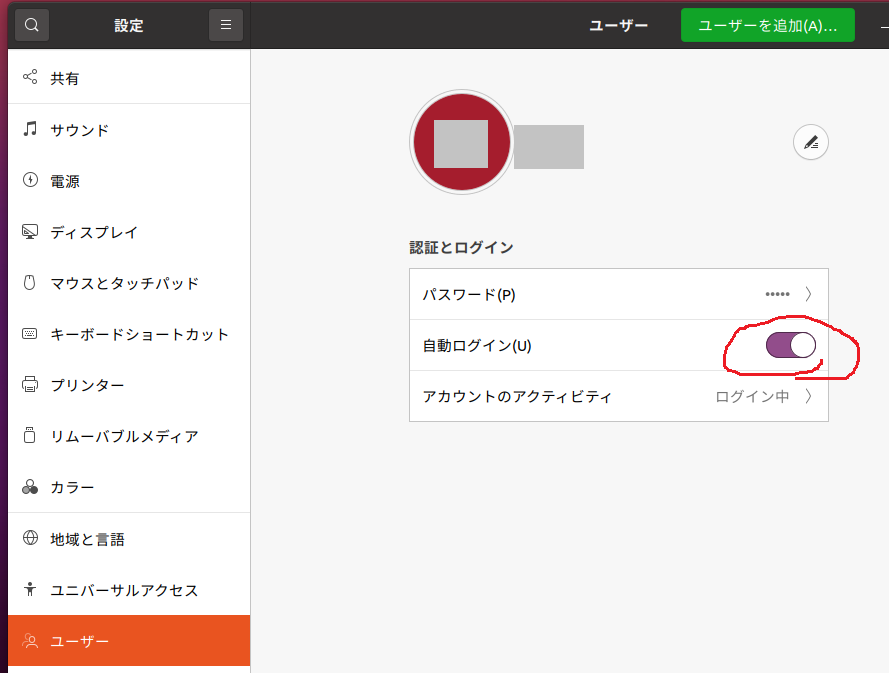超便利 モニタレス VNC
モニタレスでラズパイをリモートデスクトップ操作すると便利 \(^^)/
ページ最後の方の「モニタレスの設定」をすることで、ラズパイ起動前後の関係無しにHDMIモニタケーブルの抜き差しをしても大丈夫です(これ大事)。
環境
Raspberry Pi 4
Ubuntu 20.04 (64bit) server + desktop 化
セットアップ
VNC 設定
-
最初はHDMI等モニタを接続して、ラズパイを起動します。
-
WiFi や LAN ネットワークに接続します。
-
VNC をUbuntu 設定から有効にします。
- アプリケーション → 設定
- 共有 → 画面共有
- スライダーをONにして有効にします。
- コンピュータ名も設定します。
- VNC用のパスワードを設定しましょう。
- 利用するネットワークの項目のスライダーをONにして有効にしましょう。
- ↑ LAN から WiFi にするときは、改めて有効にしないといけません。接続タイプごとに有効にする。
SSH 設定
- ついでに下の リモートログイン(SSH)も有効にしましょう。設定を誤った時に便利です。
自動ログイン設定
- また、ユーザーログインを自動ログインにしましょう。
セキュリティコマンド設定
- ターミナルを起動し、下記コマンド1行を実行します(セキュリティの設定を変更します。)
- これを実行しないと VNC はつながりません。
gsettings set org.gnome.Vino require-encryption false
# Vino の頭文字は大文字です。
# sudo は無しで行わないといけないようです
クライアントから接続
- 再起動して、お好きな VNC クライアントソフトから先程設定したコンピュータ名で接続してみましょう。
- クライアント例: Remmina(for Ubuntu)、VNC Viewer / UltraVNC (for Windows)
モニタレスの設定
-
上記設定だけでは、モニタケーブルを外してラズパイ起動した際に、VNCが利用できません。(リモート接続するデスクトップが設定されていない感じ)
-
/boot/firmware/config.txt に下記を追加して再起動します。
-
これで、モニタケーブルを接続しないでラズパイ起動しても大丈夫です。
hdmi_force_hotplug=1
hdmi_group=2
hdmi_mode=27
- hdmi_mode=27 は 解像度設定(1280x800)です。(下記URL参照)
- 電源を切り、改めて起動をするのですが、その際HDMIケーブルは外して試してみましょう。
- うまくいかない時は再度HDMIケーブルをつなげて設定を確認します。
- モニタに上記解像度がうまく表示できなくて表示すらされなくなった際には、SSH ログインして vi などコンソールテキストエディタを利用し設定をやり直しましょう。
samba
ついでに Win とのファイル共有 samba 設定もすると最強便利です
ssh -YC
ssh -YC コマンドというものもあるそうです。便利そう!
おかしくなったら
接続できない場合は、WiFi接続、機能の有効無効確認、モニタを再度接続したり、SSH接続から設定したり、設定ファイルの修正やり直しなど、戻って確認してみてください。
(SDカードを別のPCなどにつないで設定ファイルを編集することもできます。そのときは /system-boot/config.txt というパスになる)
参考