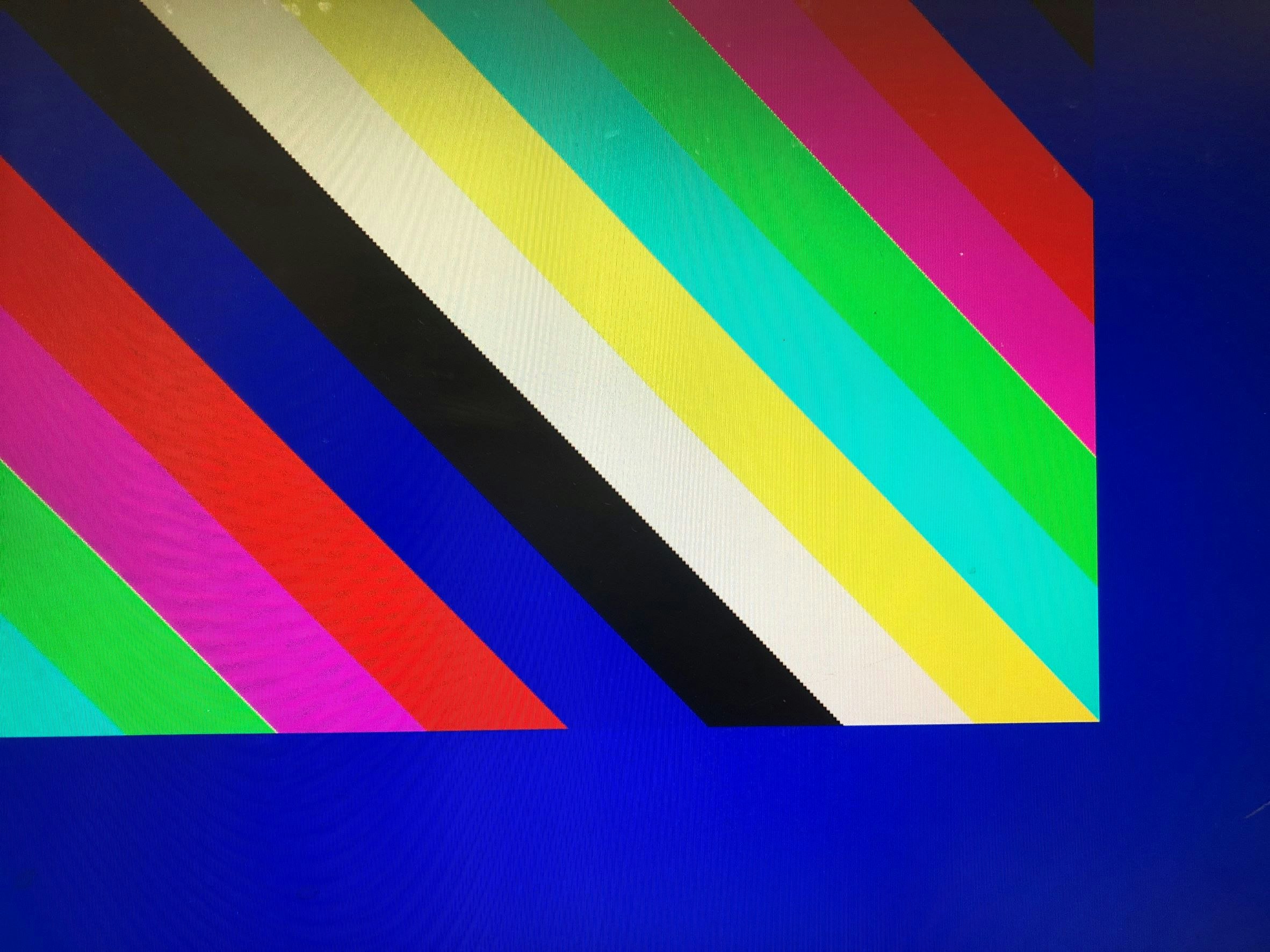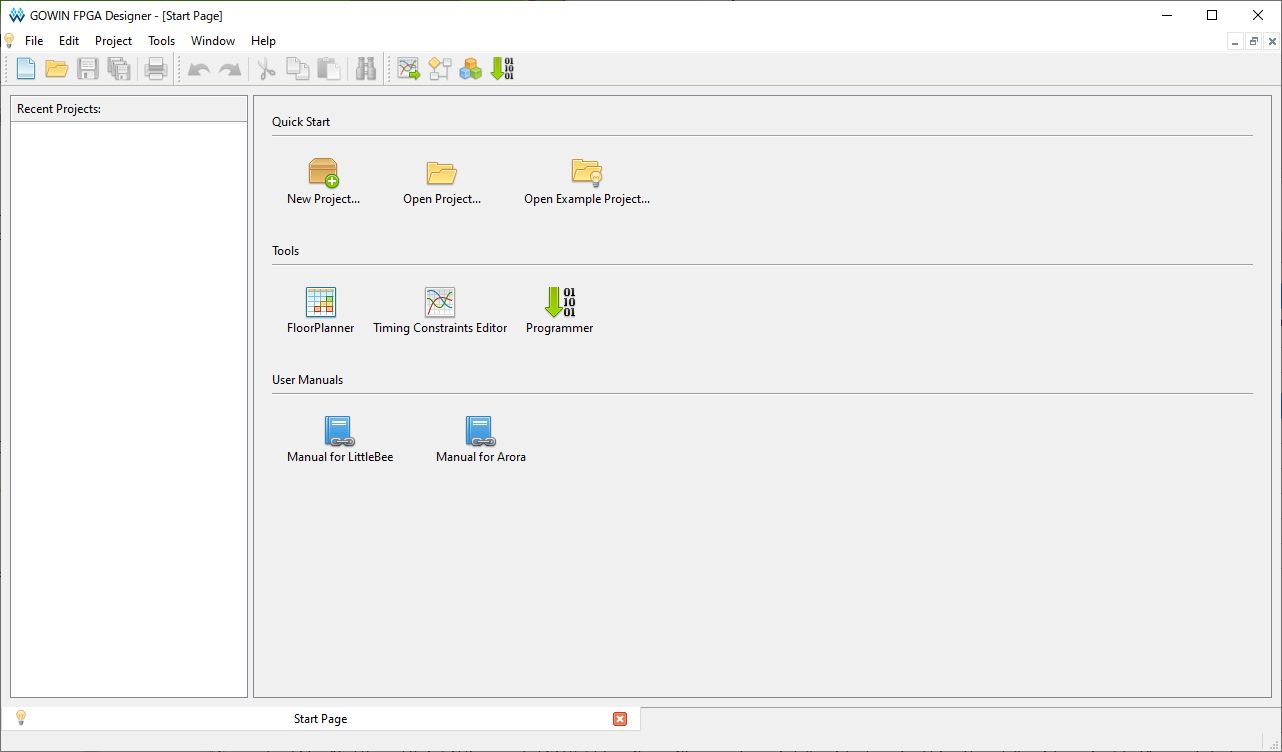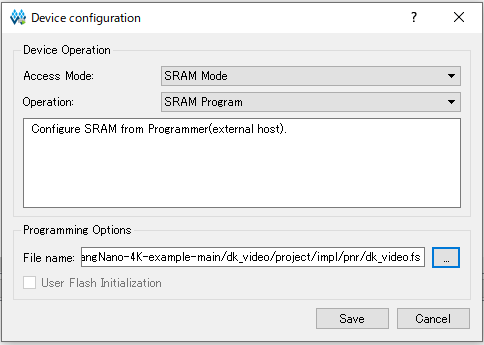はじめに
FPGAの評価環境が2000円ほどで、手に入ってしまうということでひそかに話題になっている。
深圳にある矽速科技有限公司(以下SiPEED)社で製造販売されている、「Tang Nano 4K」FPGAボードを入手したので早速動かしてみた。秋葉原のShigezoneさんで税込\1,980で購入可能になっている。
Tang Nano 4K 概要
- GOWIN GW1NSR-LV4CQN48
- Arm Cortex-M3
- Camera If Input(Built in OV2640) & HDMI Video Output
デモ動作
ボードに電源(USB Type-C 5V)を供給し、HDMIケーブルで適当なモニターに繋ぐとテストパターンのようなの数種類がサイクル表示されて停止する。
開発環境構築
デモが動いたら、開発環境を構築してサンプルロジックを動かしてみる。
1.EDAインストール
以下URLよりWin用をインストールする。
http://www.gowinsemi.com.cn/faq.aspx
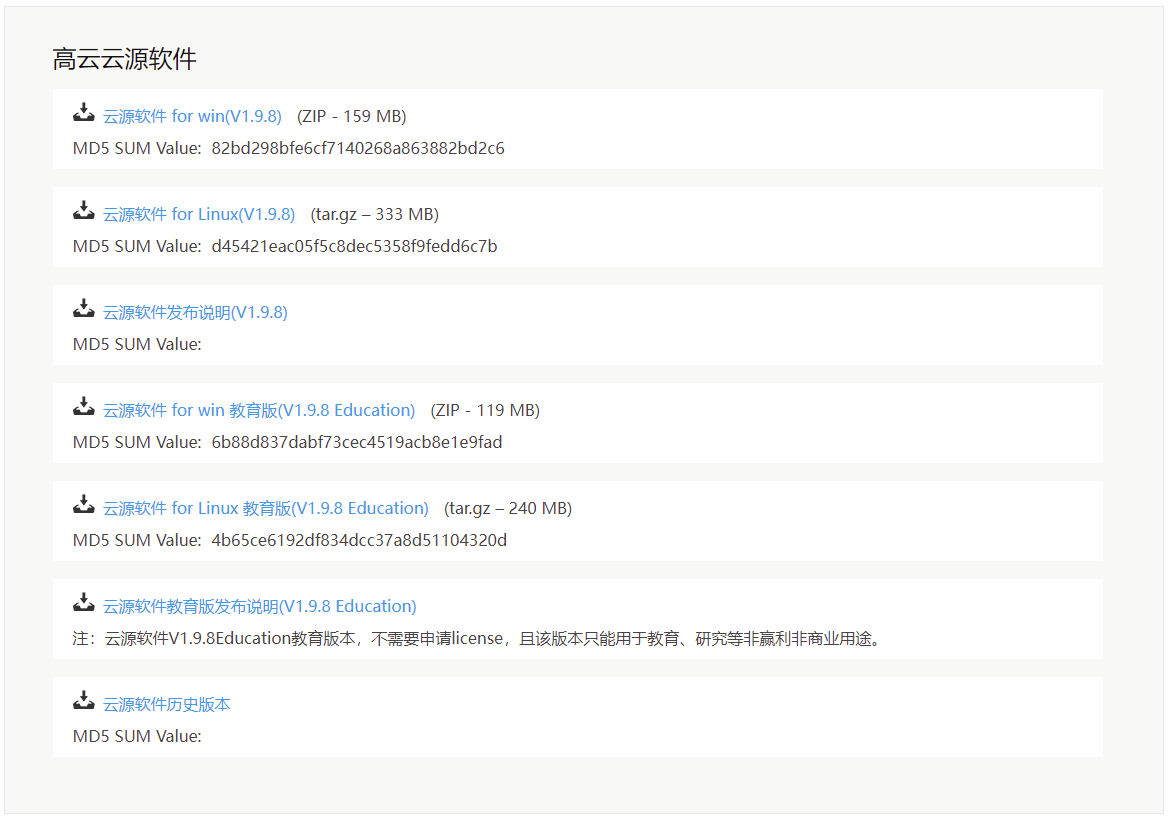
※今回は確認時点(2021/10/24)での最新版(V1.9.8)を使用した
結論だけ先に書くと、EDA(V1.9.8)に於いてSRAMからの起動は行えるが、フラッシュへの書き込みに失敗する。
フラッシュに書き込むためには、面倒だがEDA(V.1.9.3.02)に含まれるProgrammerを使用する必要がある。
合成や配置配線は問題なくEDA(V1.9.8)でも実行可能。ただたんに書き込みだけに失敗する。
旧バージョン以下URL(ユーザー登録が必要)
https://cdn.gowinsemi.com.cn/Gowin_V1.9.3.02Beta_win.zip
インストールは画面の手順に従って進める。インストール途中でオンボードダウンローダー(FPGA書き込み)用のドライバのインストールの確認を要求されるので、チェックを入れる。
2.ライセンス設定
ソフトを起動し論理合成するためには、Synopsysのライセンスが必要になる。設定方法は2種類が提供されている。
- Stand-Alone
- SiPEEDライセンスサーバー(Network activation)
1.はPCのMACアドレスを連絡してライセンスファイルを取得する。今回は、簡単な2.の方法で設定した。
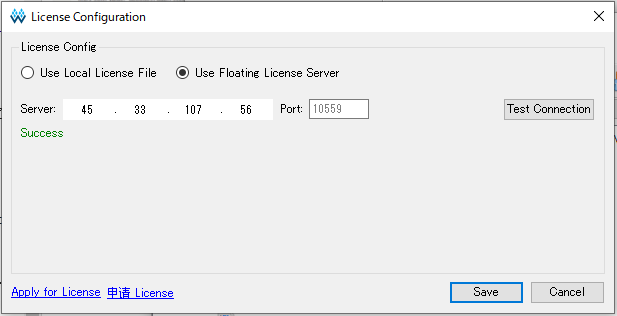
初回起動時にLicense Configuration画面が表示される。
Use loating License Serverを選択し、画像の通りアドレスとポート番号を入力する。Test ConnectionボタンをクリックしてSuccessと表示されれば認証完了となる。Saveボタンをクリックして認証画面を終了する。
3.EDA起動
4.サンプルプロジェクトの読み込み
サンプルプロジェクトはSiPEEDのGitHubより入手可能。
https://github.com/sipeed/TangNano-4K-example
- led_test/project
- dk_video/project
Lチカ(ボード内臓)とカメラテストの2種類が準備されている。
ひとまずカメラテストを読み込んでみる。
File→Openより\dk_video\projectにある"dk_video.gprj"を開く。
正常に読み込まれるとDesign Summaryが表示される。
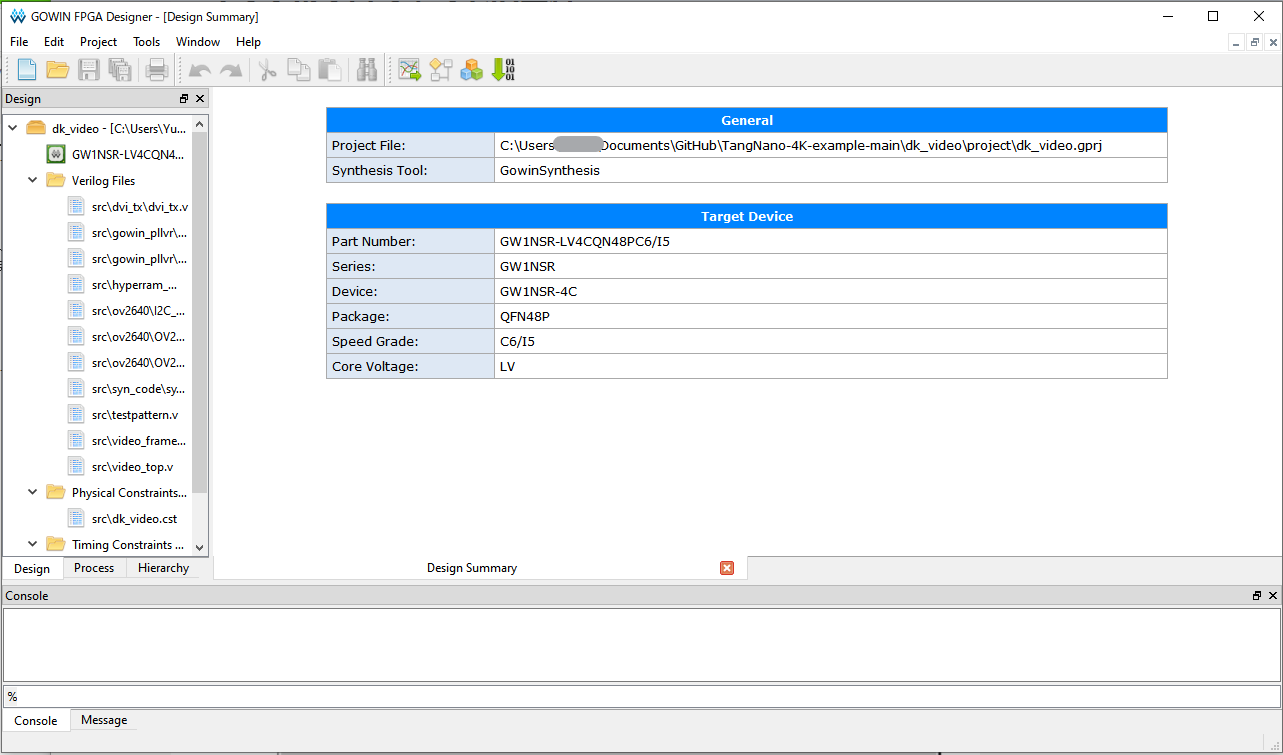
サンプルプロジェクトには "デザイン(Verilog)ファイル" と "制約(Constraint)ファイル"が含まれる。
5.論理合成
左下のペインにあるProcessをクリックして、Synthesizeの右クリックメニューでRerun Allをクリックする。しばらくして緑色の☑がつけば正常終了している。
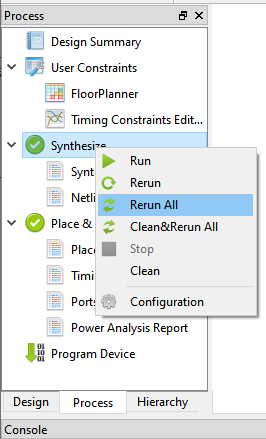
エラーがある場合、下ペインのConsoleに表示される。
6.配置配線
5.同様にPlace&Routeの右クリックメニューでRerun Allをクリックする。しばらくして緑色の☑がつけば正常終了している。
エラーがある場合、下ペインのConsoleに表示される。
フラッシュに書き込むためにはEDA(V.1.9.3.02)に含まれるProgrammer使用する必要がある
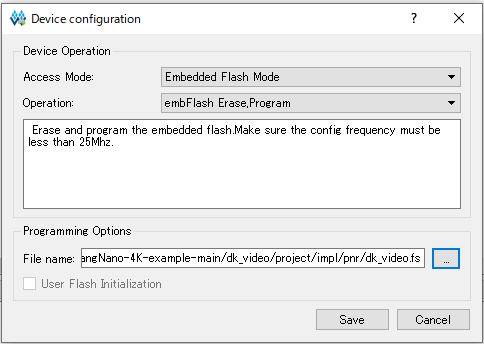
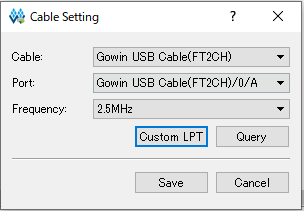
書き込みが正常に終了すると以下のように出力される。
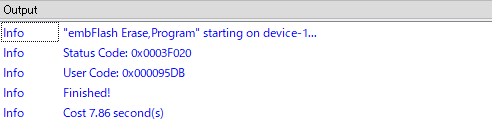
7.動作確認
起動すると元々のテストパターンと同じようなものを表示し、カメラ入力をHDMIに白黒表示します。
8.最後に
カメラテストがなんでカラーじゃないのとか思ってしまいましたが、自分で調べていろいろ改良してくれという感じなんでしょう。すべてオンボードで出来るし、これだけのロープライスですごいことになってると思います。