はじめに
GithubとGithub Desktopを使ってUnityのプロジェクトのバージョン管理をする際の導入について書いています。
複数人での開発を想定した内容になっています。
かなりいい加減に書いているので間違ってたりするかもしれません。ご了承ください。
1.Githubでアカウント登録
https://github.com/
Sign upからアカウントを作成してください。
2.Github Desktopを入れる
https://desktop.github.com/
このページからダウンロードできます。
起動時にIDとパスワードを聞かれるので、さっき登録したGithubのアカウントのIDとパスワードを入力してください。
複数人で一緒に開発する場合、この後作業する内容が二つに分かれます。
チームの中の一人がリポジトリを作成して、それ以外の人はそのリポジトリをクローンして作業していきます。
3-A.リポジトリ作成、公開
まずGithub Desktopでリポジトリを作成します。
上のメニューの[File]>>[New Repository]を選択すると次の画面が出てきます。

Nameはリポジトリの名前、Descriptionはリポジトリの説明なのでここら辺は適当で
Local Pathは自分が管理しやすいところを指定してください(デフォルトの場所でも可)
Initialize this repository with a readmeはどっちでもいいですがチェックしておいて問題ないです。
Git ignoreはUnityを選択してください(重要)
Licenceは特に何もなければNoneでいいと思います。
以上の設定が完了したらCreate Repositoryでリポジトリを作成します。
ここで一旦Github desktopでの作業は終了です。
次はUnity側の作業になります。
Unityを開いて、プロジェクトをあえて今さっきリポジトリの中ではないところに作成します。
作成したらUnityのプロジェクトをGithubでバージョン管理するためにUnity側の設定をいじります。
Unityのメニューの[Edit]>>[Project Settings]>>[Editer]を選択します。
するとInspectorにEditer Settingsが表示されます。

そこで“Version Control” の “Mode” を “Visible Meta Files” に変更、
“Asset Serialization” の “Mode” を “Force Text” に変更します。
この設定はかなり重要なのでしっかり設定しましょう。
これでプロジェクトをリポジトリに入れる準備ができたので、いったんUnityを終了して、
さっき作ったリポジトリとUnityのプロジェクトをエクスプローラーで開きます。
そうしたら、UnityのプロジェクトのAssetsやLibraryなどのフォルダやファイルを全部リポジトリの方に移します。

続いてGithub Desktopを開き、追加したファイル全てをコミットします。
(バージョン管理しなくていいファイルはgitignoreで無視されます)
その後、リポジトリに移したUnityプロジェクトをUnityでOpenして開きます。
正常にプロジェクトを開けたら、リポジトリの作成は完了です。
あとはローカルで作ったリポジトリをGithub(リモート)のリポジトリと同期させる必要があります。
Github Desktopで作ったリポジトリを開き、Publish repositoryを押します。

Github上(リモート)でのリポジトリ名とDescriptionを入力してPublish repositoryを押します。
その後、Githubにてリポジトリが作成されていたら完了です。
3-B.リポジトリをクローン
リポジトリを作成した人はGithubを開き、リポジトリの[Setting]>>[Collaborators]を選択して、リポジトリをクローンさせたい人のGithubのユーザーネームかメアドを入力して、クローンしたい人のアカウントを検索しコラボレーターにさせます。
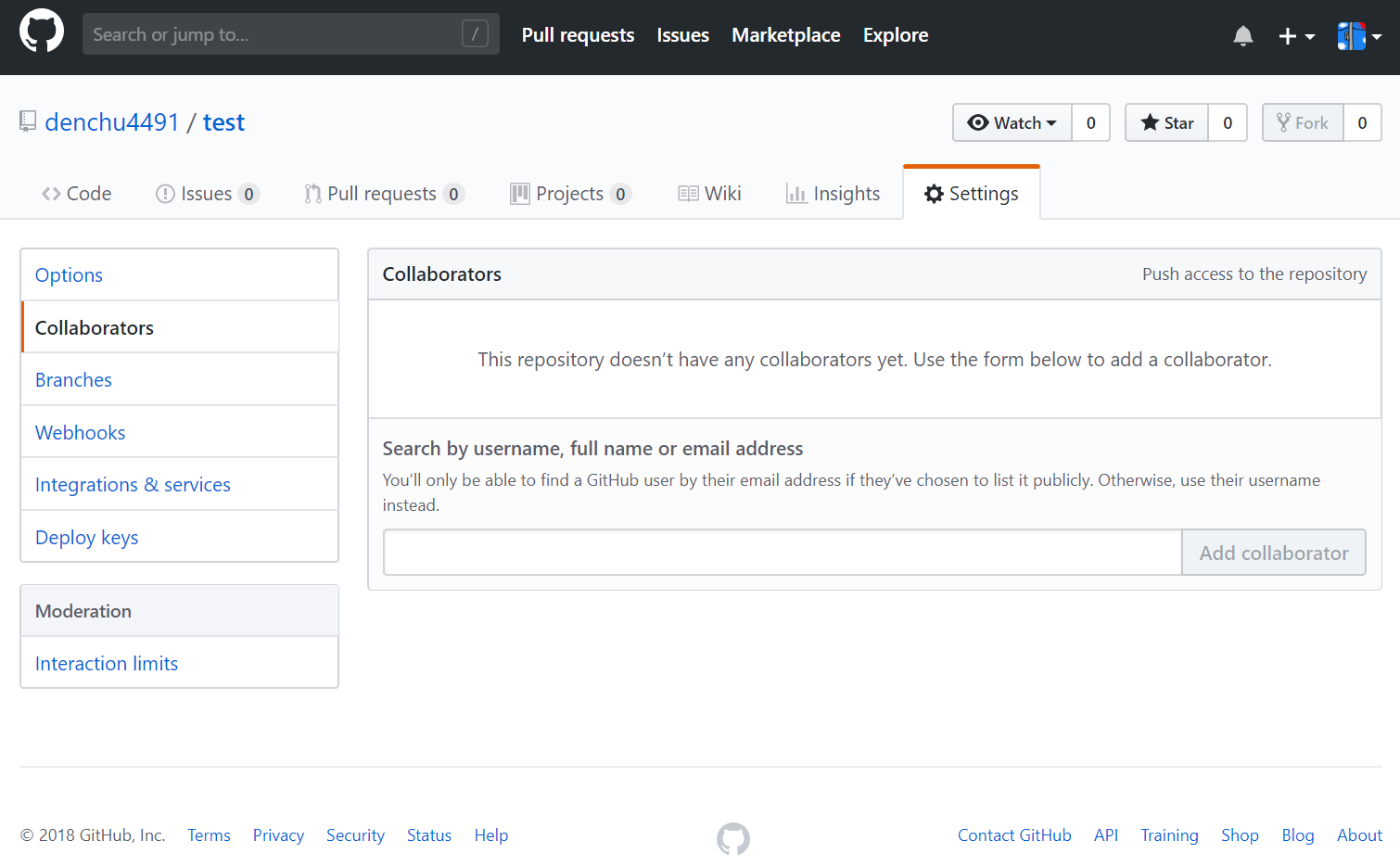
(ここからはリポジトリを作成した人以外の人の作業になります)
その後、クローンしたい人のメールアドレスにコラボレートのメールが届いているはずなので、そこからリポジトリのコラボレーターになることができます。
これでリポジトリをクローンする準備は整いました。
Githubのクローンしたいリポジトリのページを開き、[Clone or download]を押して[Open in Desktop]を押します(Github desktopを開きます)

するとGithub desktopでこの画面が表示されます。

UrlはクローンするリモートのリポジトリのUrlなのでそのまま、
Local pathでクローンしたいパスを選択してCloneを押します。
これでクローンは完了です。
あとはUnityでクローンしてきたプロジェクトをOpenできれば大丈夫です。
さいごに
これでバージョン管理する環境は整いました。
GithubやGithub Desktopの使い方などに関しては、他の記事を参考にしてください。