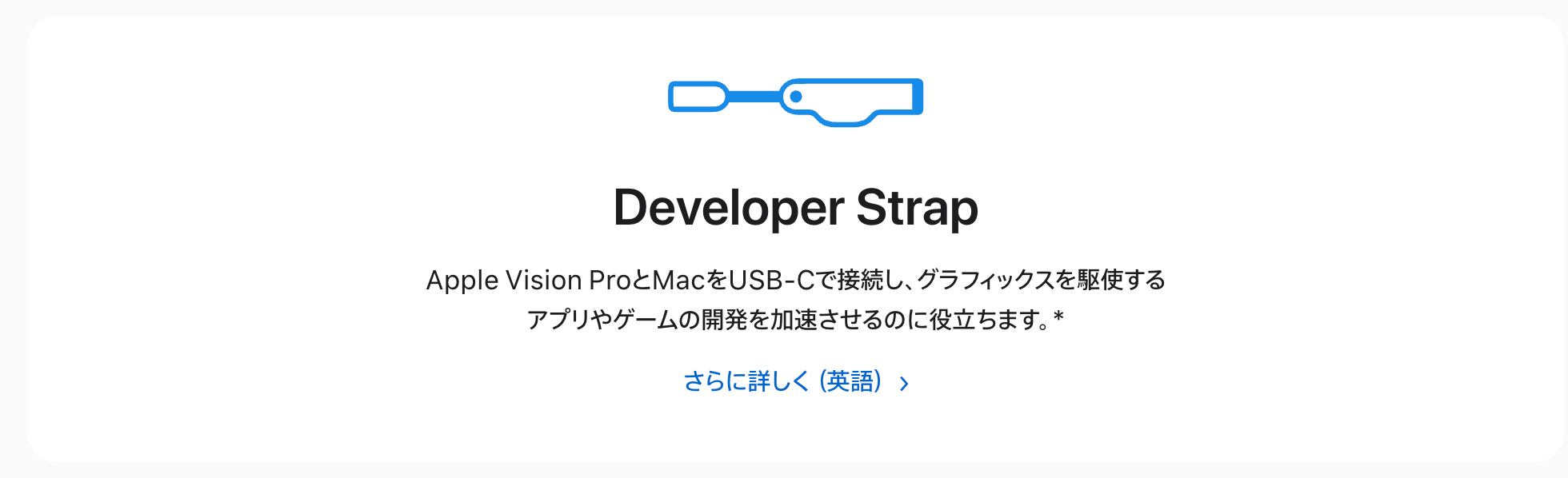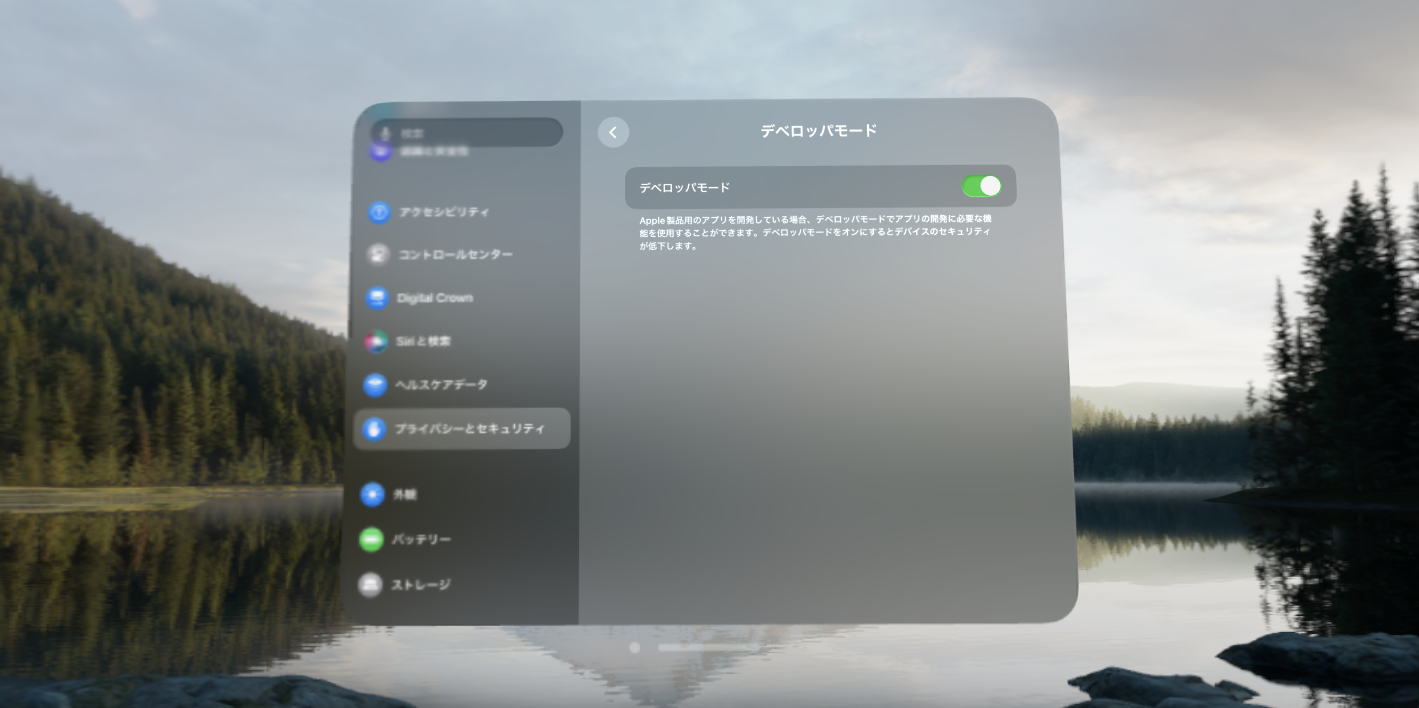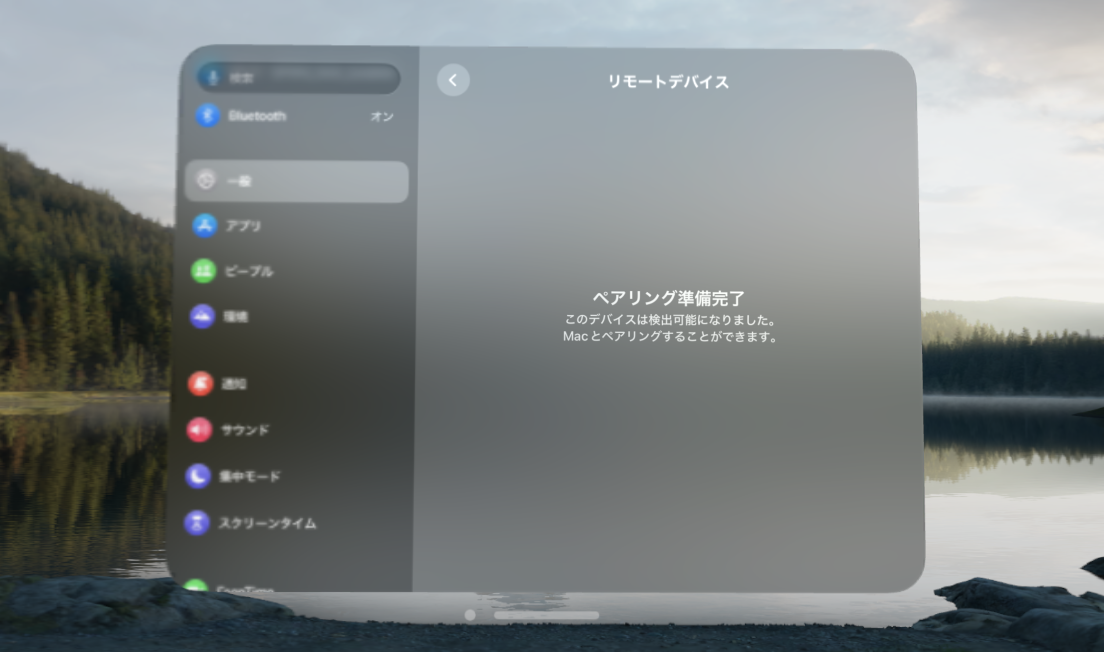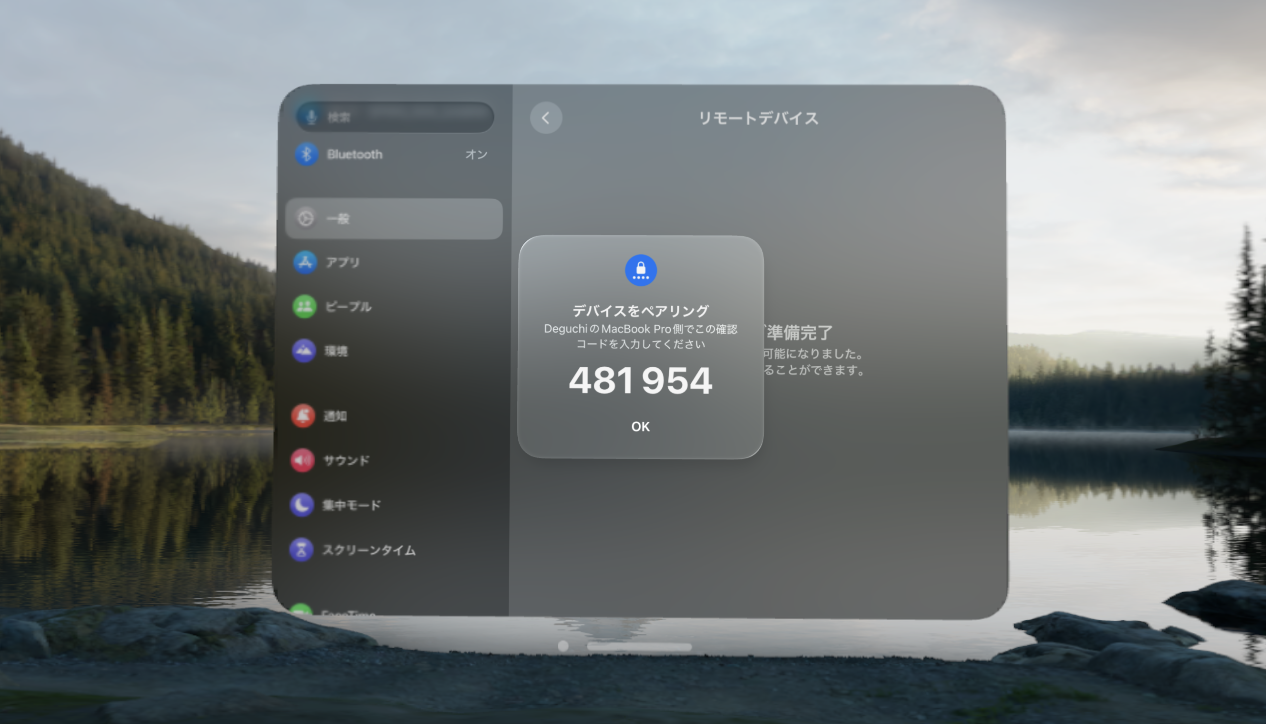はじめに
今年の6月 ついに日本でもVision Proが発売されました。
Vison Proに心を躍らせて、購入された方も少なくないのではないでしょうか?
その中でも、Vison Proで開発をしたいと思っている人もいるかと思います。
そのため、この記事では、Vision Proを使って実機検証する方法を解説したいと思います。
PCに直接接続する方法
Vision ProとPCを直接接続するには、Developer Strap なるものが必要になります。
現在、Developer Strapは以下の条件の方々が購入することができます。
- Apple Developer Program or Apple Developer Enterprise Programのメンバー
- 対象となる国または地域に拠点を置くApple IDをお持ちの方
つまり、Developer Strapを購入するには、Apple Developer Programの年間登録料 99米ドル払っていないといけないみたいです....
PCに直接接続するのは、お金かかりすぎるようですが、
リモート接続もできるので、あまり気にする必要ななさそうです。
WiFi経由でリモート接続する方法
ここからは、WiFi経由でリモート接続する方法 についで解説しようと思います。
0. 前提条件
WiFi経由でリモート接続するために以下の状態になっていることを確認してください!
- PCとVision Proがネットワーク(同じWiFi)に繋がっていること
- PCとVision Proが同じiCloudアカウントでログインされていること
1. Vision ProのDeveloper Modeをオンにする
Vision Proの設定 > プライバシーとセキュリティ > デベロッパーモード から
Developer Modeをオンにするにしてください!
Developer Modeをオンにすると、再起動を求められるので、再起動をしてDeveloper Modeを有効化します!
2. PCとVision Proをペアリングをする
Vision Proの設定 > 一般 > リモートデバイス を開き
ペアリング準備完了 と表示されていたら、Vision Proの準備完了です!
次は、PCで、Xcodeを開き、Window > Devices and Simulators を開くと、
ペアリングできる状態になっているので、Pair ボタンを押しペアリングの設定を始めます!
Pair ボタンを押すと Vision Pro側に 6桁の数字が表示されるので、Xcode側に入力することで、ペアリングが完了します。
3. Vision Proでビルドする
ペアリングできたら、iPhoneのビルド同様に、Vision Proでビルドします!
ビルド先が、ペアリングしたVision Proになっていることを確認して、▶️ ボタンを押すとビルドできます!
まとめ
この記事では、Vision Proを使って実機検証する方法を解説しました、
最後まで読んでくださってありがとうございます!
普段はデザインやフロントエンドを中心にQiitaに記事を投稿しているので、ぜひQiitaのフォローとX(Twitter)のフォローをお願いします。