こんにちは。Sです。
みなさんはコードを書いていて「元に戻したい」と思った時、どうしてますか?
あらかじめファイルを複製してバックアップをとる方法もありますが、開発が進むにつれてファイルの量が増えたり、ファイル名が複雑になっていくことで、管理が難しくなって行くと思います。
それを解決するのが、バージョン管理システムの「GitHub」です。
今回はGitHubでバージョン管理を行うために、その導入手順導入の手順を解説していきます!
STEP1 GitHubアカウントを作成する
まず、GitHubでアカウントを作成します。
【Sign up】からUsername / Email / Password を入力すれば簡単にアカウントを作成できます。
有料のプランも用意されていますが、個人開発であれば無料で使えるFreeプランでまず問題ありません。また、後に変更も可能です。
その後、登録したメールアドレスに認証メールが届くので、内容に従ってユーザー認証を行いアカウント登録を完了させましょう。
STEP2 リモートリポジトリを作成する
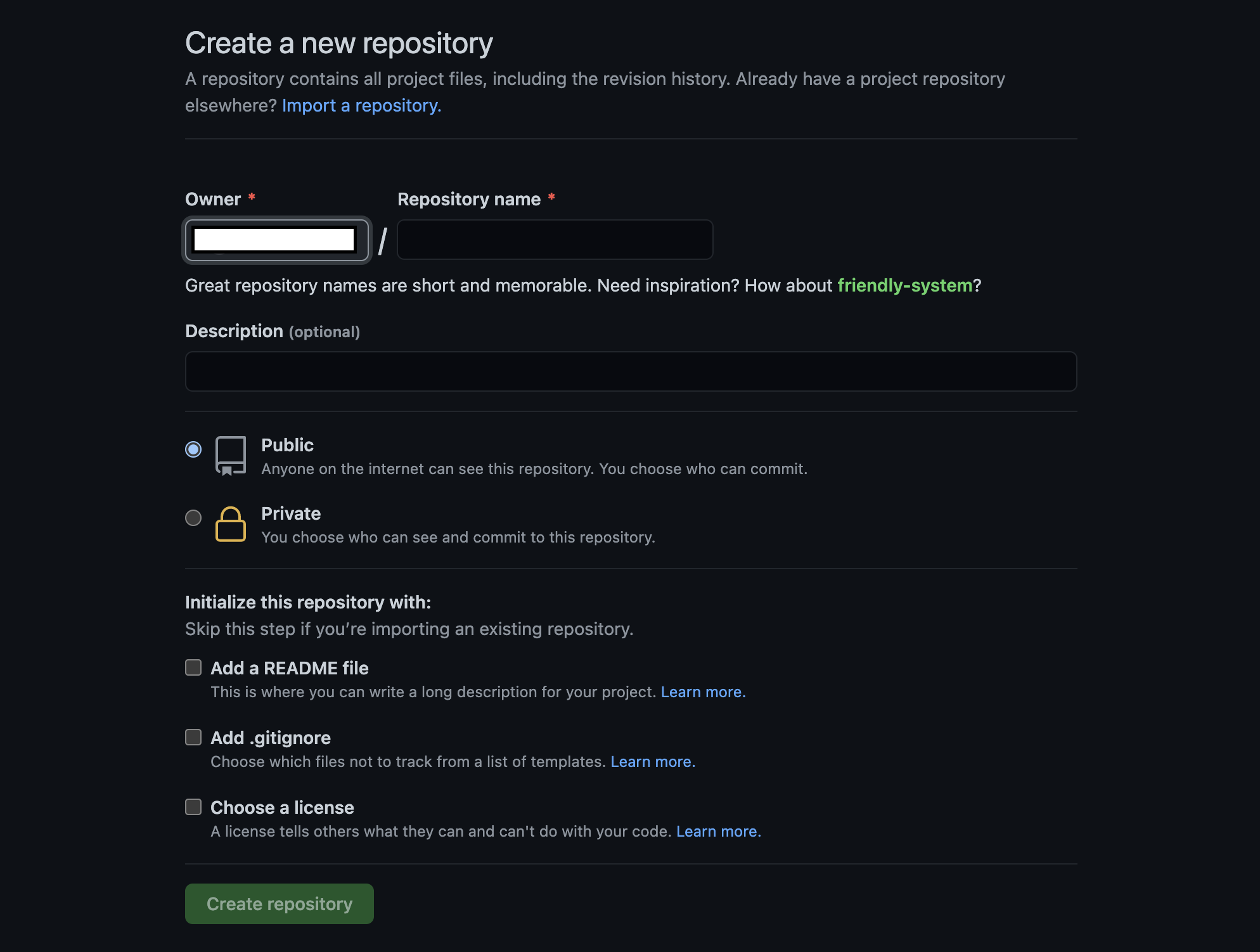
【Repository name】に任意のリポジトリ名を入力して【Create repository】でリモートリポジトリの作成完了です。
Public / Private を選択できますが、これはリポジトリの可視性を選択することで、リポジトリにアクセスできるユーザを制限することができます。個人開発の場合は基本デフォルトのPublicでいいんじゃないかと思います。リポジトリの可視性について詳しくはこちら
STEP3 PCにgitをインストールする
ここからは、ターミナルでの操作です。
以下のコマンドを打ってgitをインストールします。
$ sudo apt-get update
$ sudo apt-get install git
インストールが終わったら、下記のコマンドでgitのバージョンを確認します。
$ git --version
【git version 2.29.2】のようにターミナルに表示されればGitのインストールは完了です。
初回のみユーザー名とメールアドレスを設定する
Gitを使用するために、ユーザー名とメールアドレスを初回のみ登録する必要があります。
$ git config —global user.name <ユーザー名>
$ git config —global user.email <メールアドレス>
入力が完了したら下記コマンドを打って確認できます。
$ git config --global --list
STEP5 ローカルリポジトリを作成する
下記の手順でローカルリポジトリを作成します。
1. 作業ディレクトリに移動
$ cd <作業ディレクトリへのパス>
2. Gitリポジトリを作成する
作業を行いたいディレクトリにバージョン管理を行いたいファイルを作成し、下記コマンドを実行します。
$ git init
こちらを実行すると現在のディレクトリに「.git」というリポジトリを構成するディレクトリが作成されます。【.git】にはGitで使用するファイルが新規に作成されますが、基本中身は触らなくてOKです。
また、今後既に存在するリポジトリの初期化を行いたい場合にもinitコマンドを使用することができます。
3. ステージング
$ git add .
今回追加したいファイルをステージングさせます。
4. 初回のコミット
今回のコミットは”first commit”というコメントで実行しました。こちらのコミットコメントはチーム内のルールに従うなど、任意のもので実行してください。
$ git commit -m "first commit"
STEP6 リモートポジトリを登録
次にリモートポジトリを登録する必要があります。GitHub上で、先ほど作成したリポジトリのページに移動し、緑色の【Code】というボタンをクリックすると【https://github.com/ユーザ名/リポジトリ名.git】 のURLが発行されているのでこちらをコピーして、ターミナルに下記のコマンドを実行します。

$ git remote add origin <URLアドレス>
確認は下記のコマンドでできます。
$ git remote -v
STEP7 リモートリポジトリに反映
最後に下記コマンドでリモートリポジトリに反映してGitHub導入完了です。
$ git push origin master
ここまできたら、あとは作業ブランチを作成してゴリゴリ編集して行きましょう!