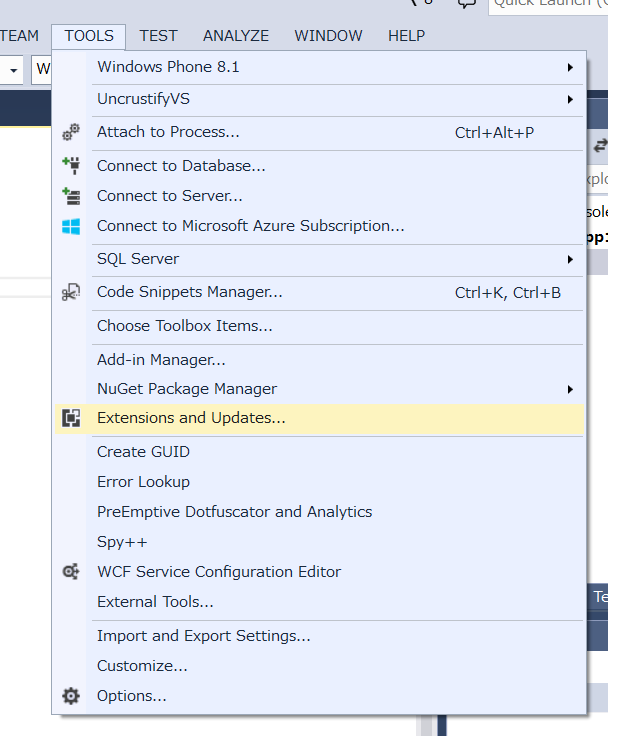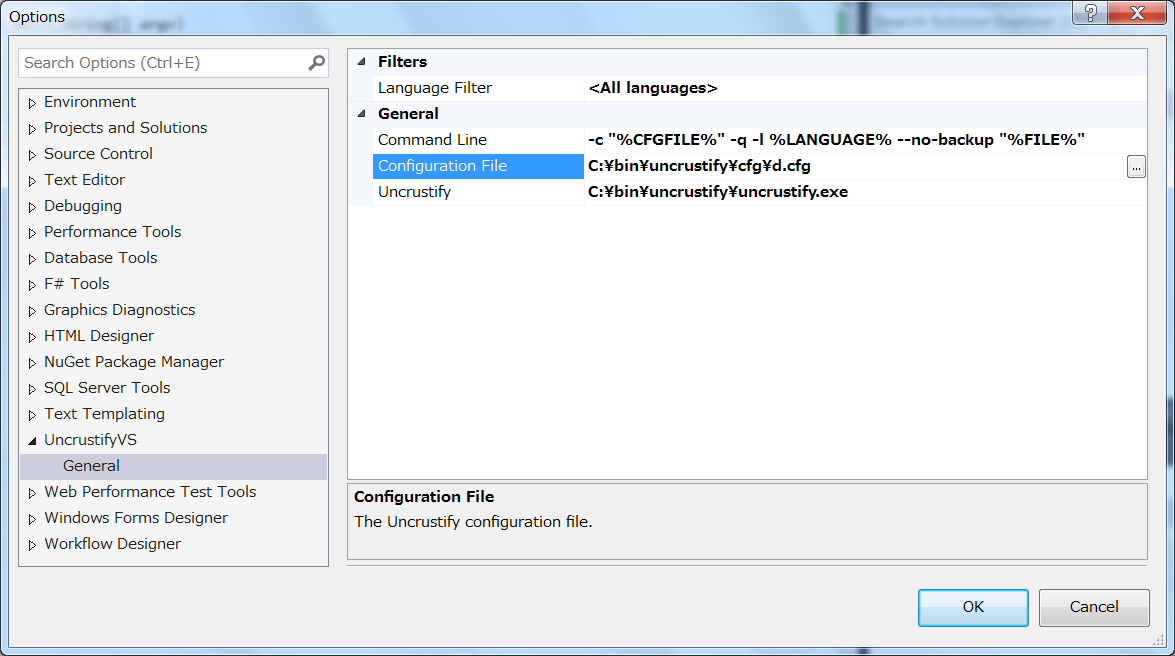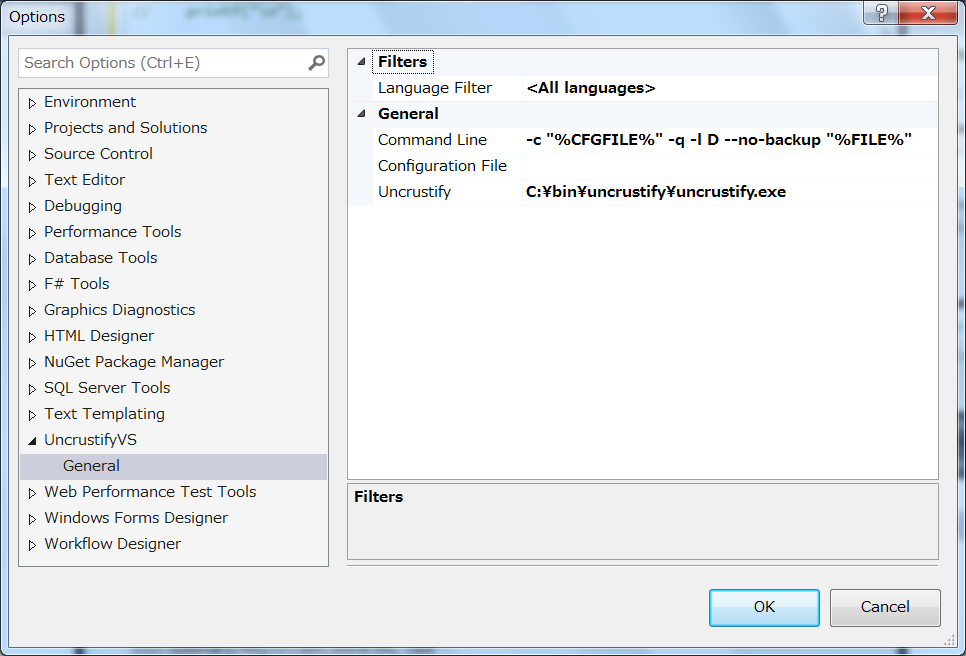整形ツールがVisual Dで使えると便利だと思い、色々と試行錯誤をしたときのメモを残す。
1.整形ツールを探す。
UniversalIndentGUIを見つける。これはフロントエンドだ。
整形ツールがD言語に対応するのは、Uncrustifyだけしかない。
インストールして試すが、うまく動かない。
プレビューは変更されているが、ファイルが整形されていない。
どこか設定ミスをしているようだが、分からずあきらめる。
2.Uncrustify をコマンドラインで使ってみる。
最初、設定ファイルで悩む。
cfgフォルダにd.cfgがあるのを発見する。
コマンドを打つのが面倒だが、整形ができた。
3.Visual StudioのAddin UncrustifyVS を導入する。
偶然にAddinのUncrustifyVSを見つける。
そのままでは、D言語の整形ができなかったが、設定ファイルを指定する事で整形ができた。
1.インストール
その前にUncrustifyをインストールしておいて下さい。
uncrustify
uncrustify-0.61.3-gf65394e-win32.zipをダウンロードしてください。
この写真の例では、C:\bin\uncrustifyにインストールしています。
UncrustifyVSを検索してインストールして下さい。(画像1、2枚目)
2.設定
設定の方法を変えました。
3 追記(2015年5月12日)を読んでください。
UncrustifyVSのオプションを設定します。(画像3、4枚目)
Configuration File (設定ファイルの指定)に
C:\bin\uncrustify\cfg\d.cfg
Uncrustify (uncrustifyの実行ファイル指定)に
C:\bin\uncrustify\uncrustify.exe
を設定します。
*注 上記の設定はUncrustifyをC:\bin\uncrustifyにインストールした場合の設定です。
3追記(2015年5月12日)
CommandLine を選択して直接編集します。
-c "%CFGFILE%" -q -l %lANGUAGE% --no-backup "%FILE%"
の%lANGUAGE% を削除して、D に変えます。
-c "%CFGFILE%" -q -l D --no-backup "%FILE%"
Configuration File (設定ファイルの指定)は空白にします。
オプション指定の仕方は、
(http://manpages.ubuntu.com/manpages/lucid/man1/uncrustify.1.html)
ここを参考にしました。
4使い方
使い方は、整形したいファイルを表示させてから、
TOOL -> UncrustifyVS -> Format Document で整形ができます。
編集した状態なので、ファイルの保存を行ってください。
選択範囲のみ整形したいときは、
TOOL -> UncrustifyVS -> Format Selection で整形できます。