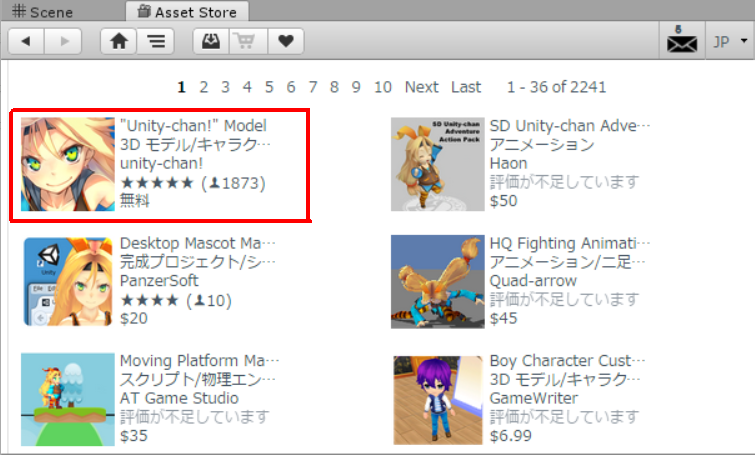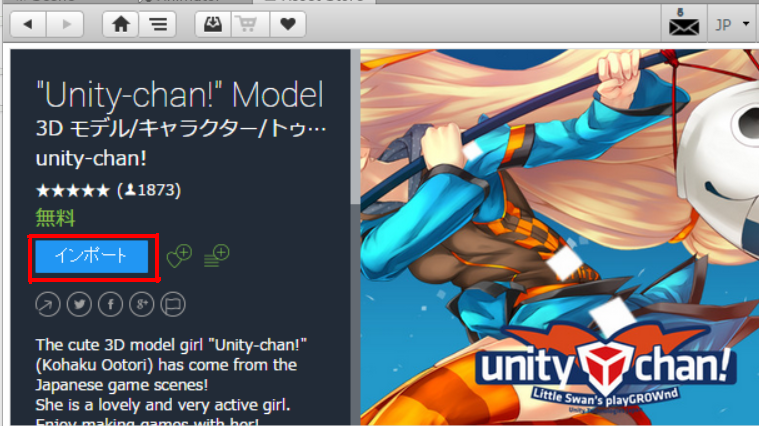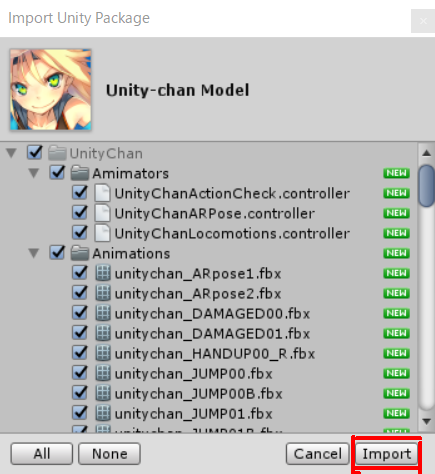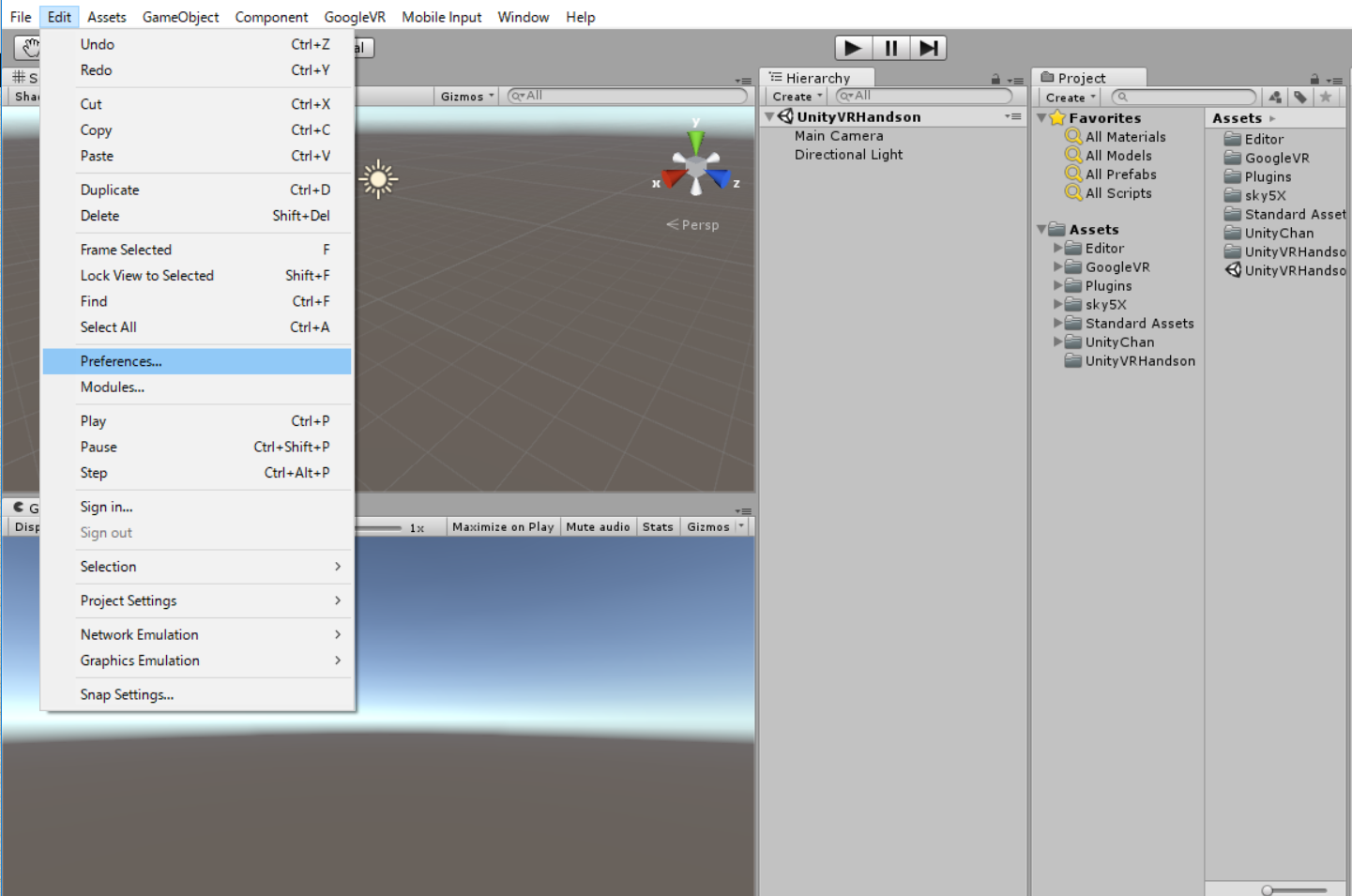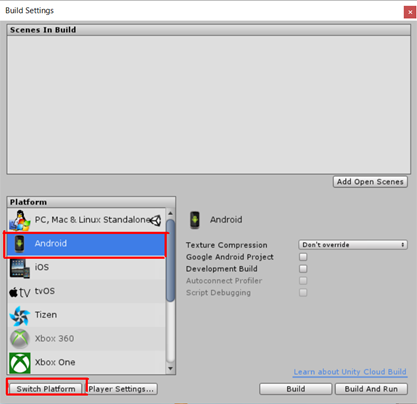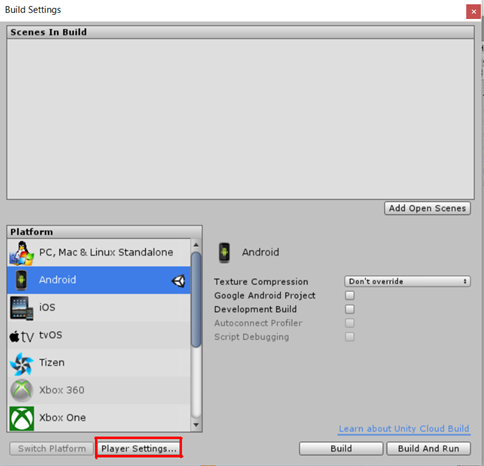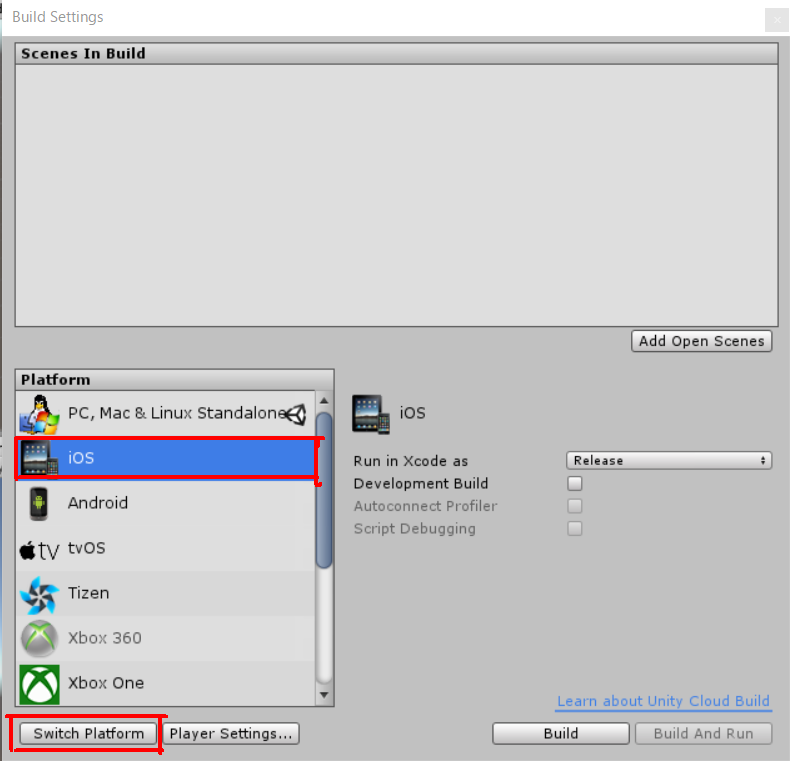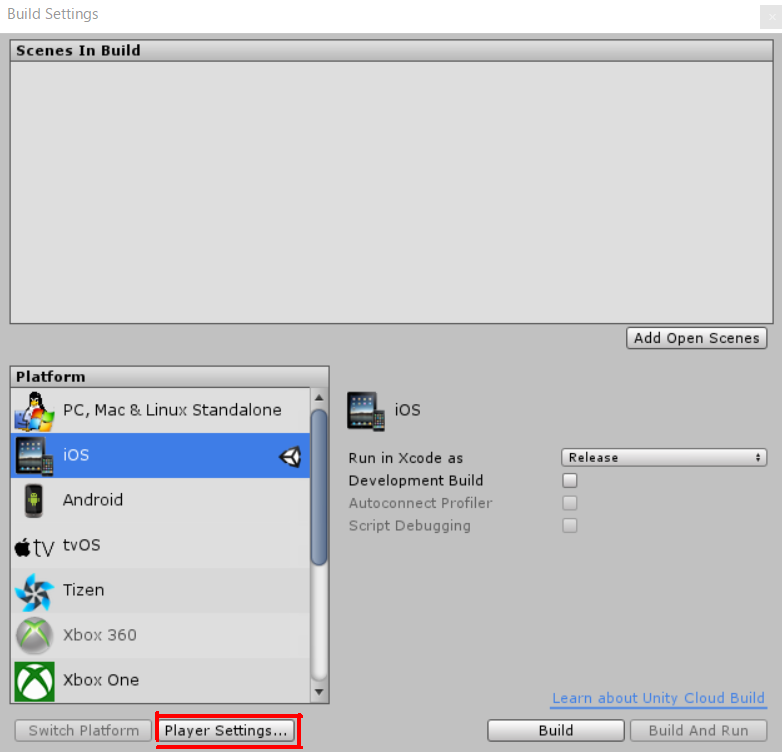Unity VRハンズオン 事前準備(開発環境準備編)が終わってることが前提です。
準備ができていない人はこちらから
http://qiita.com/decchi/private/2e80c643917851bd3269
Unity_VR_Hands-onプロジェクトのクローン
コマンドプロンプト/ターミナルで以下のコマンドを実行します。
mkdir TechCircle
cd TechCircle
git clone https://github.com/decchi/Unity_VR_Hands-on.git
クローンが完了すると任意のフォルダ\TechCircle\Unity_VR_Hands-onのフォルダが作成されるので、パスを覚えておいてください。
GoogleVRForUnityの取得
GoogleVRのSDKを下記リンクからダウンロード又はクローンします。
https://github.com/googlevr/gvr-unity-sdk/
GoogleVRForUnity.unitypackageが後ほど必要になりますので、パスを覚えておいてください。
プロジェクトを開く
- インスト-ルしたUnityを起動します。
- ログイン画面が表示されたらUnity Account(Unity ID)でログインします。
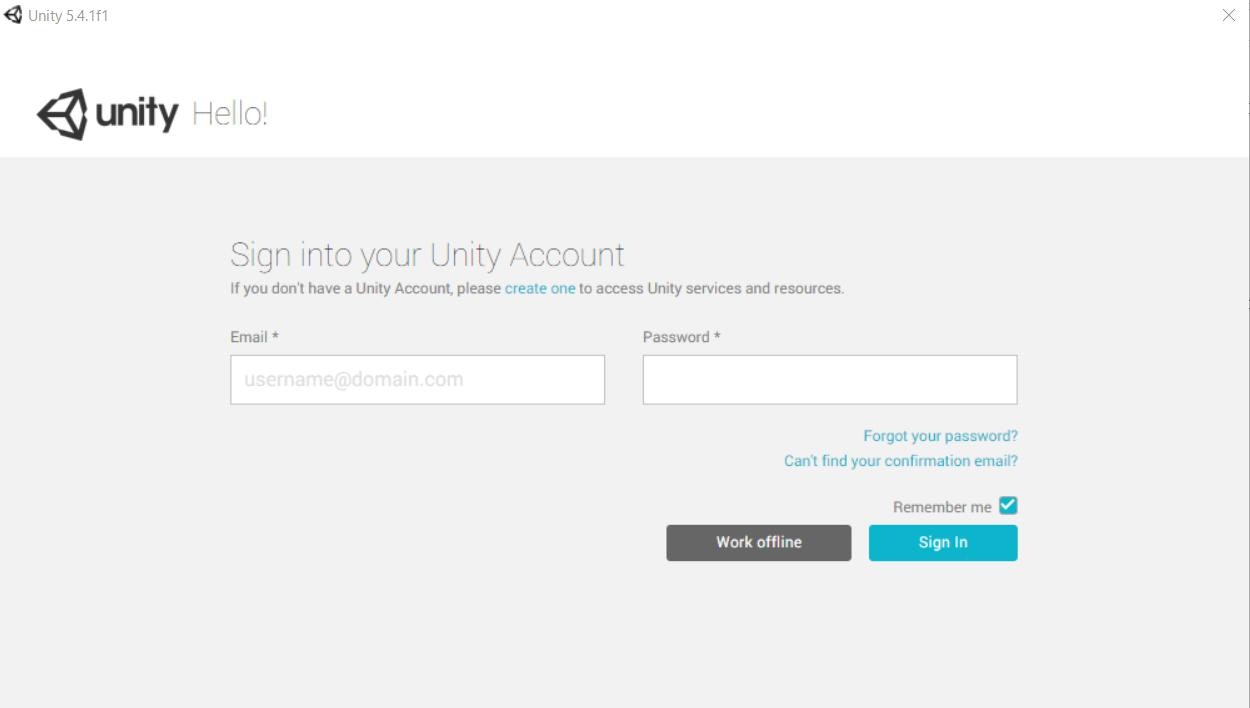
- プロジェクト選択画面の上部にあるOPENを選択

- フォルダ選択画面で先ほどクローンしたUnity_VR_Hands-onのフォルダを選択し、開くと起動します。
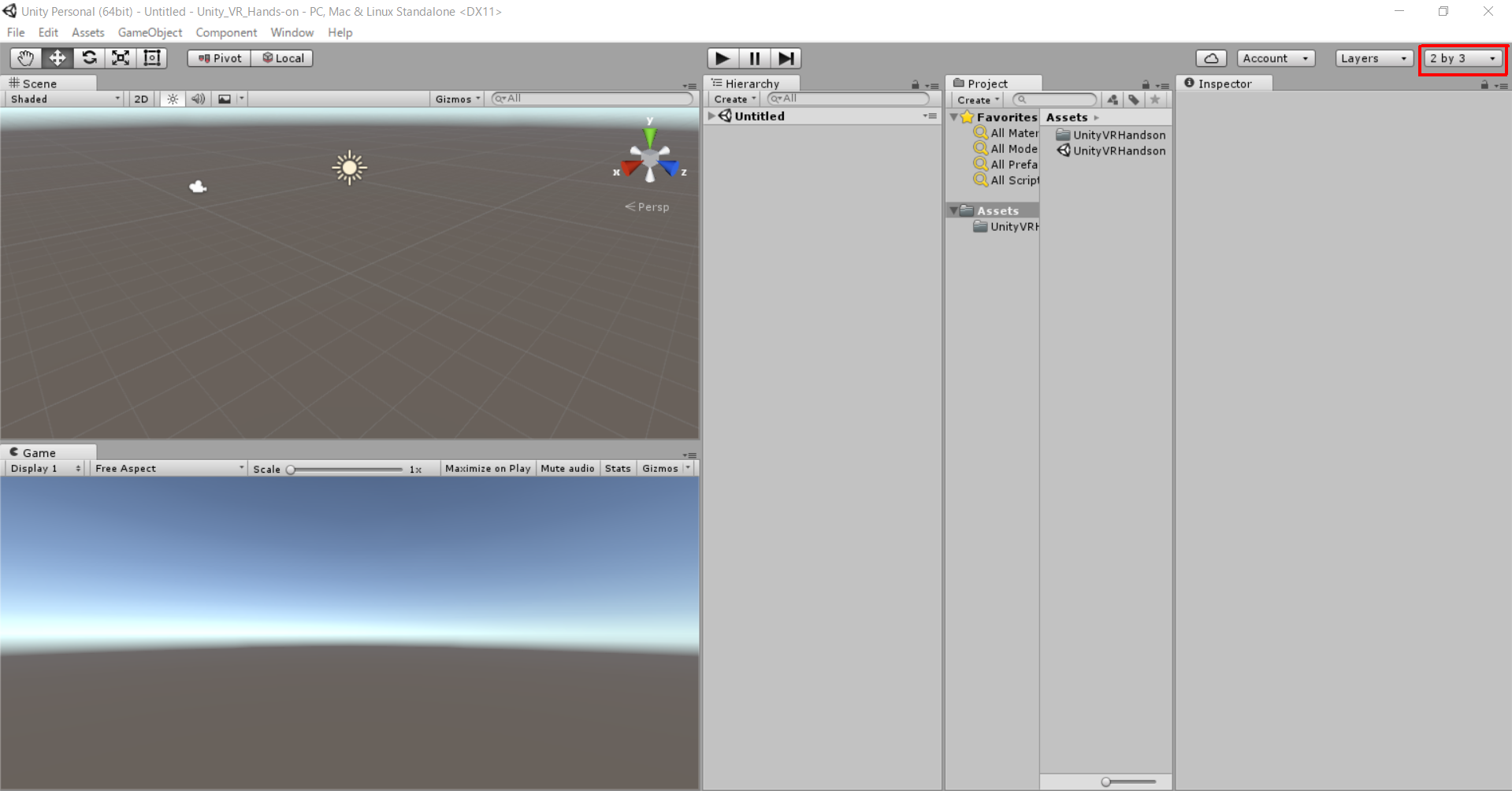 画面のレイアウトが画像と同じにならない場合は画像右上の赤枠で囲っている部分を「2 by 3」にしてください。
画面のレイアウトが画像と同じにならない場合は画像右上の赤枠で囲っている部分を「2 by 3」にしてください。 - HierarchyビューにMain CameraとDirectional Lightがあることを確認してください。表示が隠れている場合があるので、その場合はHierarchyビューの一番上にある三角印をクリックして下の画像のようにします。
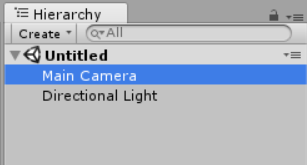
もしもMain CameraとDirectional Lightがない場合はGameObject→Camera、GameObject→Light→Directional LightでHierarchyビューにMain CameraとDirectional Lightを追加してください。
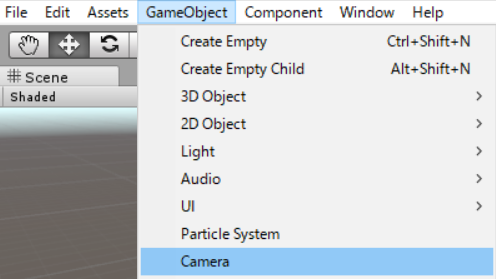
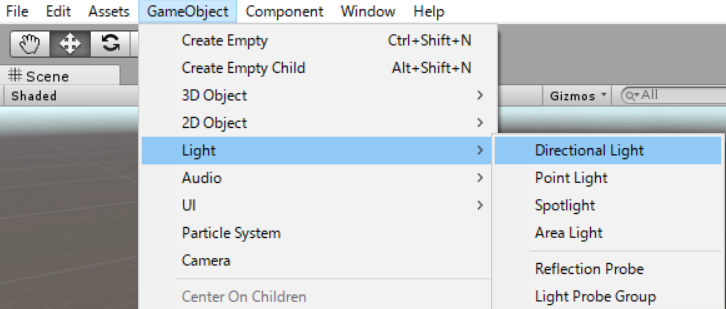
追加したらそれぞれの設定値を以下の画像と同じにします(赤枠の部分)。
Cameraの設定値
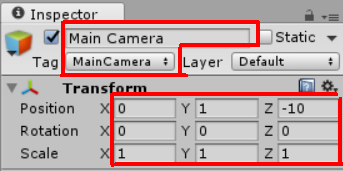
Directional Lightの設定値
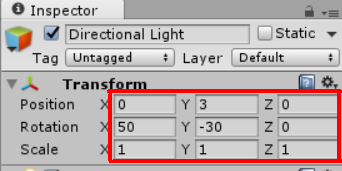
AssetStoreからのAssetのインポート
Window→AssetStoreでAssetStoreのWindowを開きます。
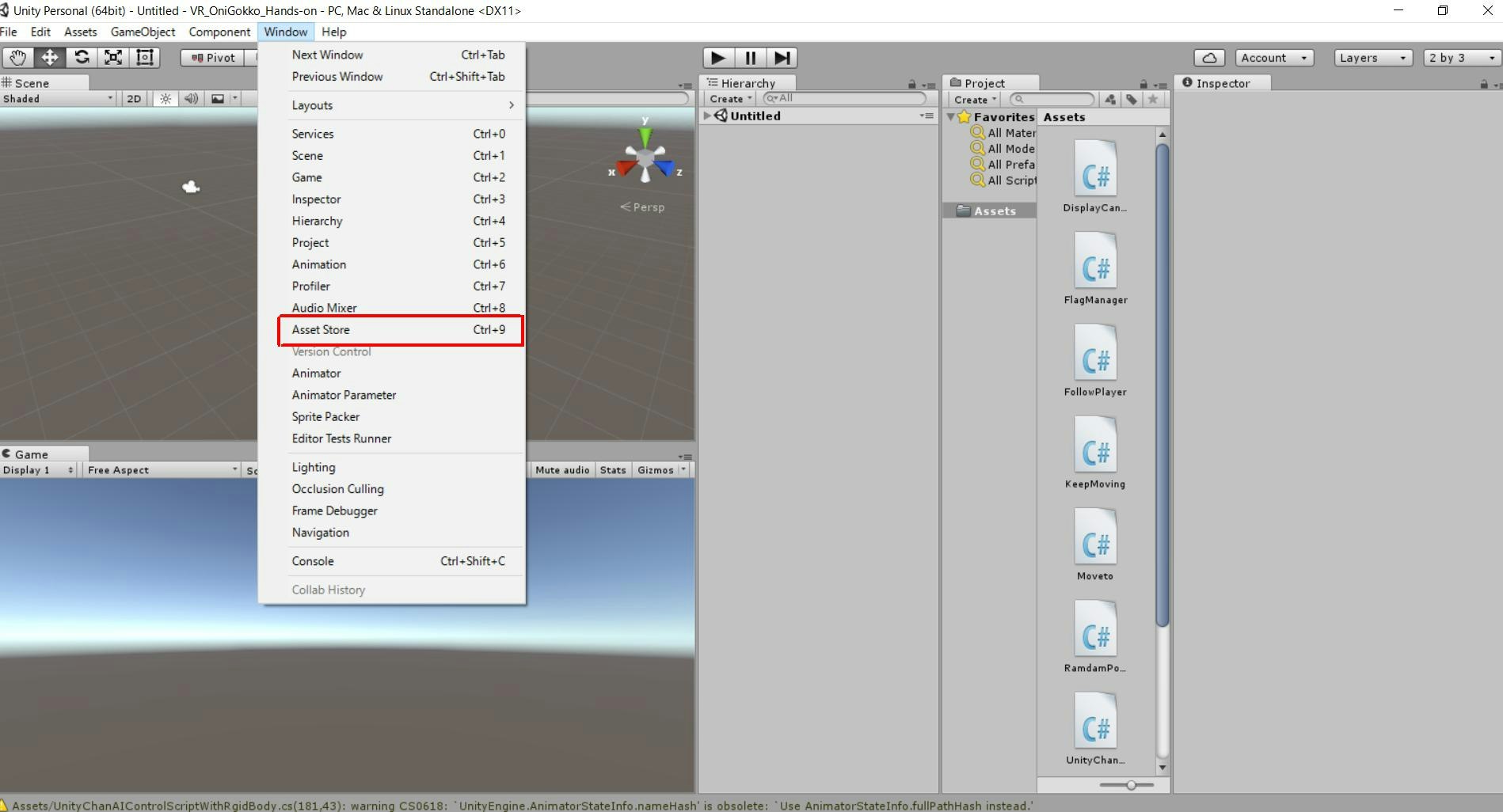
以下のAssetを検索、インポートします。
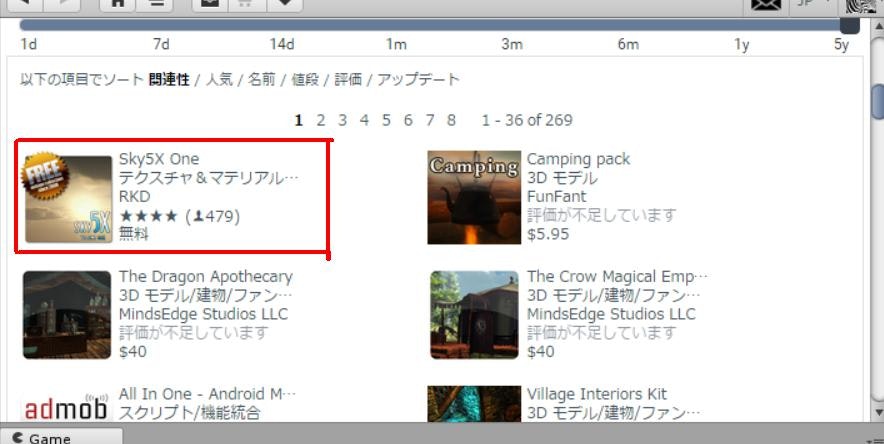
以降はUnity-chanと同じ手順でインポートしてください。
Custom Pakageのインポート
・GoogleVR
Assets→Import Package→Custom Packageを選択し、パッケージのインポートを行います。
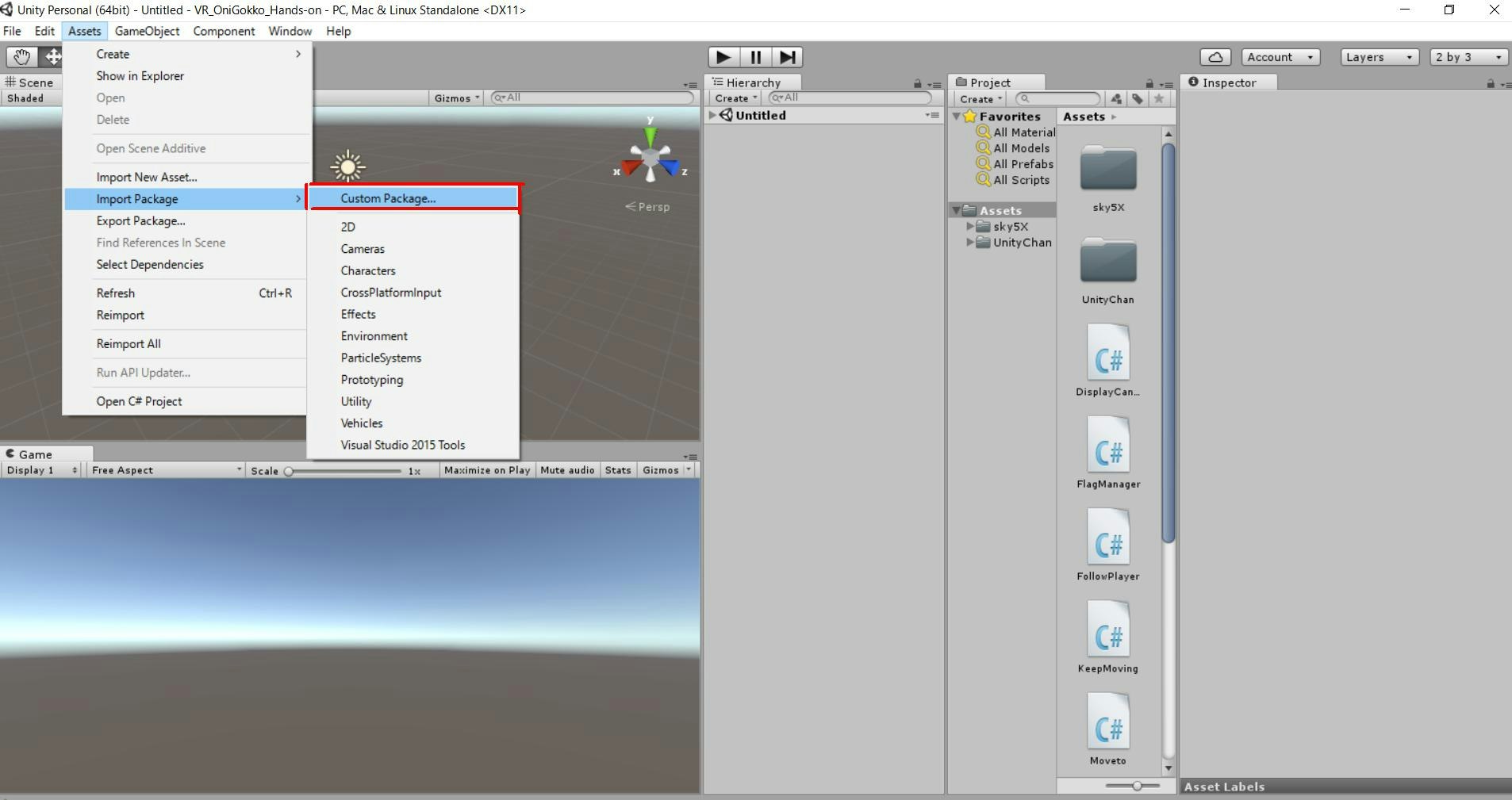
表示されるファイルの選択画面で「GoogleVRForUnityの取得」でダウンロードしておいた「GoogleVRForUnity.unitypackage」を選択します。
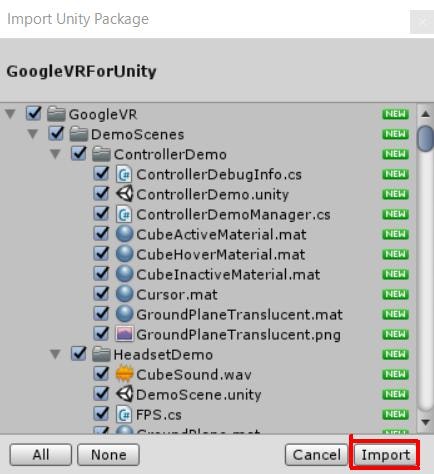
インポート対象の選択画面が表示されたらそのままInportのボタンを押します。
Standard Assetのインポート
Assets→Import Package→Environmentを選択。インポート対象の選択画面が表示されたらそのままInportのボタンを押します。
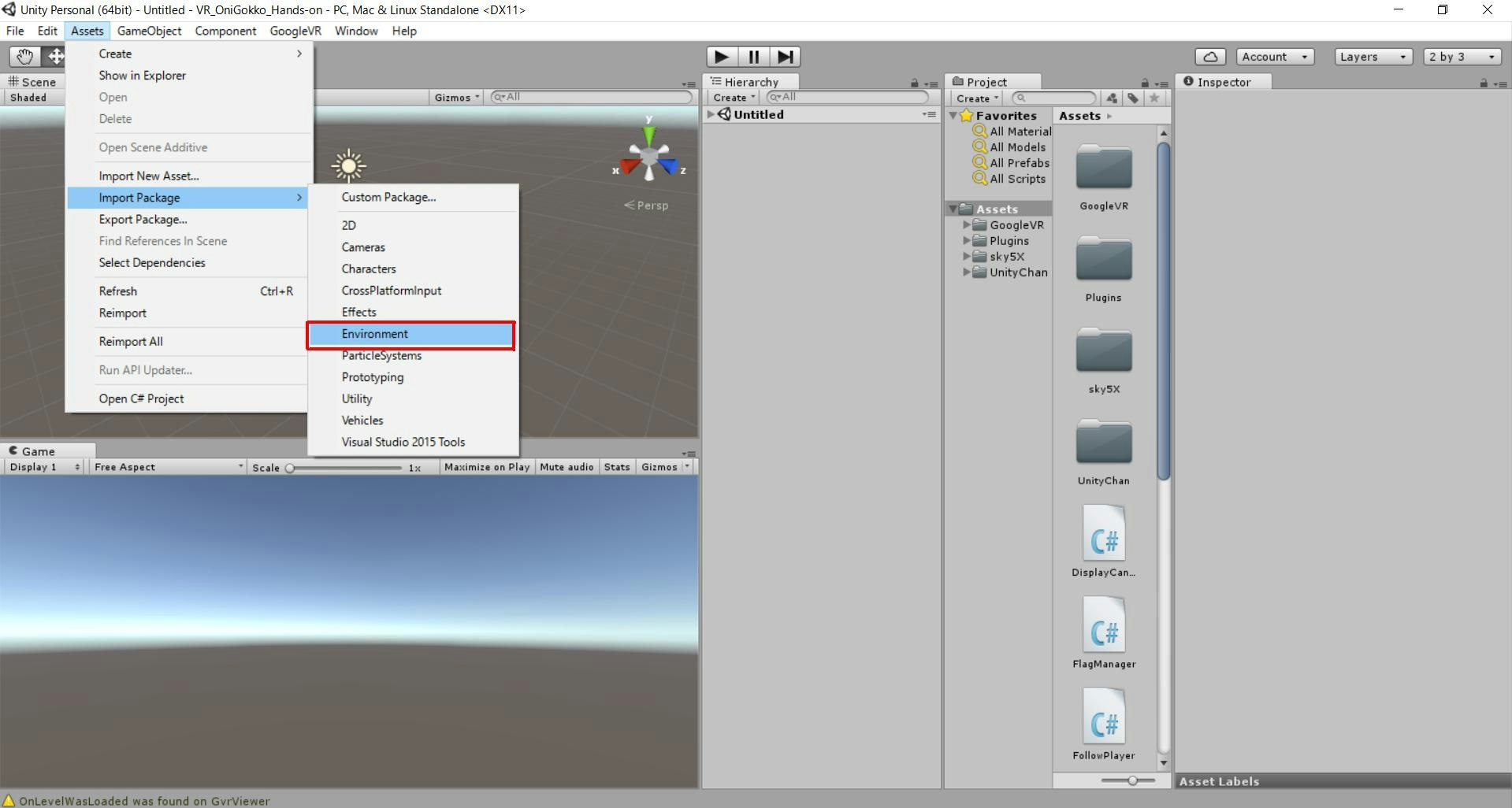
Assetのインポートの確認、シーンの保存
プロジェクトウィンドウのAssets配下が下記画像のようになっていれば大丈夫です。シーンを上書き保存してください(File→Save SceneでUnityVRHandson.unityを選択)。
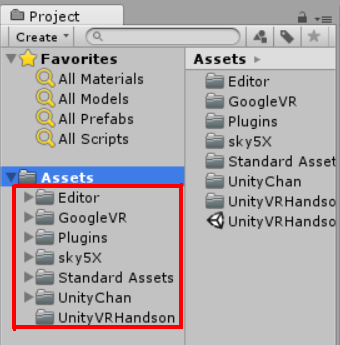
プロジェクトのビルド、実機確認(Andoird)
こちらはAndroidスマートフォン用の手順です。iPhoneの方は「プロジェクトのビルド、実機確認(iOS)」まで読み飛ばしてください。
External ToolsのAndroidのSDKとJDKにパスを設定する。
SDK:SDKのインストールディレクトリ\Android\android-sdk
JDK:JDKのインストールディレクトリ\Java\jdk1.8.X.X
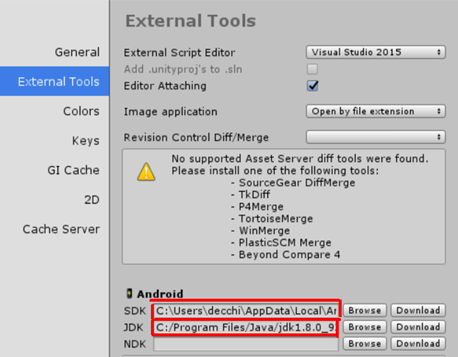
設定できたら右上のXボタンを押して閉じます。PlayerSettingsの設定をします。
①Company Name:techcircle
②Product Name:UnityVRHandson
③アイコンはUnity-Chan_iconを選択
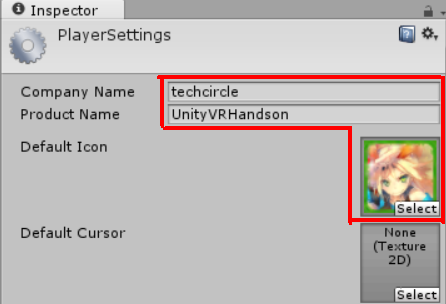
PlayerSettingsの下にあるSetting for Androidの設定をします。
Resolution and PresentationのDefault OrientationをLandscape Leftに設定。
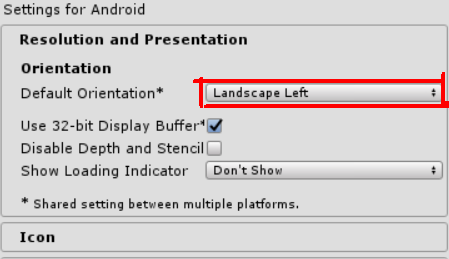
次にOther Settingsを以下のように設定。
①Bundle Identifer:com.techcircle.UnityVRHandson
②Minimum API Level:Android 4.2
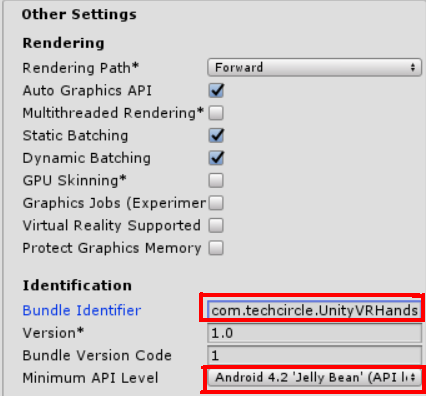
AndroidスマートフォンをUSBケーブルでつないでBuild And Runを押下。(apkはUnity_VR_Hands-on.apkで保存)
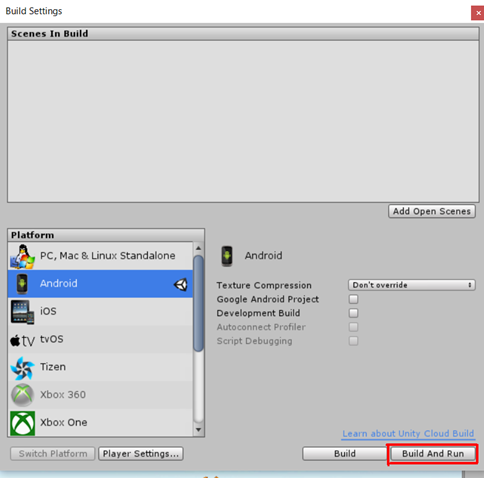
実機でアプリが起動したら成功です。お疲れさまでした。
プロジェクトのビルド、実機確認(iOS)
- File→Build Settingsを選択。
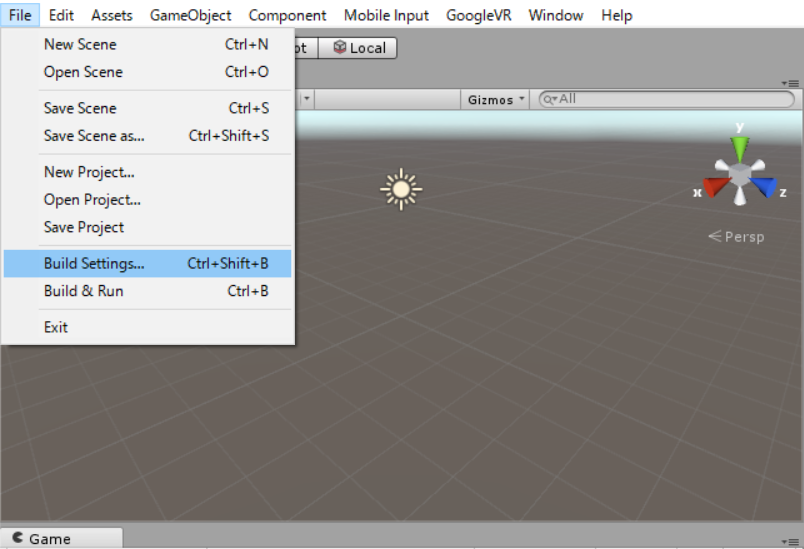
PlayerSettingsの設定をします。
①Company Name:techcircle
②Product Name:UnityVRHandson
③アイコンはUnity-Chan_iconを選択
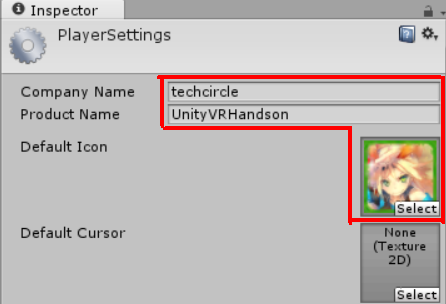
PlayerSettingsの下にあるSetting for iOSの設定をします。
Resolution and PresentationのDefault OrientationをLandscape Leftに設定。
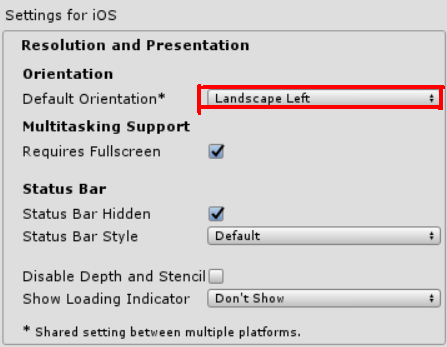
次にOther Settingsを以下のように設定。
Bundle Identifer:com.techcircle.UnityVRHandson
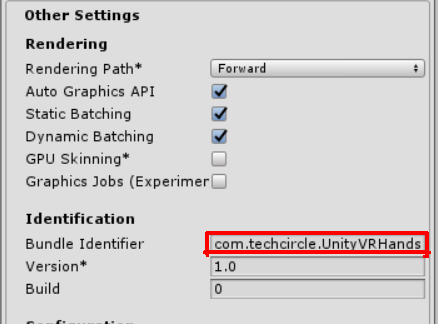
Run in Xcode asにDebugを指定し、Buildを押下。出力先は任意です。
開発環境準備編で作成した空のプロジェクトに出力します。
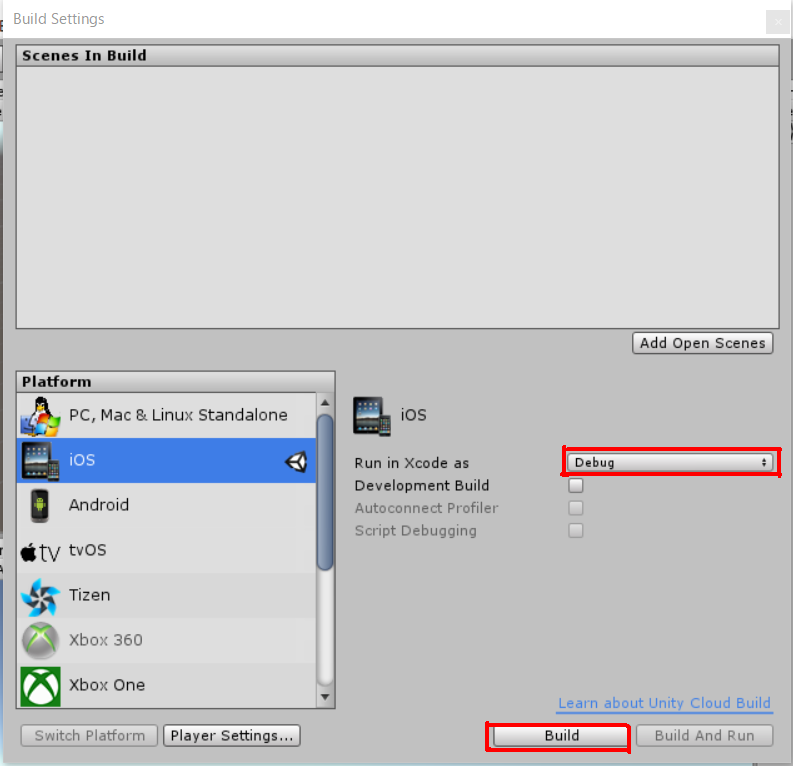
ビルドが完了したら出力されたプロジェクトをXcodeで実機確認し、アプリが起動したら成功です。お疲れさまでした。