はじめに
なかなかお高いHoloLensですが、未来が見たいので思わずポチってしまいました。
早速、簡単なアプリをネットの記事を参考にUSBケーブルでデプロイ!というときに、PCとHoloLensを繋いでいるケーブルを引っ掛けてヒヤリという経験をしました(汗)危ない。
この記事ではそんなHoloLensを落として泣くリスクをへらすためのWifi経由のデプロイについて書きます。
環境
- Windows 10 64bit
- Unity 5.5.0f3
- HoloLens(Development Edition)
- VisualStudio2015
- Wifi
前提
この記事はUSBケーブルでの実機デプロイができていることを前提とします。
なので、アプリの作成、ビルド、初回デプロイ時の設定は割愛します。
ちなみに私は下記のページを参考にしました。
http://www.buildinsider.net/small/hololens/002
Wifi経由のデプロイ
手順自体はhttps://developer.microsoft.com/en-us/windows/holographic/holograms_100
のChapter 5に書いてありますが、UnityからVisual Studio solutionを出力したところから始めます。
- 出力したVisual Studio solutionを起動し、赤枠で囲った箇所をRemote Machineに変更します。(USB接続の場合はDeviceです)
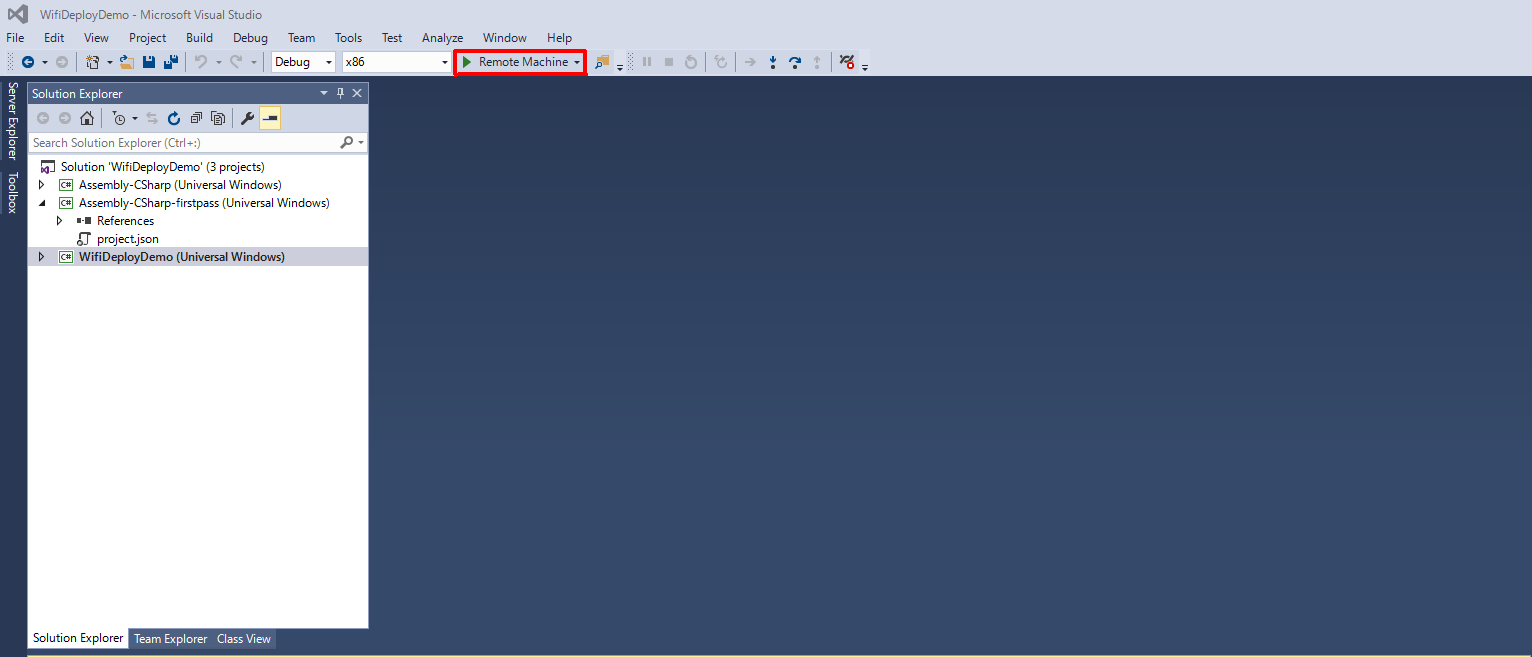
- Remote Machineに変更すると下図のリモート接続の設定画面がでてくるので、Addressに入力するIPをHoloLensで調べます。
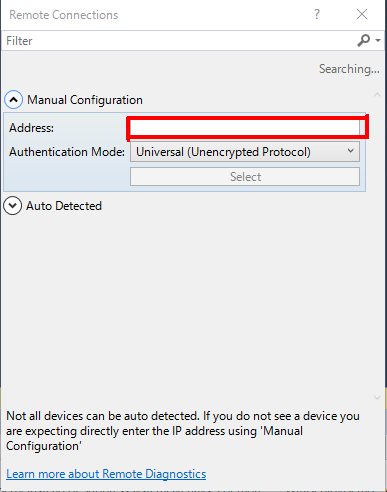
- HoloLensを起動し、Settings→Network & Internet→Advanced Optionsを選択
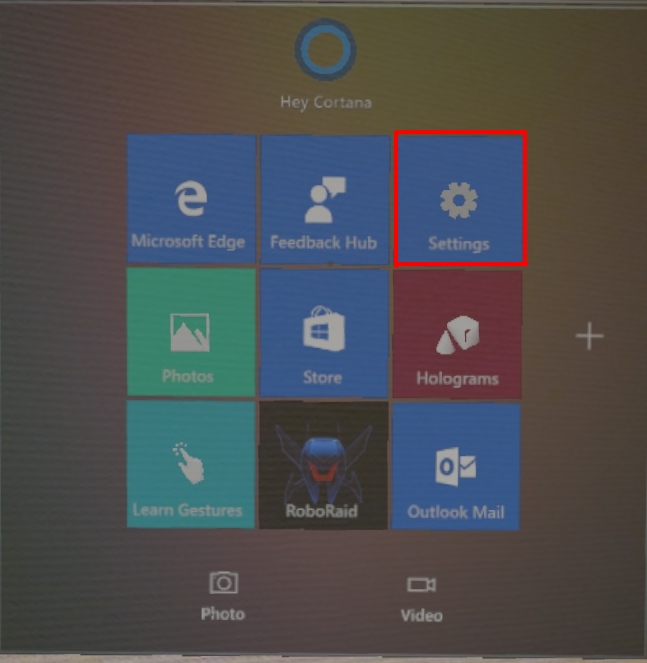
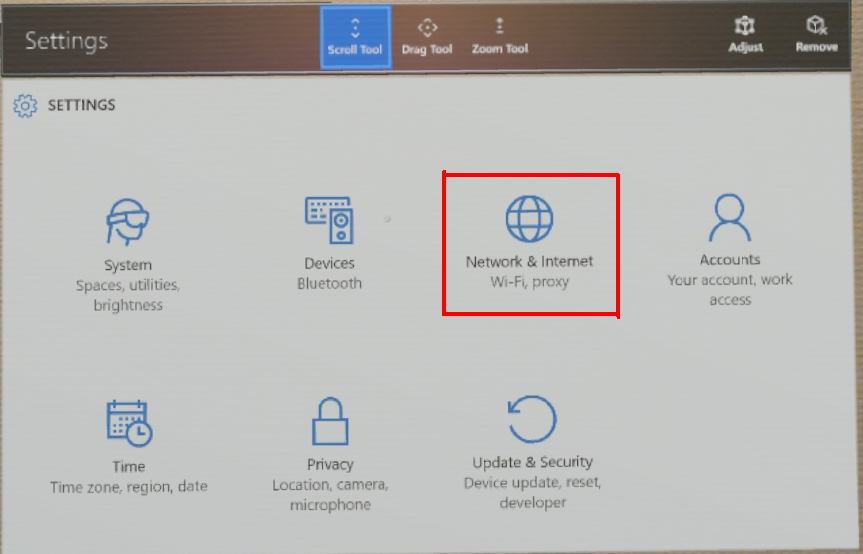
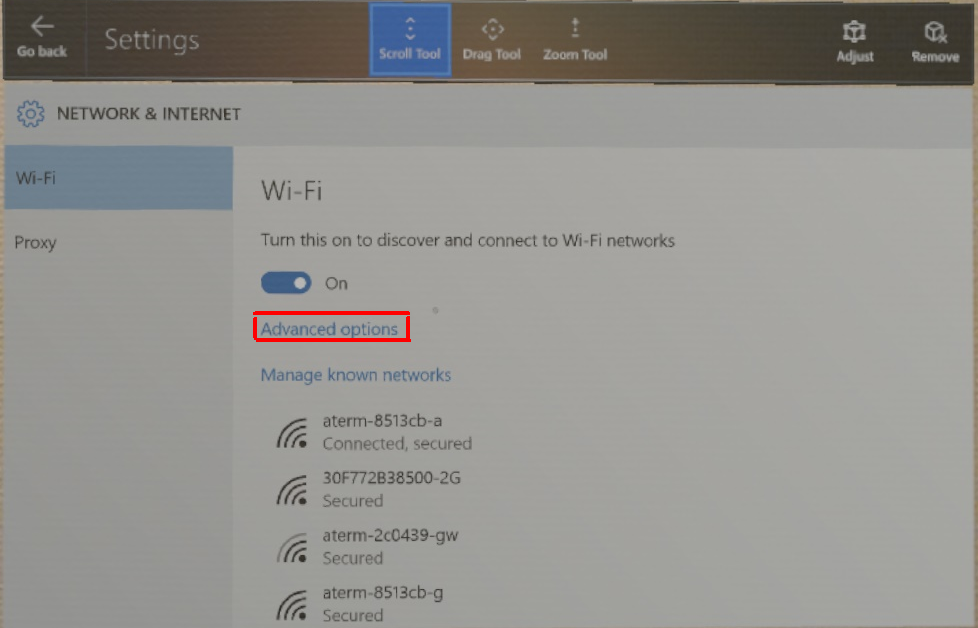
- 表示されたIPv4 addressをメモし、先ほどのリモート接続の設定画面に入力し、Selectを押下。
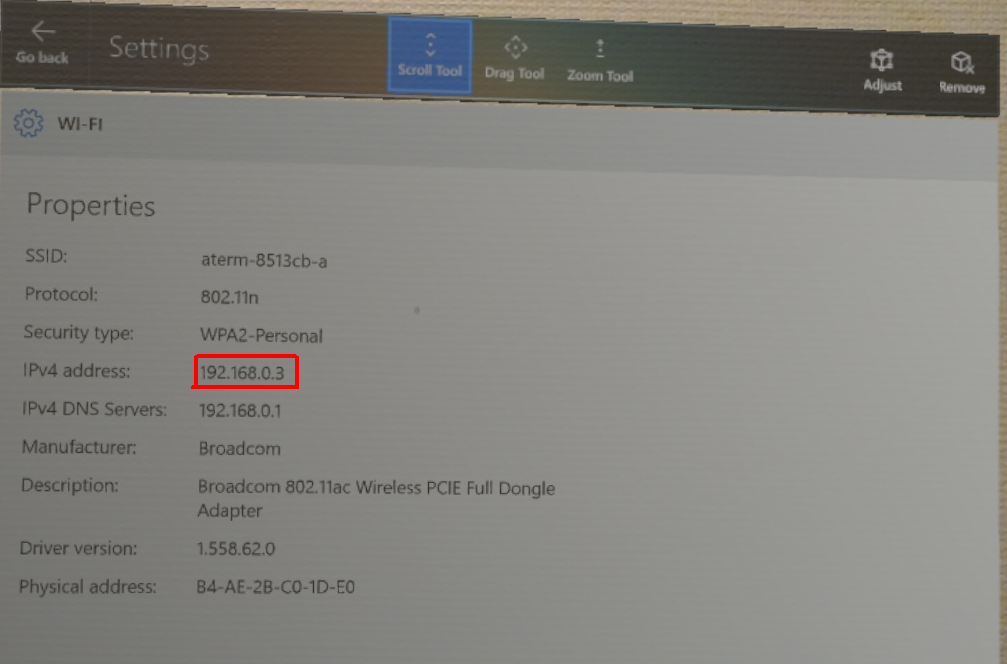
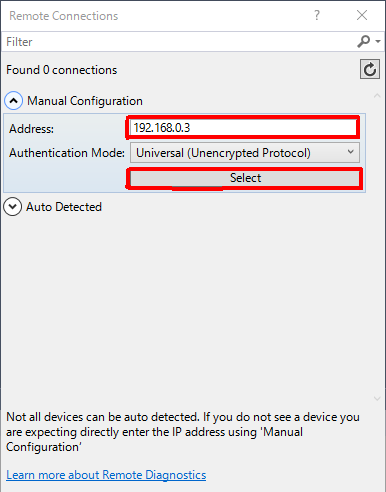
- Remote Machineを押下するとデプロイ処理が行われ、デプロイ完了後にアプリが起動します。デバック起動したくない場合はDebug→Start without debuggingで起動してください。
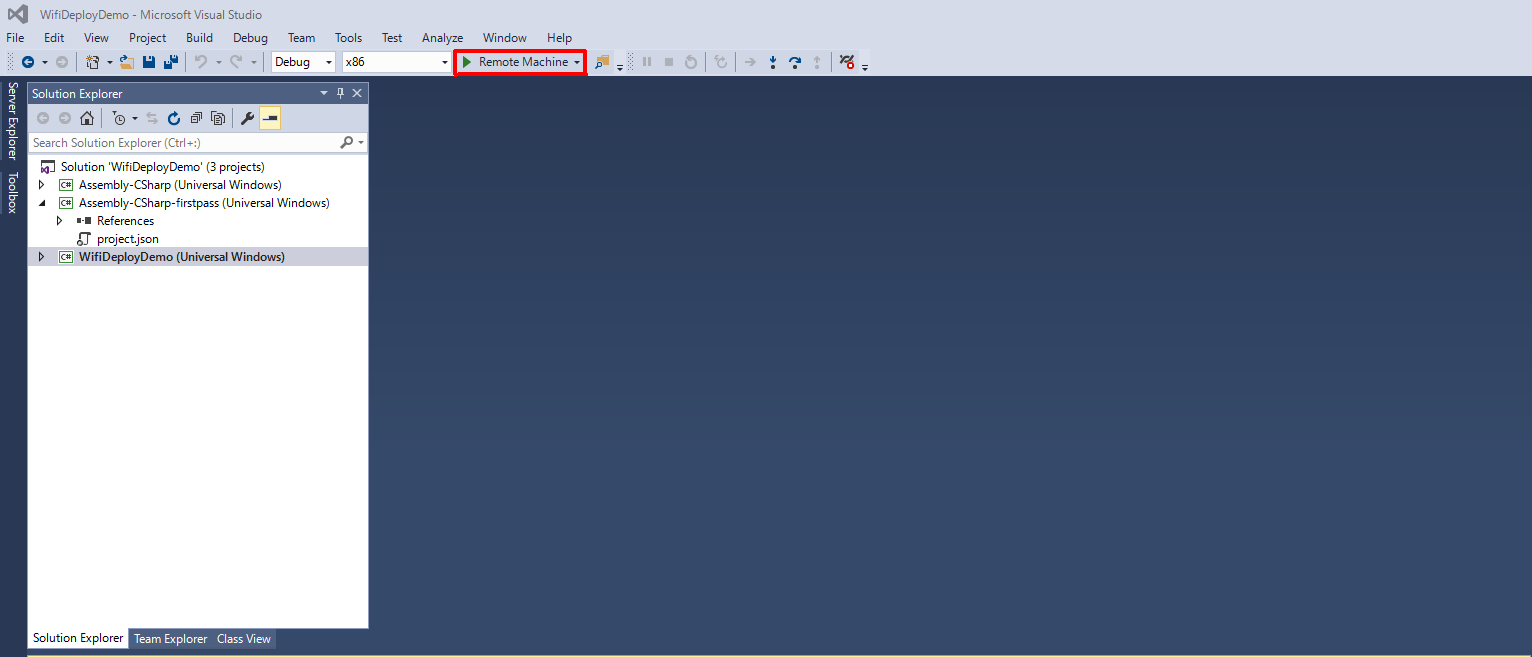
IPの設定を間違えた場合
一度IPを設定するとリモート接続の設定画面が出てこなくなるので、IPの設定エラーが出た場合は以下の手順で修正します。
( "Hey Cortana, What's my IP address?"で取得したIPがLANの構成の関係?で間違っていたので、ハマりました。)
- Solution Explorerでアプリのプロジェクトを選択
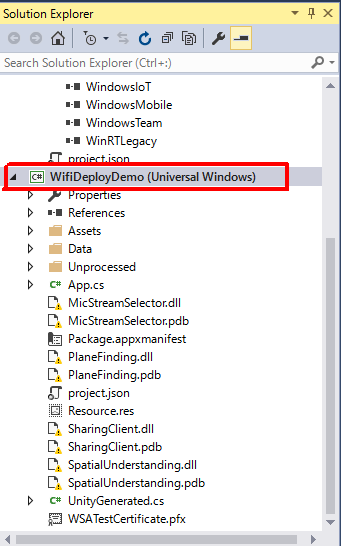
- Project→(プロジェクト名) Propertiesを選択
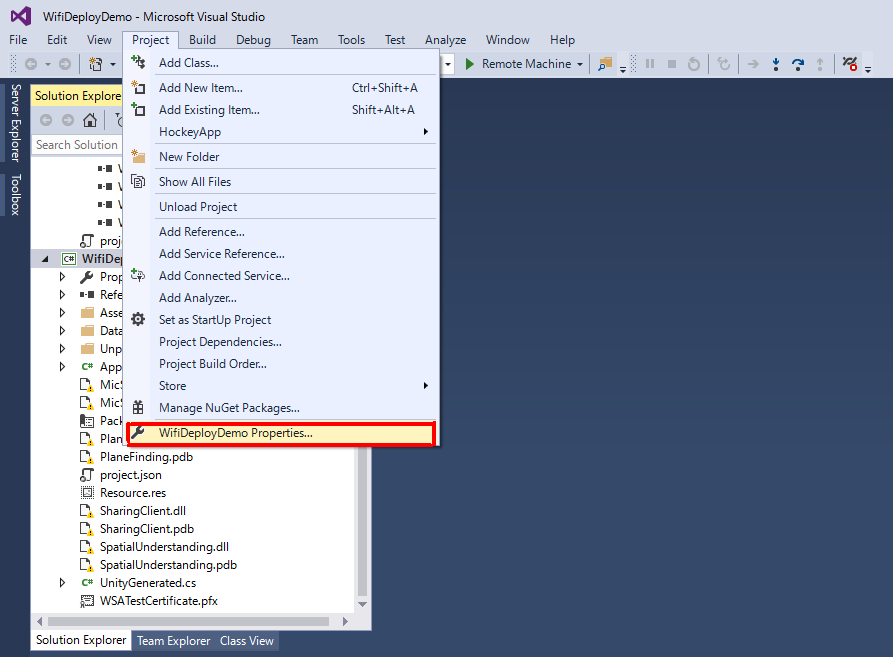
- 表示されたプロジェクト設定画面のDebugにIPの設定があるので修正します。
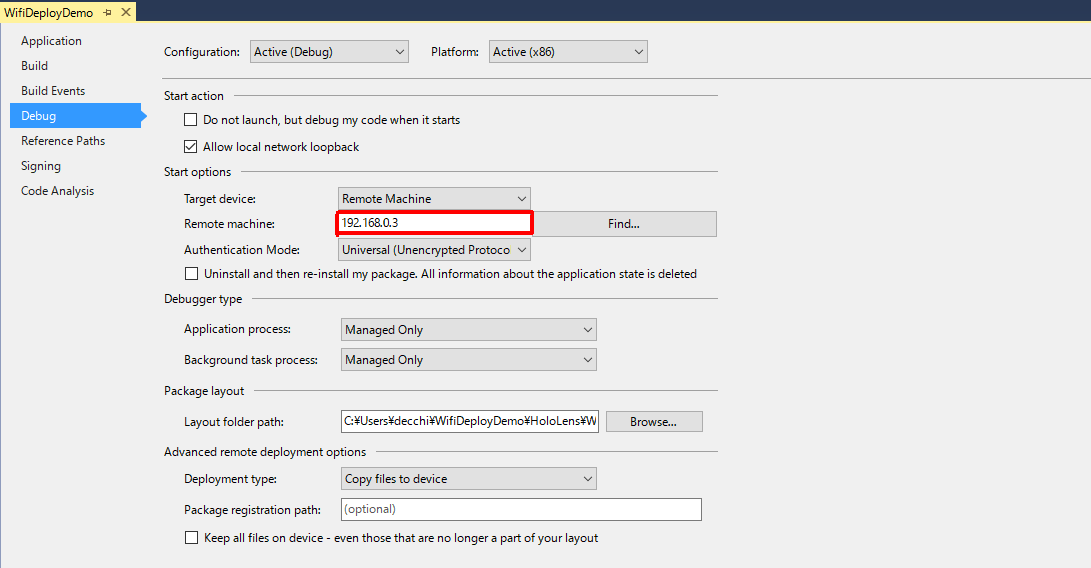
おわりに
HoloLensを落として泣くリスクをへらすとともにHoloLensを被りながらデプロイできるので、やったことない方は是非試してみてください!