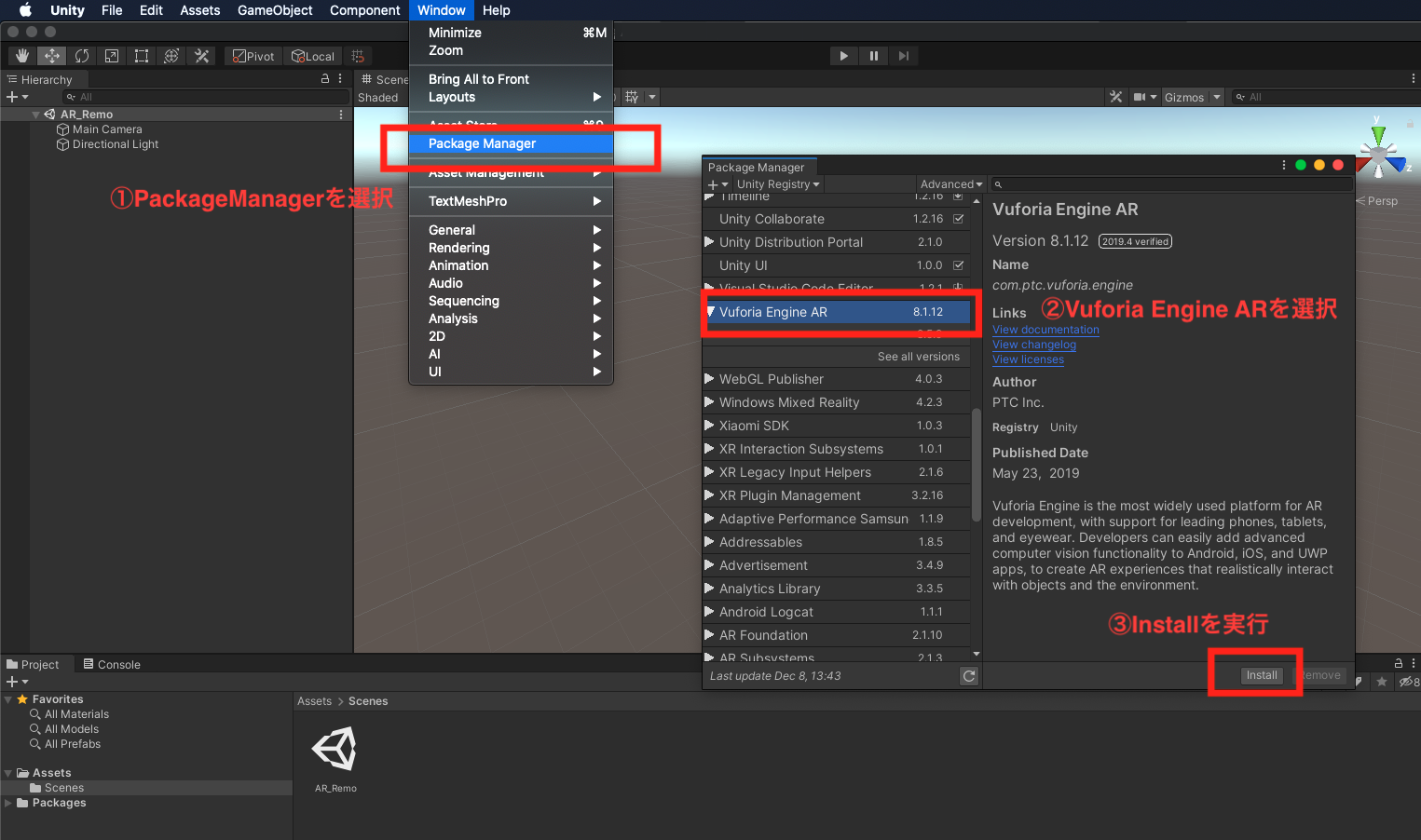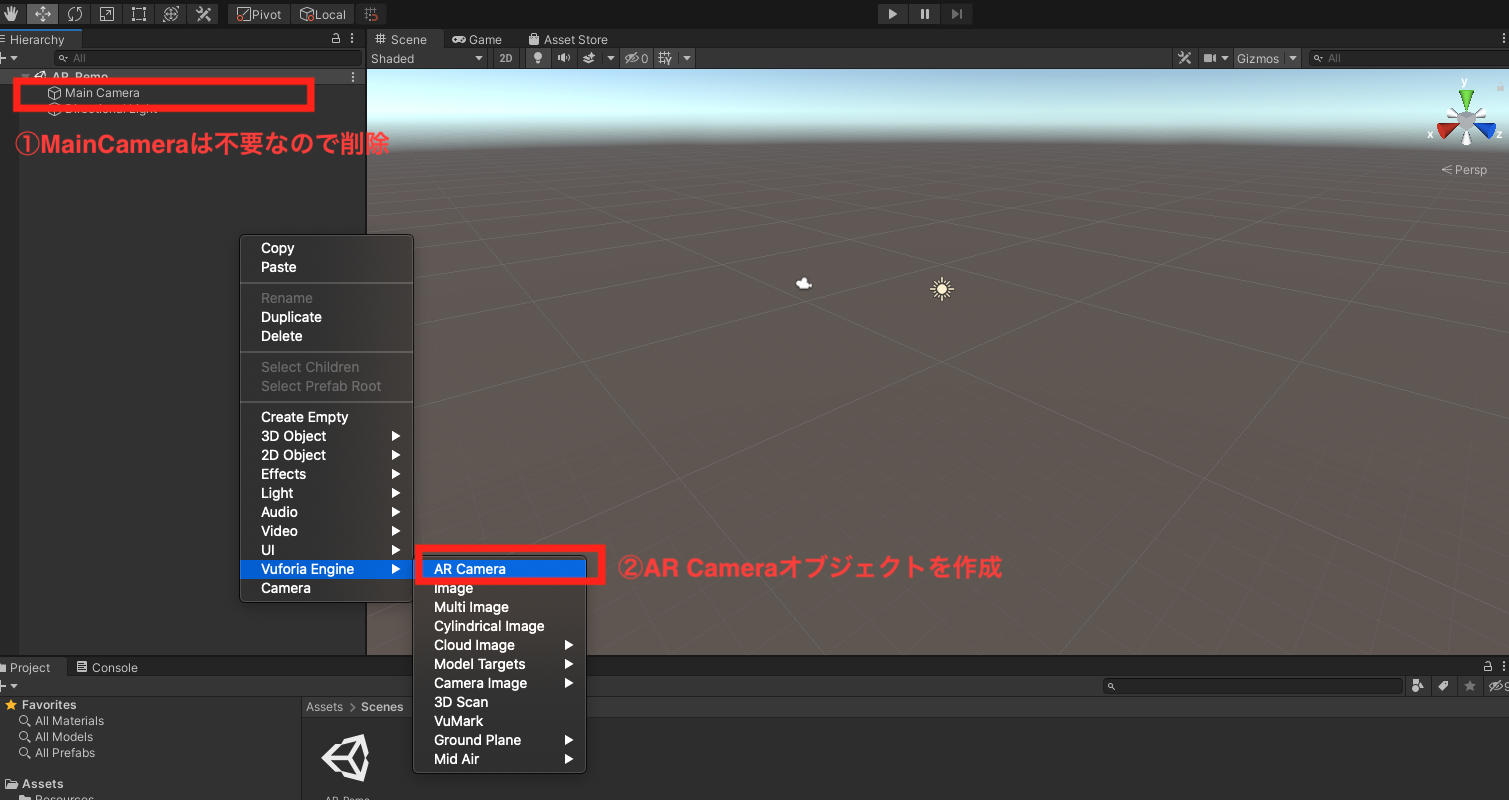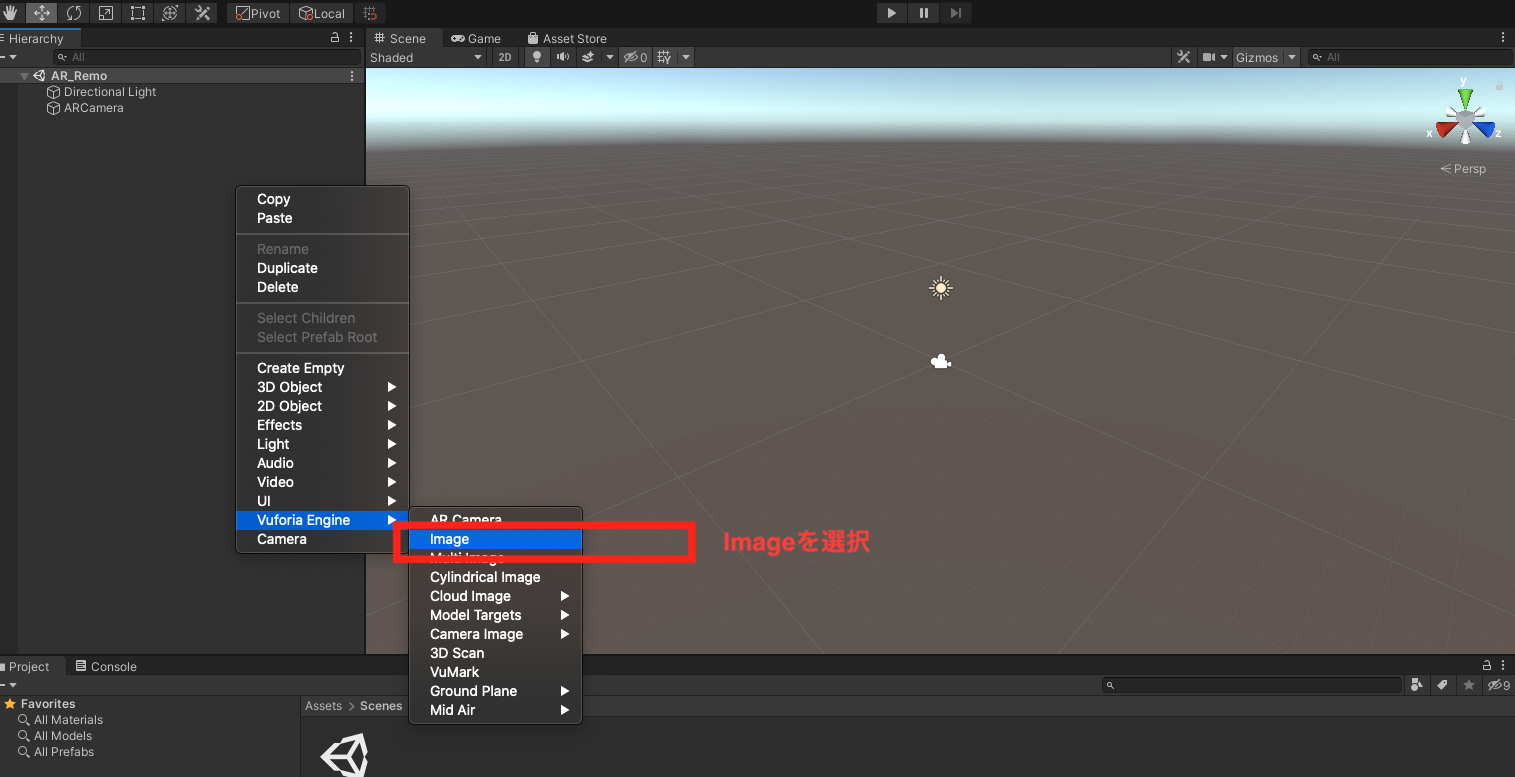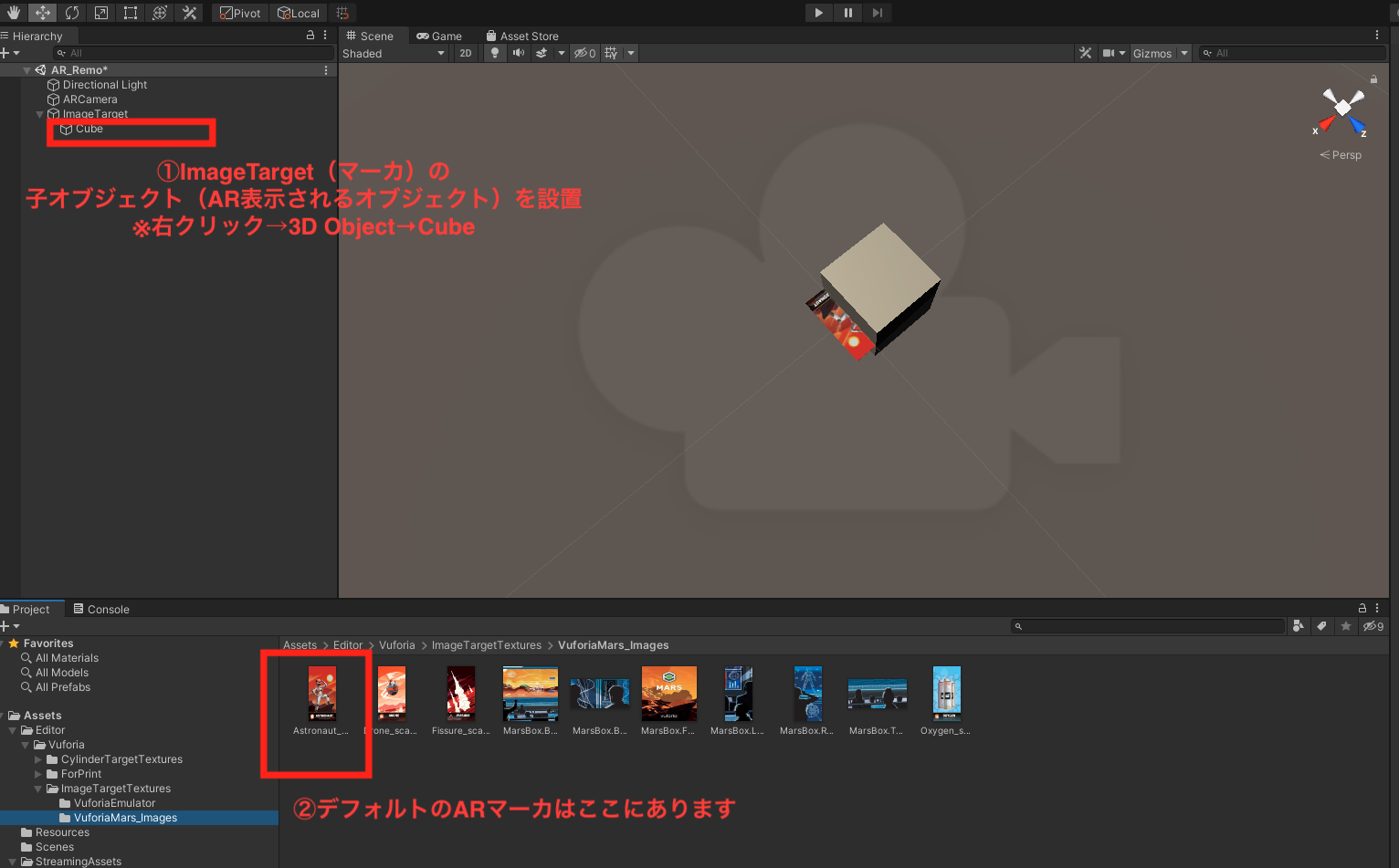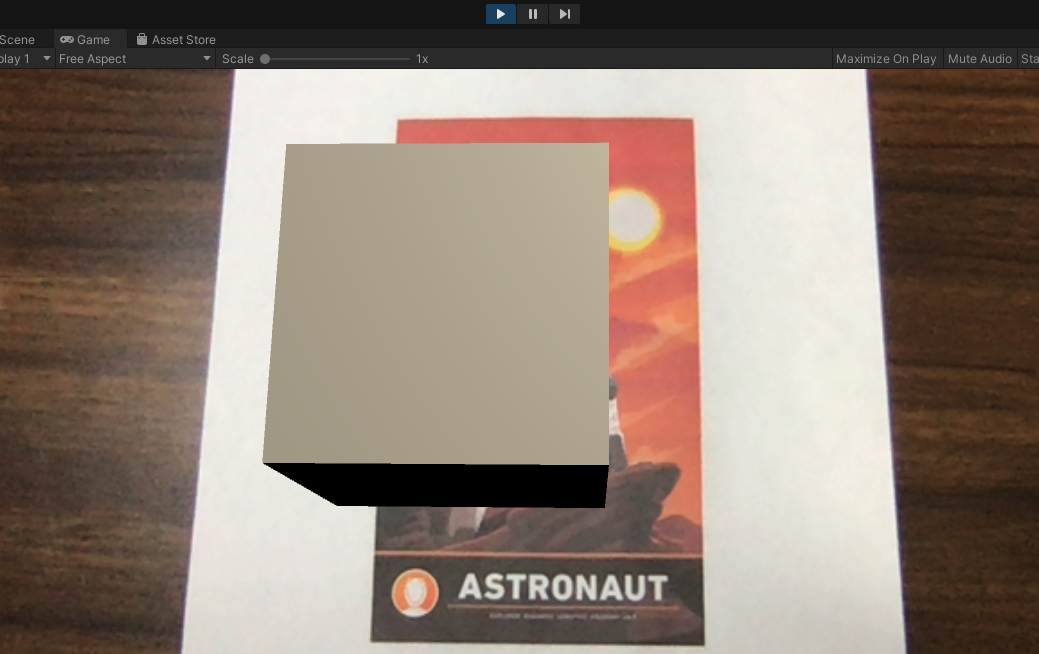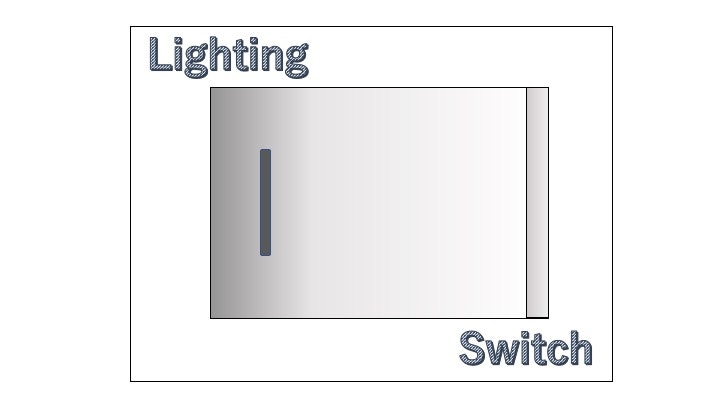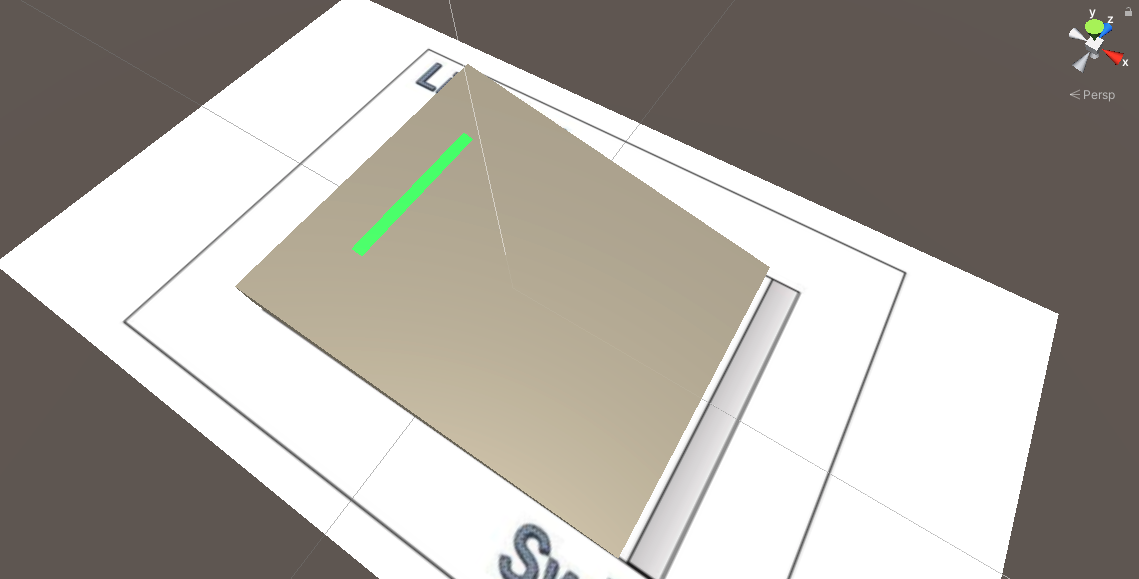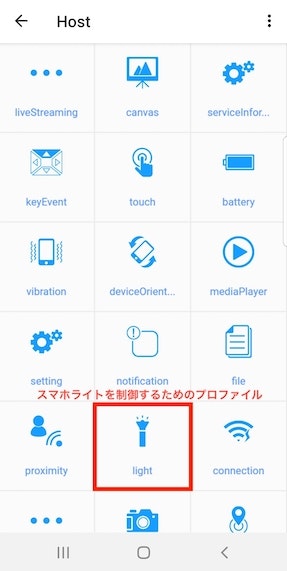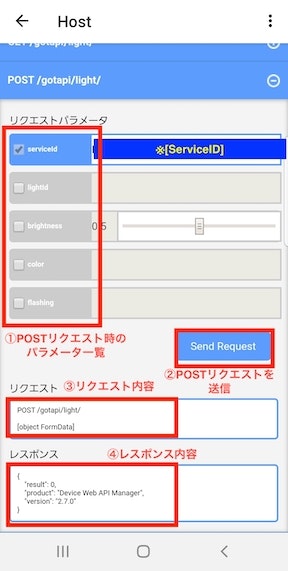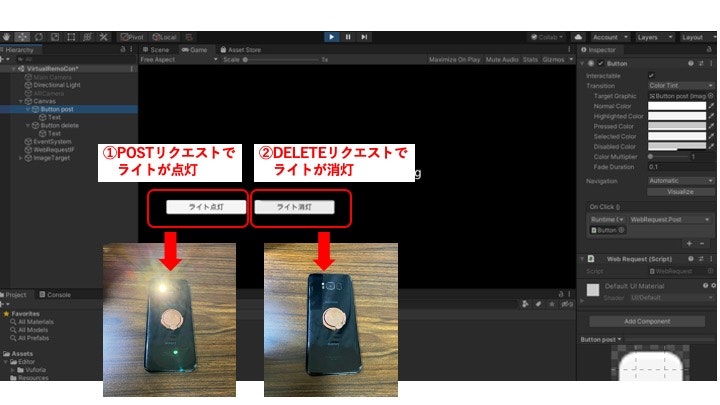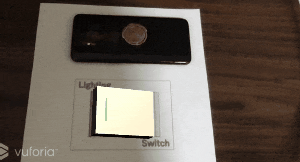NTTドコモ移動機開発部の田中です。普段の業務ではXR(AR,VR,MR)関連の研究開発を行っています。
AdventCalendar2018では、IoT関連の記事を書かせていただきました。
今回はリアルとバーチャルを絡めた記事を書きたいと思い、ARスイッチを考えついたので、ハンズオン形式で作成する内容とさせていただきました。
はじめに
-
本記事はプログラミング初級者向けです。ハンズオン形式で実際にARリモコンを作っていきます。
-
本アプリはUnityで作ります。AR描画機能は簡単化のためVuforia[1]を使い、家電操作にはOSSのDeviceConnect[2]を用います。
-
家電ですが、何がいいかなと悩みました。皆さんお持ちのスマートフォンを活用できないかなと思い、今回、スマホのライトを照明器具と見立て、ライトのON/OFFを操作するARリモコン(検証アプリ)を作っていきたいと思います。
補足
- 本記事を参考にした開発、SDK利用、プログラムの実行については自己責任でお願いいたします。
- Vuforiaに関しては、2020年12月現在、非商用・開発検証目的であれば無償ライセンスで利用できます。本記事では検証目的でVuforiaを扱います。
ハンズオン(ARリモコンの作成)
- 作成手順は大きく3ステップです。AR機能実装、デバイス制御実装、AR機能とデバイス制御の結合、の順に作っていきます。
- 今回は家電=スマホライト、と見立ておりますが、DeviceConnectに対応した家電であれば本当の意味での家電(照明器具など)も操作可能です。
STEP0. 必要なもの
- 【開発環境】
- Unity@開発用PC (筆者環境は、Unity2019.4.10f1)
- 【実機、その他必要なもの】
- Androidスマートフォン(家電のポジションです)
- PC用のWebカメラ(もしくは2台目のスマホを用意し、アプリをスマホで動かすでもOKです。)
- ARマーカ(プリンタで印刷。後ほどサンプルのマーカを記載します。)
STEP1. Vuforiaの設定・実装
-
※Unity開発環境がある前提で進めます。
-
Unity上で新規シーンを作成いただき、Vuforiaの設定を行います。
-
以下の手順でVuforiaをUnityにインストールしてください。
-
次に、AR表示用のカメラへの切り替えと、マーカオブジェクトの設置を行います。
-
まずはデフォルトのARマーカを設置します。
-
ARマーカの下に、立方体を置き、実際にAR表示してみます。
-
AR表示をしてみます。
-
次に、マーカと3Dオブジェクトをライトのスイッチをイメージしたものに入れ替えます。
-
マーカの入れ替え
-
※先ほど作成した「Image Target」オブジェクトは非表示にしておいてください。
-
VuforiaのDeveloper portal[1]へ行き、以下の手順でオリジナルマーカを設定します。※アカウント登録が必要です。
-
「ログイン後、Develop→TargetManager→Add Database」を選択
-
Create Databaseという画面が開くので、Database Nameを「LightSwitch」等で設定し、Createを選択 ※TypeはDeviceのままで良いです。
-
作成したデータベース「LightSwitch」を選択し、「Add Target」を開く
-
以下の設定を行い、「Add」を選択
-
マーカが登録されますので、「Download Database(All)→Unity Editor→Download」を選択し、Unityパッケージをダウンロードしてください。
-
ダウンロードしたUnityパッケージのファイルをダブルクリックして開き、Unityプロジェクトへインポート
-
先ほどと同じ手順で「右クリック→VuforiaEngine」から、Imageを選択すると、以下のように入れ替え済みのマーカが表示されるはずです。
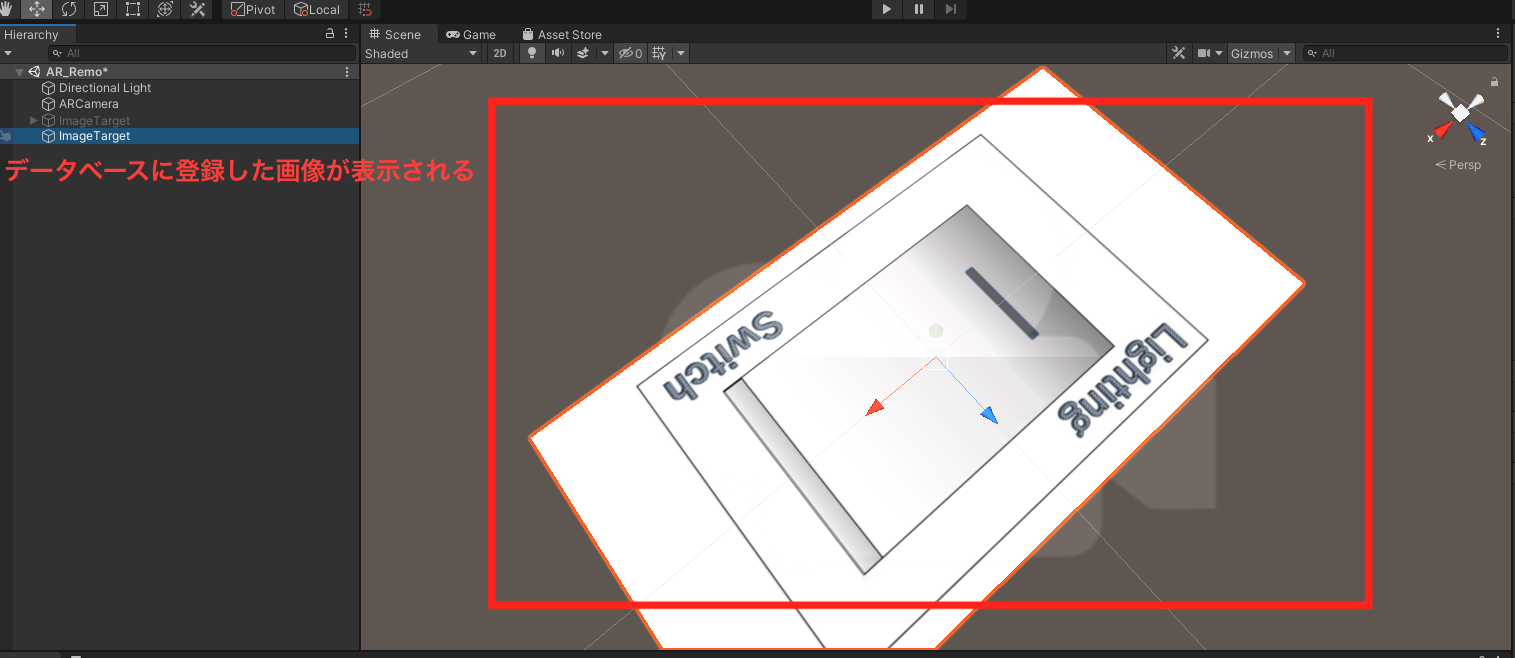
-
最後に、以下手順でライセンスキーの作成と設定を行います。
- ヒエラルキータブから、「AR Camera」オブジェクトを選択し、インスペクタータブから「Open Vuforia Engine configguration」を開く
- ブラウザが開き、vuforiaサイトのLicense Managerが開くので、「Get Development Key」を選択
- 「Add a free Development License Key」が開くので、License Nameを「light_switch」などで設定
- Vuforiaの規約を確認した上で、チェックボックスにチェックを入れ「Confirm」を選択
- すると、License Managerが開くので、設定したLicense Name「light_switch」を選択し、ライセンスキーを確認(コピー)
- ライセンスキーをUnity上の「App License Key」のテキストボックスへコピペし設定
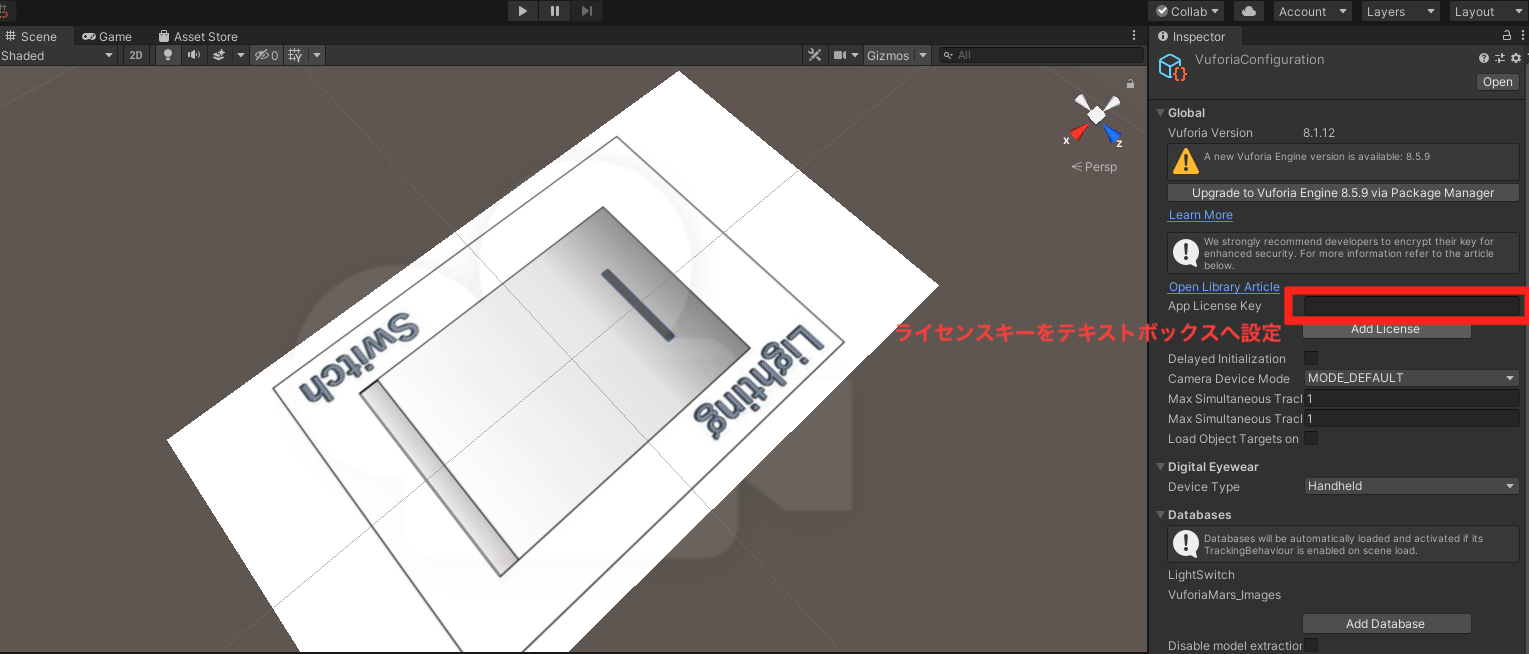
-
-
3Dオブジェクト(スイッチっぽいオブジェクト)への入れ替え
-
ここまで実施すると、オリジナルマーカとオリジナル3DオブジェクトでAR表示ができるようになります。
-
STEP2. DeviceConnectの設定・実装
-
続いて、DeviceConnectの設定・実装を進めていきます。
-
DeviceConnectの基本的な使い方に関しては、以下の記事をご参照ください。
-
本記事では、Unity上でDeviceConnectの扱い方についてご説明いたします。
-
今回、DeviceConnectのHostプラグインを用いてスマートフォンのライトをUnityから制御したいと思います。上記記事を参考に、Hostプラグインの起動まで実施してください。
-
lightプロファイルを開き、まずはスマホ上で以下のAPIを動作確認してください。
POST /gotapi/light/ :ライトを点灯させる
DELETE /gotapi/light/ :ライトを消灯させる
- POSTを例に簡単に説明します。
- ①リクエストパラメータの部分にPOSTリクエスト時に追加可能なパラメータが記載されています。
- ②「Send Request」でライトを点灯させてみましょう。スマホのライトがつくはずです。
- ③リクエスト内容が記載されているので確認してください。
- ④レスポンス内容を確認してください。result=0であれば成功です。(ライトもついているはずです。)
-
ライトの消灯に関しては、DELETEリクエストを実行してください。
-
ここまでのライトの点灯(POST)と消灯(DELETE)の処理を、Unityスクリプトの各メソッド処理としてまとめると、以下の参考のようになるかと思います。
-
【参考】ライトの点灯処理(POST)
- [スマートフォンのIPアドレス]の部分は、DeviceConnectを導入したスマホIPアドレスを入れてください。ローカルで動作確認する場合は、一般的には「192.168.43.1」だと思います。
- [各自環境ライトのServiceID]の部分についても、各自の環境で異なりますので、先ほどのリクエストパラメータを参考にServiceIDを記入してください。(「Host」から始まり、「deviceconnect.org」で終わる文字列です。)
- 今回は簡単化のため、ServiceIDをハードコーディングしていますが、本来はserviceDiscoveryを用いて抽出し自動で挿入するのがスマートですね。
/* ライトの点灯処理 */
public void PostLight()
{
StartCoroutine(PostLightMethod());//Postメソッド実行
}
private IEnumerator PostLightMethod()
{
string url = "http://[スマートフォンのIPアドレス]:4035/gotapi/light";
WWWForm form = new WWWForm();
//パラメータの設定例
form.AddField("serviceId", "[各自環境ライトのServiceID]");
form.AddField("lightId", "0");
form.AddField("brightness", "1");
//POSTリクエストの送信
UnityWebRequest postRequest = UnityWebRequest.Post(url, form);
yield return postRequest.SendWebRequest();
//エラー判定
if (postRequest.isHttpError || postRequest.isNetworkError)
{
Debug.Log(postRequest.error);//エラー確認
}
else
{
Debug.Log(postRequest.downloadHandler.text);//結果確認
}
}
- 【参考】ライトの消灯処理(DELETE)
- [スマートフォンのIPアドレス]、[各自環境ライトのServiceID]に関しては、POSTリクエストの時の説明と同じです。
/* ライトの消灯処理 */
public void DeleteLight()
{
StartCoroutine(DeleteLightMethod());//DELETEメソッド実行
}
private IEnumerator DeleteLightMethod()
{
string url = "http://[スマートフォンのIPアドレス]:4035/gotapi/light?serviceId=[各自環境ライトのServiceID]&lightId=0";
//DELETEリクエストの送信
UnityWebRequest deleteRequest = UnityWebRequest.Delete(url);
yield return deleteRequest.SendWebRequest();
//エラー判定
if (deleteRequest.isHttpError || deleteRequest.isNetworkError)
{
Debug.Log(deleteRequest.error);//エラー確認
}
else
{
Debug.Log(deleteRequest.downloadHandler.text);//結果確認
}
}
STEP3. VuforiaとDeviceConnectの結合
- ここまできたら、あとはVuforia(AR表示)と、DeviceConnect(ライト制御)の実装を組み合わせるだけです。
- 「ARマーカから仮想のスイッチが出現し、手で押すとライトが消える」、という演出にしたいので、「マーカがカメラからLOSTしたら、ライト点灯のPOSTメソッドが走る」という処理を考えてみたいと思います。
- 「ImageTarget」オブジェクトにアタッチされている「DefaultTrackableEventHandler.cs」にマーカ発見時と見失った時の処理が記されています。ここにライトのON/OFFの処理を追加してみたいと思います。
- (注意事項)今回は簡単化のために直接「DefaultTrackableEventHandler.cs」を変更しますが、一番良いやり方は「DefaultTrackableEventHandler」クラスを継承して実装する形かと思います。例えばVuforiaをアップデートすると、「DefaultTrackableEventHandler.cs」の変更が上書きされる可能性があるため注意が必要です。
- まず「DefaultTrackableEventHandler」クラスに先ほどのDeviceConnectのPOSTメソッドとDELETEメソッドを追記しましょう。
- 次に「OnTrackableStateChanged」メソッドの中の処理について確認してみてください。newStatusとpreviousStatusの値からマーカの状態を判定しているので、マーカが見つかったときに「ライトを消灯」、マーカを見失ったときに「ライトを点灯」するように、先ほど作成したメソッドを呼び出すよう追記します。
if (newStatus == TrackableBehaviour.Status.DETECTED ||
newStatus == TrackableBehaviour.Status.TRACKED ||
newStatus == TrackableBehaviour.Status.EXTENDED_TRACKED)
{
Debug.Log("Trackable " + mTrackableBehaviour.TrackableName + " found");
OnTrackingFound();
DeleteLight();//ライト消灯
}
else if (previousStatus == TrackableBehaviour.Status.TRACKED &&
newStatus == TrackableBehaviour.Status.NO_POSE)
{
Debug.Log("Trackable " + mTrackableBehaviour.TrackableName + " lost");
OnTrackingLost();
PostLight();//ライト点灯
}
else
{
OnTrackingLost();
}
- 以上の実装により、「ARマーカから仮想のスイッチが出現し、手で押すとライトが消える」という実装が出来ました。
デモ
まとめ
- 思ったよりも地味なデモになってしまい、申し訳ありません。笑
- VuforiaとDeviceConnectを組み合わせることで、何となく考えついたARスイッチを簡単に実装することができました。
- 今回はスマホのライトを照明器具と見立ててデモを作りましたが、DeviceConnect対応デバイスであれば様々な制御が可能です。(スマホではなく本当の意味での照明器具のON/OFFを制御したり、カメラのシャッターをきったり、ロボットカー制御したり、等)
- この記事をきっかけに、UnityでのAR開発やデバイス連携技術に興味を持っていただけますと幸いです。ここまで読んでいただき、ありがとうございました。
参考文献
- [1]vuforia engine developer portal ,2020/12/23確認
- [2]DeviceConnect-Android,2020/12/23確認