はじめに
MotionBoardではチャートのデータソースとして複数のデータソース(テーブル)を結合して1つのデータソースのように扱うことができます。
(ウイングアーク1st社の公式マニュアル上では結合データソースという呼び方をしているようです。)
この記事では、データソース(テーブル)の結合方法と結合条件について説明します。
なお、画面キャプチャはバージョン6.0のものですが、他のバージョンでも基本的には共通していると思います(細かい部分で違いがあったらすみません)。
データソースの結合方法
データソースエディタ画面の[データソース選択]から、DS1・DS2・DS3...タブに、結合したいデータソース(テーブル)をセットします。※タブは「+」ボタンをクリックすると更に増やせます

データソースエディタ画面で、行項目・列項目・集計項目に項目をセットします。
DS1のデータソース(テーブル)を基準として、行項目・列項目にセットした項目が結合キーとなり、選択した結合条件に従いDS1~DS3...のデータが結合され、集計項目にセットした項目で集計されます。

結合条件
MotionBoardのデータソース(テーブル)結合条件には、下記の4種類があります。
データソースエディタの[結合条件]のプルダウンから指定します。
① 左外部結合
② 内部結合
③ 完全外部結合
④ 完全内部結合

① 左外部結合
DS1の全データと、DS2以降の結合キー(行・列項目)で結合されたデータが表示されます。
例えば下記3つのデータソース(テーブル)を左外部結合すると、

チャートは下記のように表示されます。

「DS2以降にDS1と同じ名前の集計項目があれば合計する」にチェックを入れておくことで、東北支店の予算がDS1の"100"とDS3の"300"が合算されて"400"になります。
② 内部結合
DS1と、DS2以降の各データソース(テーブル)間で結合キー(行・列項目)で結合されるデータが表示されます。
例えば下記3つのデータソース(テーブル)を内部結合すると、
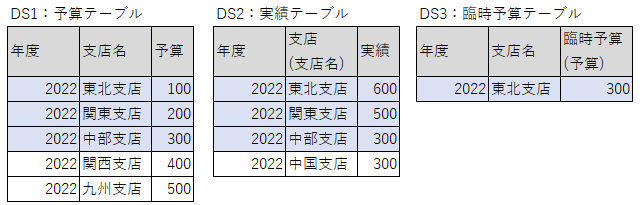
チャートは下記のように表示されます。

③ 完全外部結合
全データソース(テーブル)の全データが表示されます。
例えば下記3つのデータソース(テーブル)を内部結合すると、

チャートは下記のように表示されます。

④ 完全内部結合
全データソース(テーブル)を通じて結合キー(行・列項目)で結合されるデータのみが表示されます。
例えば下記3つのデータソース(テーブル)を内部結合すると、

チャートは下記のように表示されます。

以上となります。
結合データソース、チャート作成のお役に立てたら幸いです。
