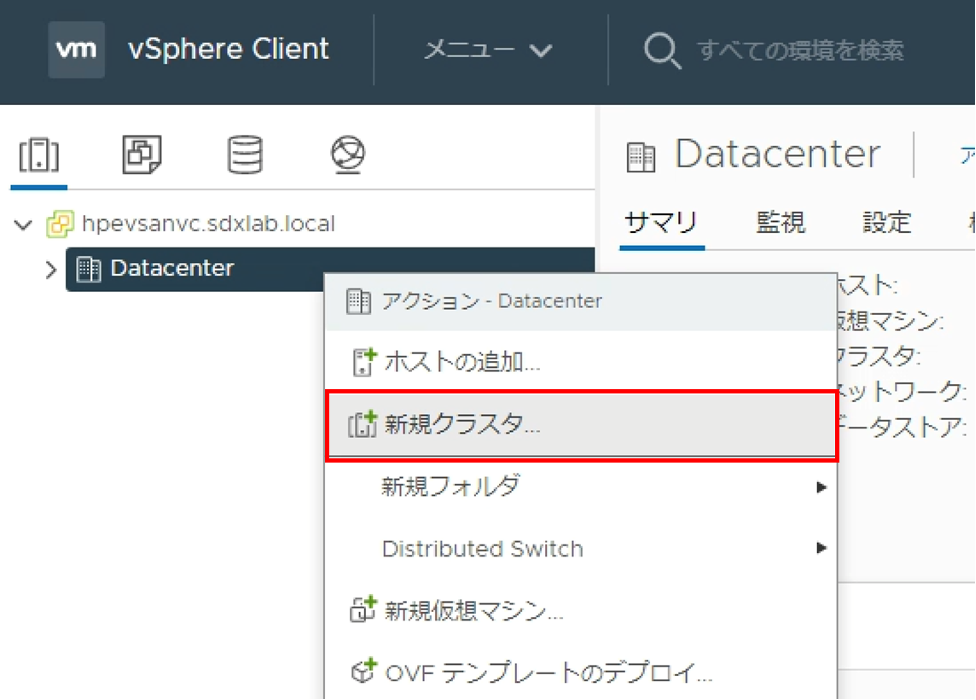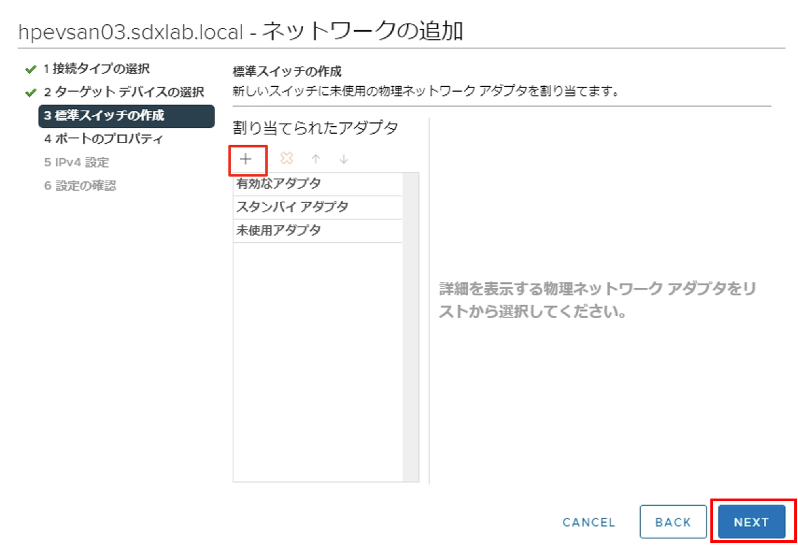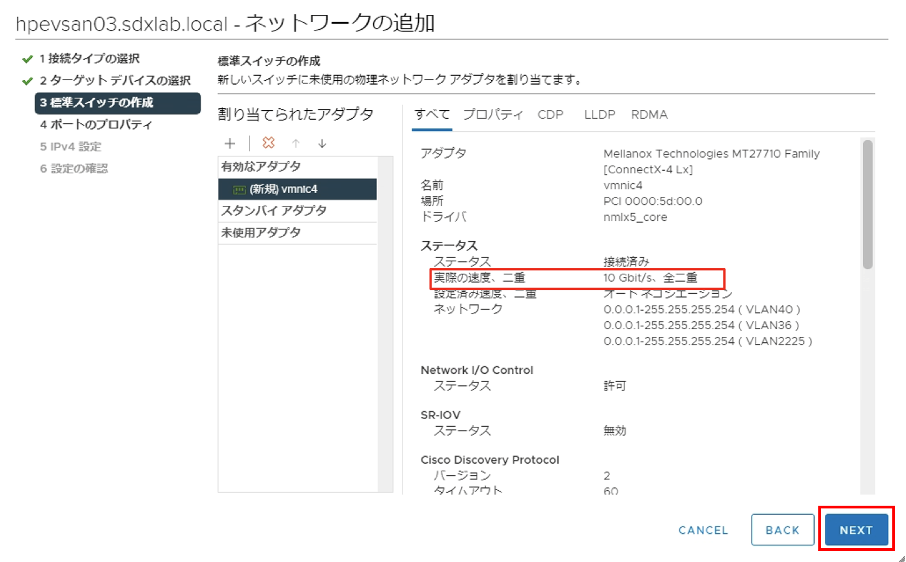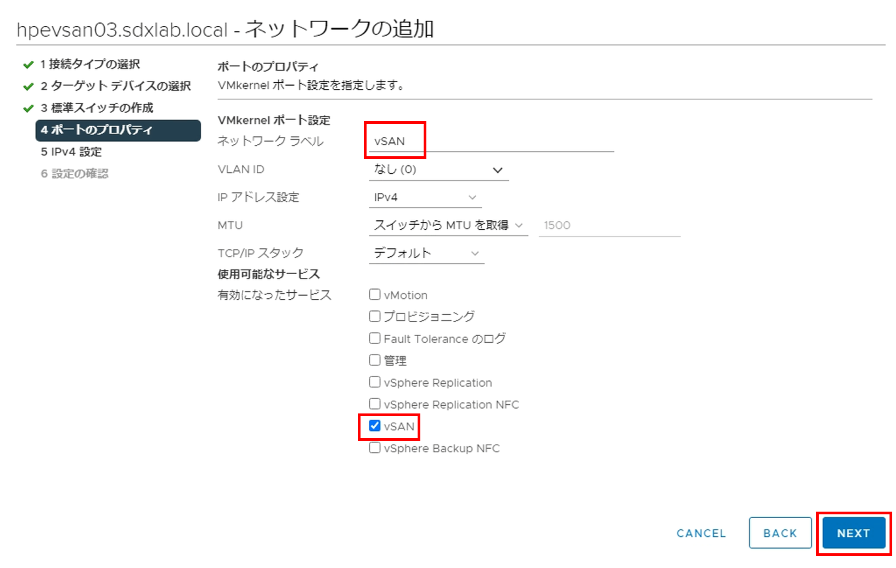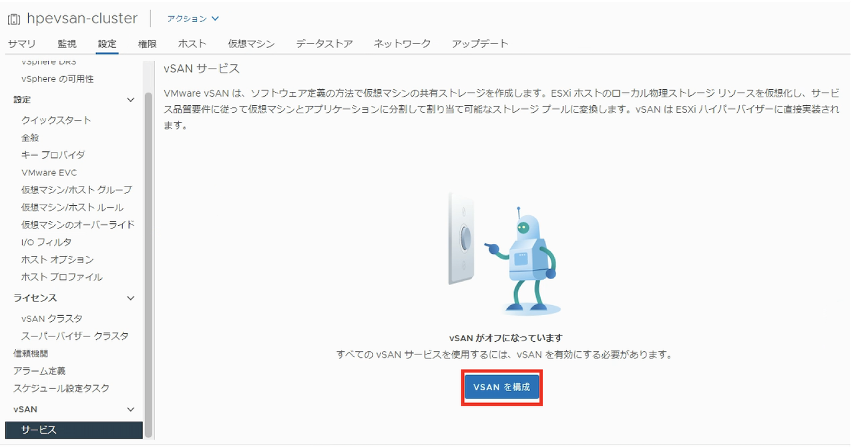今回はVMwareのHCI製品であるVMware vSANに関して投稿します。
VMware vSANを導入する際、ハードウェアの選定から始め、ESXi、vCenter Serverなどのセットアップを実施しvSphereの環境を作成します。その後、vSANのセットアップを実施します。
vSANは基本的にESXiホスト3台以上からの構成が必要となるため、今回はESXiホスト3台の環境を使用します。このESXiホスト3台をvSANクラスタ化します。
vSANクラスタの作成からvSANデータストアを作成するまでの一連の作業についてご紹介していきます。
使用する環境は以下です。
・ハードウェア:ESXi 3台
・ソフトウェア:VMware ESXi 7.0 Update 2a
手順の流れ
1.クラスタ作成
2.vSANネットワーク作成
3.vSANサービス有効化
4.事後作業
1.クラスタ作成
vSAN用のESXiホスト3台を格納するクラスタを作成します。
クラスタを作成する際、デフォルトの設定に「vSphere DRS」、「vSphere HA」、「vSAN」のサービス可否の項目があります。こちらはガイド付きで設定を実施できるクイックスタート機能を利用する場合に有効にします。
今回はクイックスタートを利用せず、クラスタ作成後にvSANを有効化する手順をご紹介します。
-
ウィザードで新規のクラスタを作成します。
・名前の項目に任意のクラスタ名を入力します。
・今回はクイックスタートを利用しないためvSANの項目は無効のまま[次へ]をクリックします。

-
クラスタの作成が完了したら、vSAN用のESXiホストを作成したクラスタに追加します。
※ESXiホストの追加手順は割愛します。

2.vSAN用ネットワーク作成
クラスタ内で各ESXiホストがvSANに関するデータの通信を行えるようにするために、各ESXiホストにvSANドラフィック用のVMkernelアダプタを追加します。
-
追加する物理アダプタ(vmnic)を選択します。
・速度が10GbE以上の物理アダプタを選択します。vSANはオールフラッシュ構成時は10GbE以上が必須、ハイブリッド構成時は10GbE以上が推奨です。
・[OK]をクリックします。

3.vSANサービス有効化
vSAN用のVMkernelアダプタが追加できましたら、vSAN サービスを有効にします。
vSANサービスを有効にすることでvSANデータストアが作成されます。
-
vSANの構成タイプを選択します。今回は[単一のサイトクラスタ]を選択し[次へ]をクリックします。
※2ノードvSANを構成する際やストレッチクラスタを構成する際は該当の項目を選択します。

-
容量効率化や暗号化サービスを使用する場合は該当の項目を有効にしますが、今回は使用しないためそのまま[次へ]をクリックします。

-
vSANデータストアとして使用するディスクを選択し、ディスクグループを作成します。
・[次でグループ化] – [ホスト]を選択します。
※[ディスクモデル/サイズ]はクラスタ内ESXiホストの内蔵ディスクモデル毎(同じモデルでもサイズが異なる場合はサイズ別)に表示されます。
[ホスト]はESXiホスト毎に内蔵ディスクモデルが表示されます。格納されている全ての内蔵ディスクを利用しない場合などはこちらを選択します。
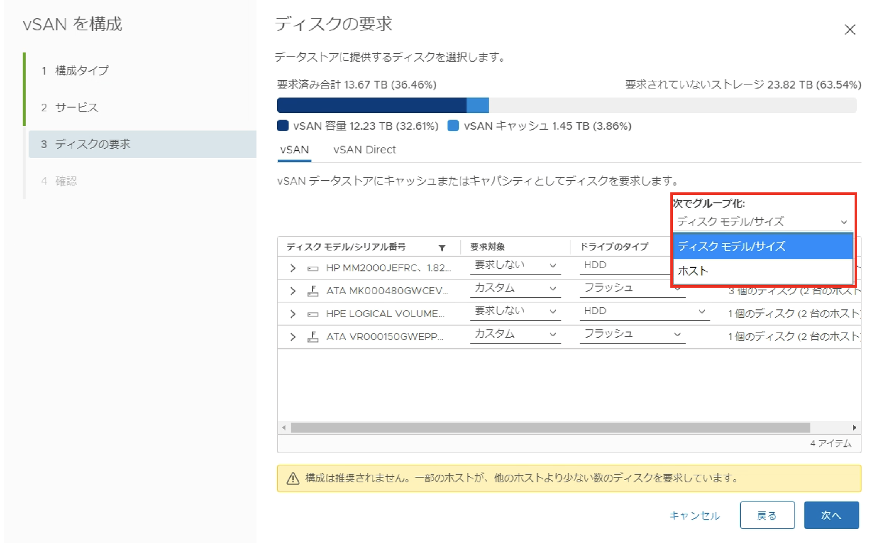
-
各ESXiホストの項目でディスクグループとして使用するディスク選択します。
・該当のディスクの「要求対象」列からキャパシティ層として使用する場合は[キャパシティ層]を選択します。キャッシュ層として使用する場合は[キャッシュ層]を選択します。使用しないディスクは[要求しない]のままにします。
・「ドライブのタイプ」列から使用するディスクがHDDなのかフラッシュなのかを選択します。

-
vSANデータストアを作成する処理が完了するとインベントリから[vsanDatastore]という名前でvSANデータストアが確認できます。
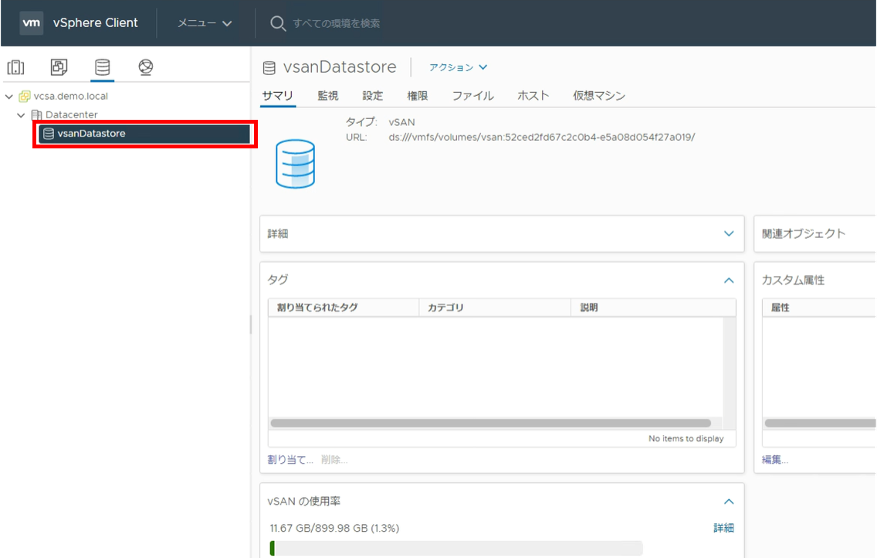
4.事後作業
vSANクラスタに対してvSANのライセンスを適用します。
初めてvSANを利用した際は評価モードが適用されています。
vSANデータストアが作成されるとvSANクラスタの設定、状態に問題が無いかなどの健全性のチェックを「クイックスタート」という処理で自動開始されます。健全性のチェックの結果を確認し、クリティカルな問題がある場合は対処する必要があります。
- クラスタの監視からvSANの項目の[Skyline 健全性]を選択します。
問題がある場合は中ペイン(赤枠点線)の該当の項目にアラートアイコン(赤色)がマークされます。推奨設定ではないなどの場合は警告アイコン(黄色)がマークされます。問題が無い場合は正常アイコン(緑)がマークされます。
なお、アラートアイコンがマークされている場合でも既知の内容の場合は、該当の項目を選択し[サイレンスアラート]をクリックすると、正常アイコンをマークすることができます。

以上、VMware vSANのサービスを有効にする一連のセットアップ手順についてご紹介しました。今後もVMware製品に関する記事を投稿したいと考えています。