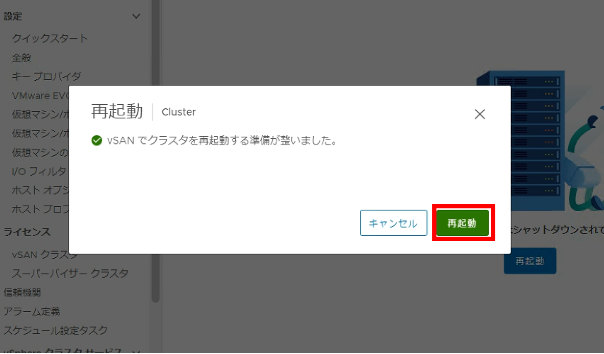この記事では、VMware vSAN 7.0 u3から実装された、クラスタのシャットダウンウィザードを使用して、vSANクラスタをシャットダウンしてみます。
vSANのクラスタシャットダウンの概要
vSANを構成しているESXiホストをクラスタごとシャットダウンする用途は、年に1回あるかと思われる法定停電時や、一定期間システムを停止する必要がある場合などが考えられます。
vSAN7.0 u2まではクラスタを安全にシャットダウンする際、VMwareより案内されているKBの手順に従って実施する必要があり、面倒な部分がありました。また、バージョンによって手順が異なります。
参考:
6.0 - 6.7 U2:KB#60424
https://kb.vmware.com/s/article/60424?lang=ja
6.7 U3 – 7.0 U2:KB#70650
https://kb.vmware.com/s/article/70650?lang=ja
しかし、vSAN7.0U3からはvSphere Client上でシャットダウンウィザードの機能が利用できるようになり、停止手順が簡易化されました。
vSANクラスタのシャットダウンウィザードによるシャットダウン
ここからは実際にクラスタのシャットダウンウィザードを使用してシャットダウンをしていきます。
今回利用する環境は以下です。
使用する環境は以下です。
■ESXiホスト
台数:4台(Nested仮想マシン)
バージョン:VMware ESXi 7.0 Update 3
vSANデータストア容量:2.34TB
対象クラスタ名:Cluster
1.対象のクラスタの健全性サービスをチェックし、クラスタが良好な状態であることを確認します。
対象のクラスタを選択し、[構成] - [Skyline 健全性]をクリックします。問題がないか確認します。
問題があれば内容に応じて解決します。

2.シャットダウンする対象のvSANクラスタを右クリックし、[vSAN] - [クラスタのシャットダウン]をクリックします。
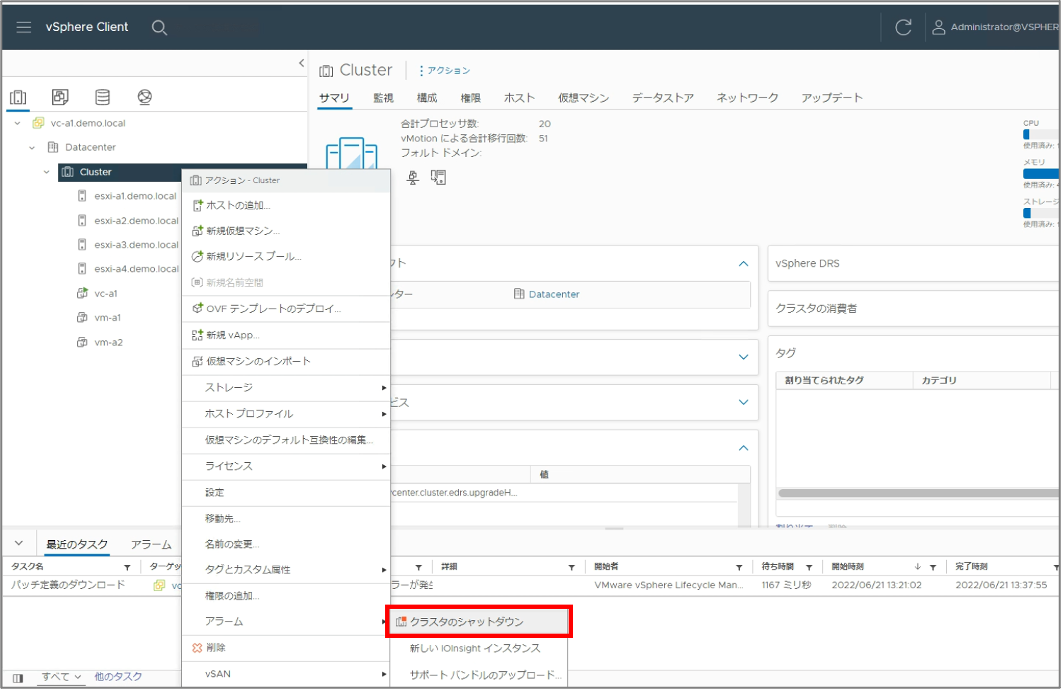
3.クラスタのシャットダウンウィザードが表示されます。左ペイン項目を順に設定していきます。まずは、シャットダウンの事前チェックです。問題がないかチェックをし、[次へ]をクリックします。
※「このvSANクラスタにvCenter Server Applianceが展開されていない」が警告マークになっていますが、今回の環境はvCenter管理下のクラスタは当該環境のみとなりますので問題ありません。
4.vCenter Server ApplianceがvSAN クラスタにデプロイされている場合、vCenter Serverの通知が表示されます。クラスタのシャットダウンによって発生する影響について説明されています。今回はクラスタ内ホストにvCenter Serverが稼働しているため停止中はvSphere Clientにアクセスできない旨が記載されています。オーケストレーションホストのIPアドレスをメモしておくと、vCenter Serverにアクセスできない間もシャットダウンプロセスを監視できます。
内容を確認したら[次へ]をクリックします。

5.シャットダウンの確認では、vSANの処理内容の説明が記載されています。
以下にも処理内容を簡単に記載いたします。
・vCenter Server以外のクラスタ内の仮想マシンをパワーオフします。
・HAをオフにします。
・クラスタ内のESXiホストに対してvCenter Serverからの更新処理を無効にします。
・クラスタ内のESXiホストで、vSANオブジェクトの状態変更を一時停止します。
・vCenter Serverをパワーオフします。(vSphere Clientを含む全てのvCenter Serverサービスが使用不可になります)
・データ移行を行わずに、クラスタ内のESXiホストをメンテナンスモードに切り替えます。
・クラスタ内のESXiホストをパワーオフします。
処理内容を確認したらシャットダウンの原因を入力し(今回は「検証」と入力しています)、[シャットダウン]をクリックします。
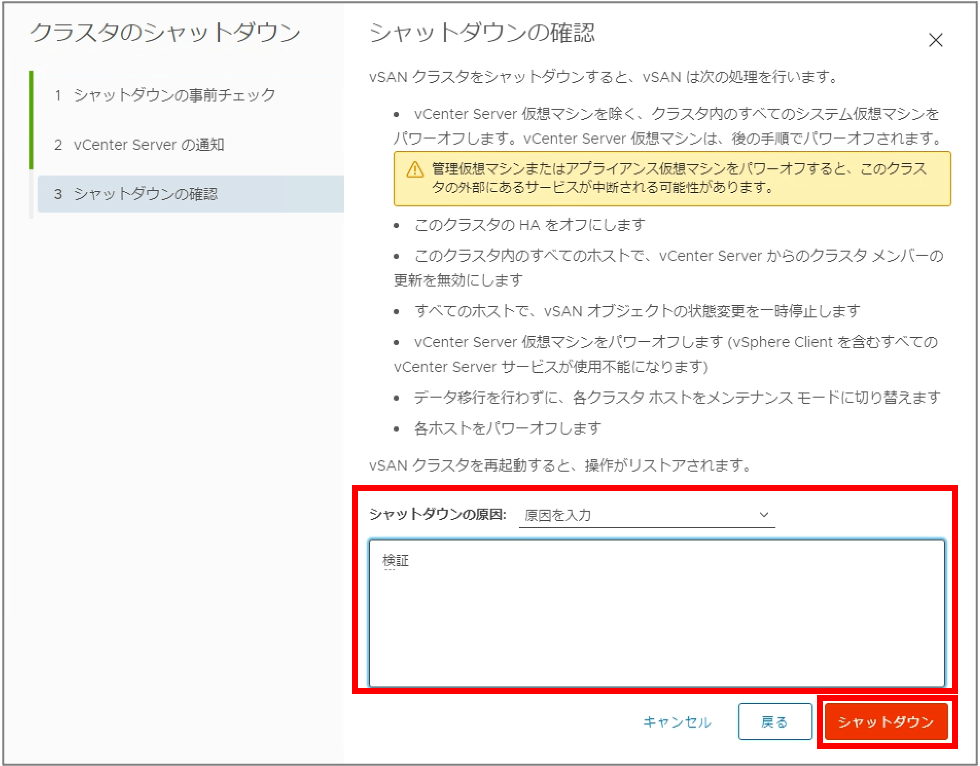
6.vSphere Clientの「最近のタスク」にて、クラスタのシャットダウンに関する処理が開始されていることが確認できます。
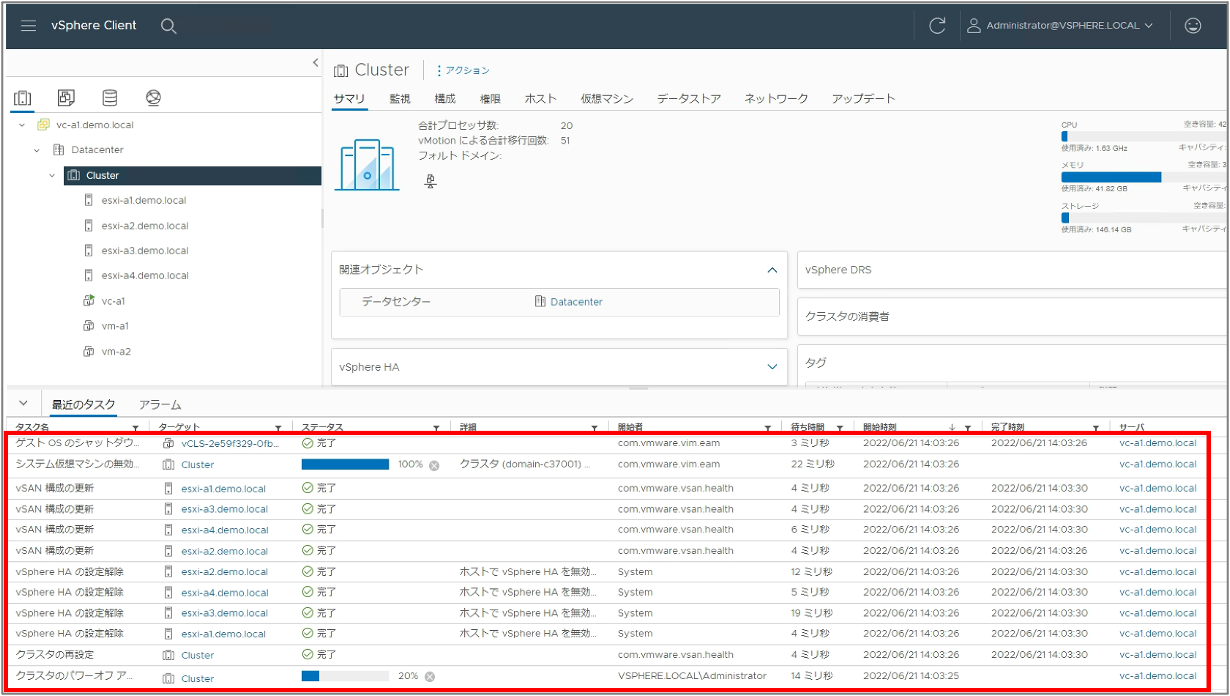
7.処理が進むとvCenter Serverが停止し、vSphere Clientへのアクセスが不可になります。
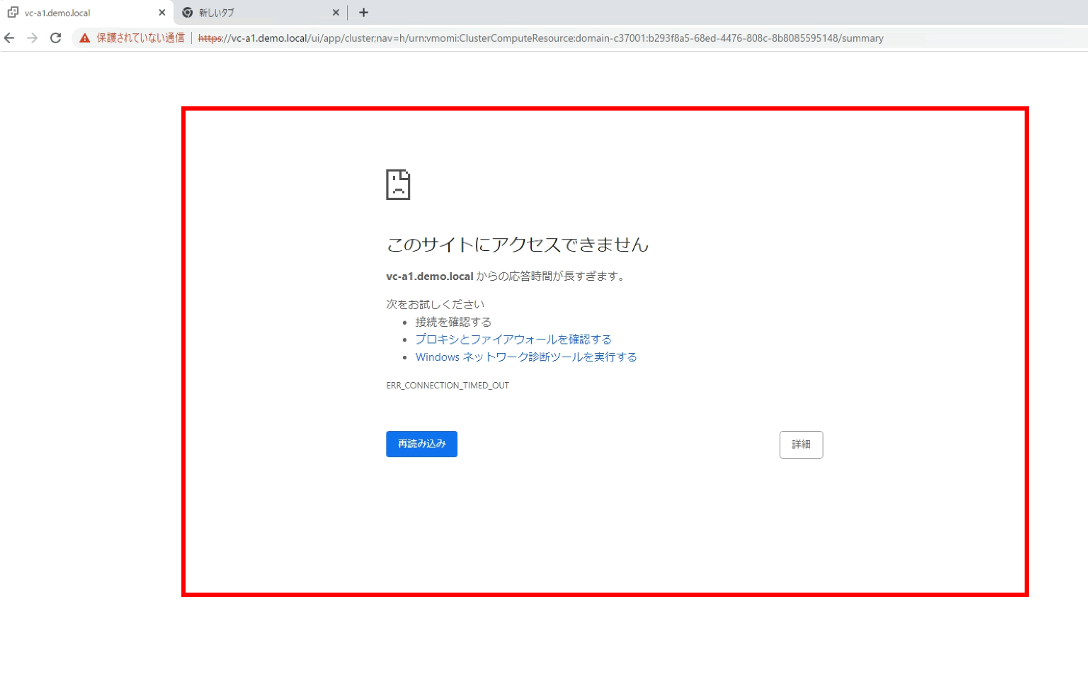
8.数分後、vCenter Serverの再起動が完了し、vSphere Clientへのアクセスが可能になります。ログインします。

9.インベントリから対象のクラスタを選択し、[構成]をクリック(画像は自動的にvSANサービスが選択されていますが、異なる画面の場合は[vSAN サービス]をクリックします)すると、vSANクラスタがシャットダウンされていることが確認できます。
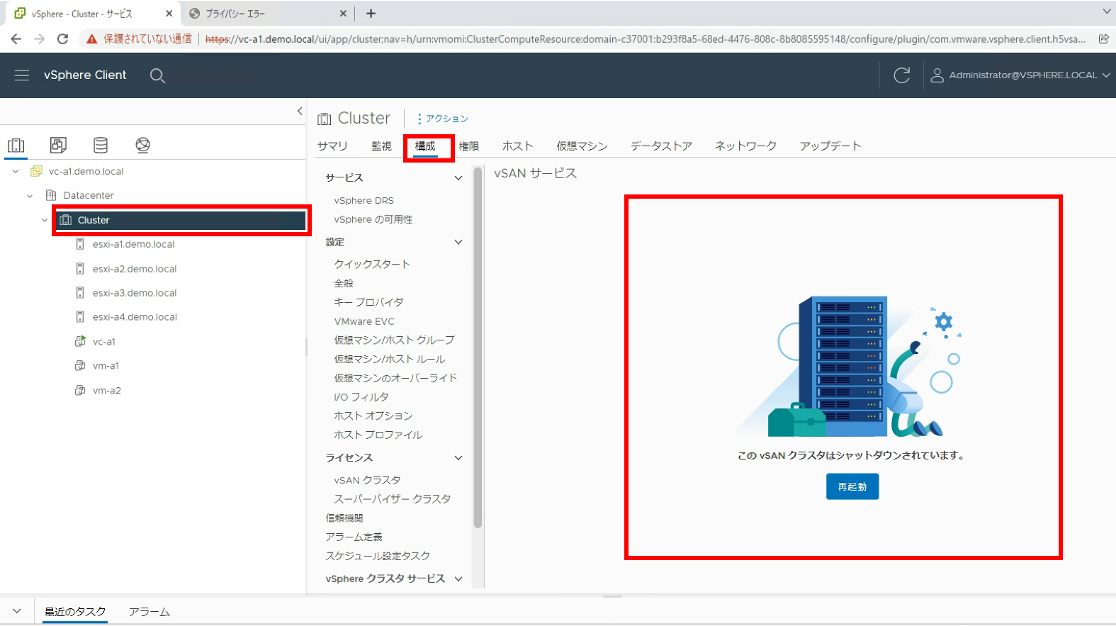
vSANクラスタの再起動
1.vSANクラスタを再起動します。対象クラスタを右クリックし、[vSAN] - [クラスタの再起動]をクリックします。
※[構成] - [vSAN サービス] - [再起動](画面左側)でも可能です
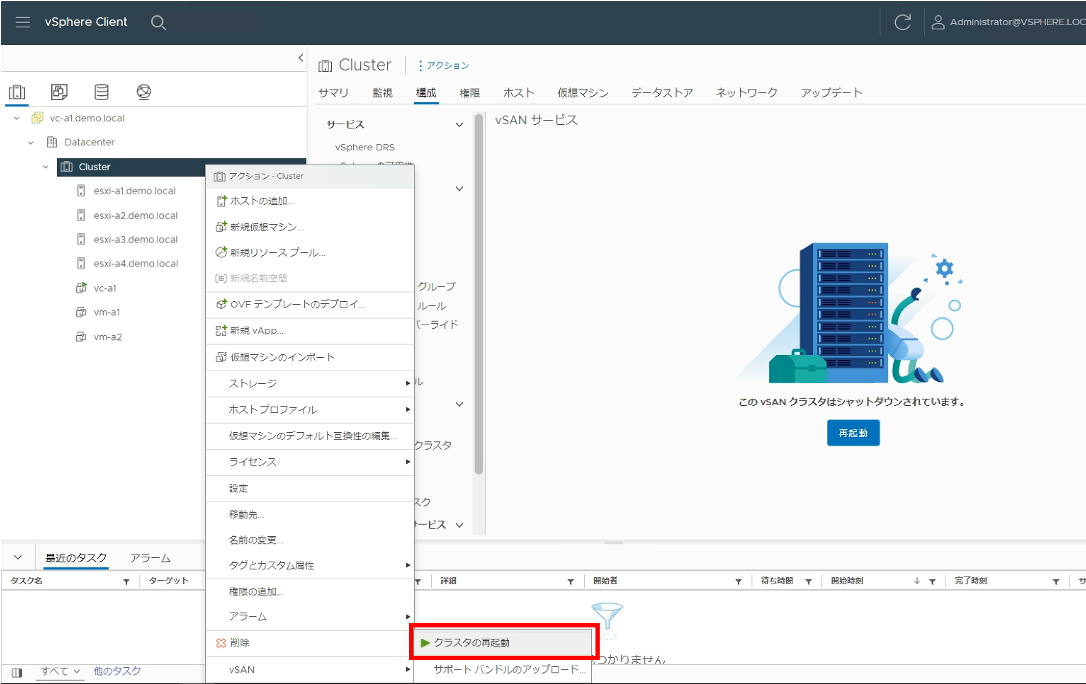
3.[vSAN サービス] のページが更新され、再起動プロセスに関する情報が表示されます。
100パーセントになるまで待機します。

4.完了すると、[vSAN サービス] のページが更新され、正常に再起動された旨のメッセージが表示されます。

5.vSANクラスタの再起動完了後に健全性サービスを確認し、問題があれば解決します。
対象のクラスタを選択し、[構成] - [Skyline 健全性]をクリックします。問題がないか確認します。
問題があれば内容に応じて解決します。

以上で完了です。今回はvSANクラスタをシャットダウンウィザードを利用してシャットダウンしてみました。従来のシャットダウン手順(冒頭で紹介したKB)よりも非常に簡単になっていることが、ご理解できたかと思います。