1.新規プロジェクトを立ち上げ、Form1.csにpictureBoxを配置して下さい
pictureBoxのサイズと配置場所はとりあえずどこでもいいです。
2.埋め込みたい画像をプロジェクト内に入れる作業を行います。
2-1.ソリューションエクスプローラー→プロジェクト名を右クリック→追加→新しいフォルダーを選択→「Recources」というフォルダー名にしてエンターを押す

2-2.ソリューション内のPropertiesをクリックし下記の画面を表示させてください
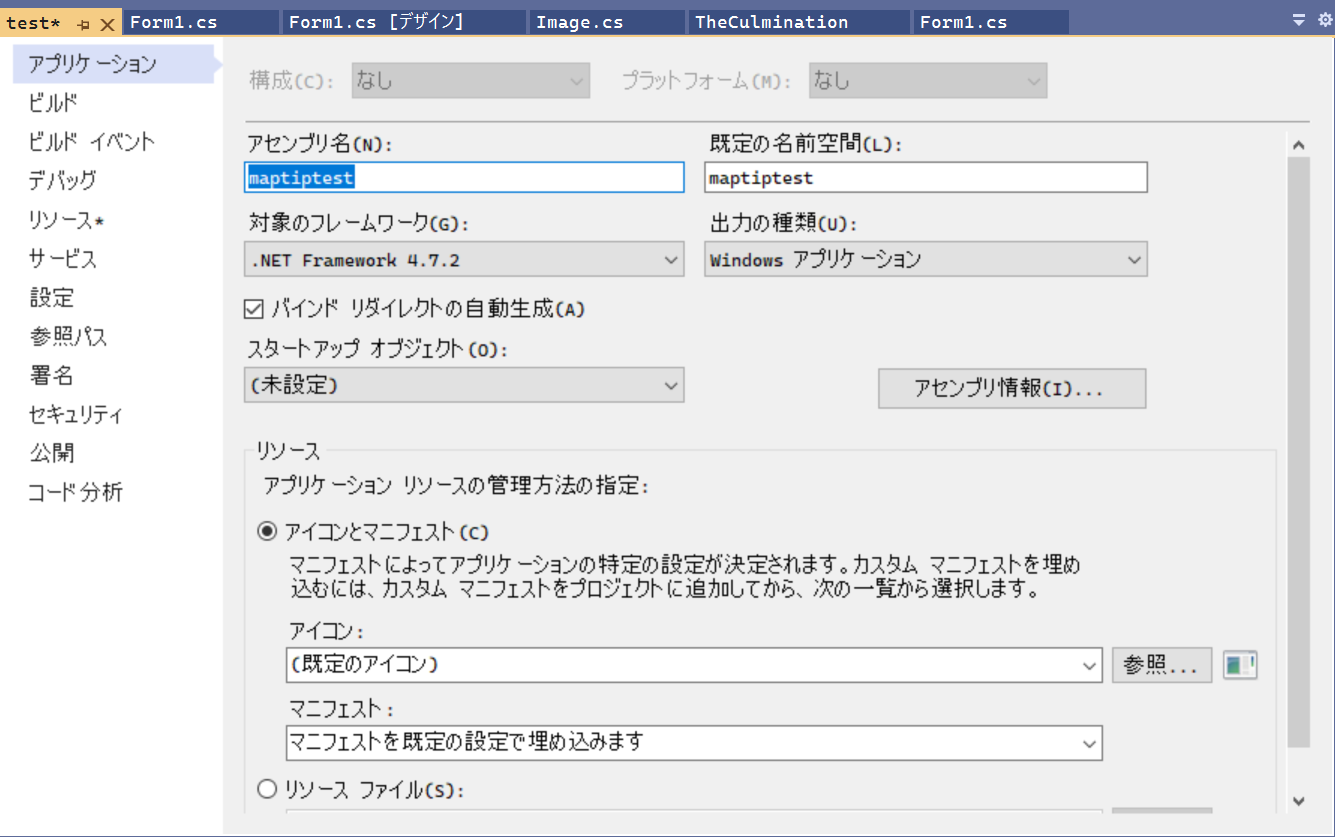
2-3. 上記の画面に切り替わったら左のメニュー(画像ではアプリケーションとなっている部分)のリソース*をクリックします。

2-4. 水色のメニュー「文字列」横にある▼をクリックしイメージを選択してください。
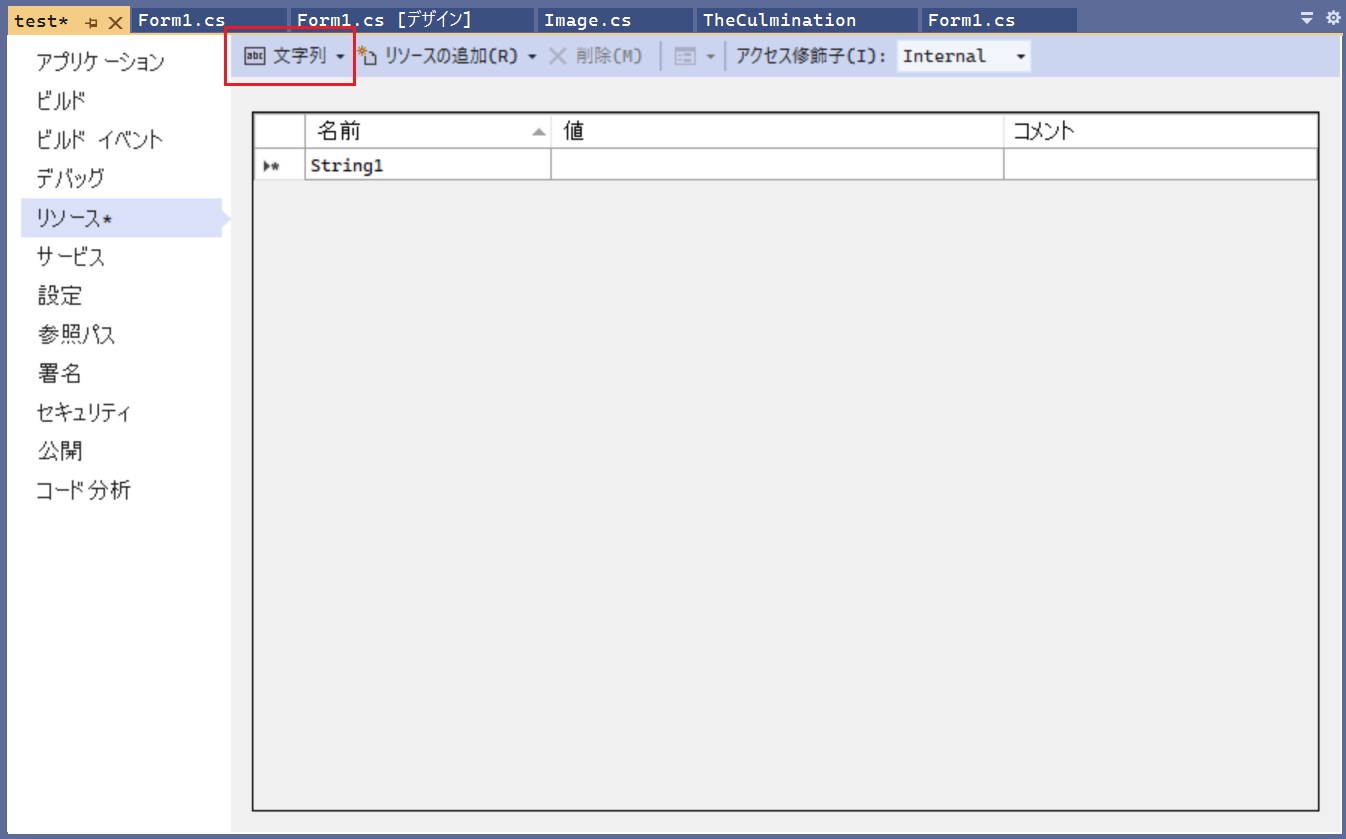

2-5.文字列一覧からイメージ一覧が表示される画面へ切り替わります。
(画像を挿入していないので一覧には何も表示されません)

2-6.枠内に取り込みたい画像をドラッグ&ドロップで挿入します。
2-7.今回は「?ブロック」の画像を挿入したので一覧画面に表示されていることが分かります(作成したResourcesフォルダー内に元画像データが保存されているのが分かります)
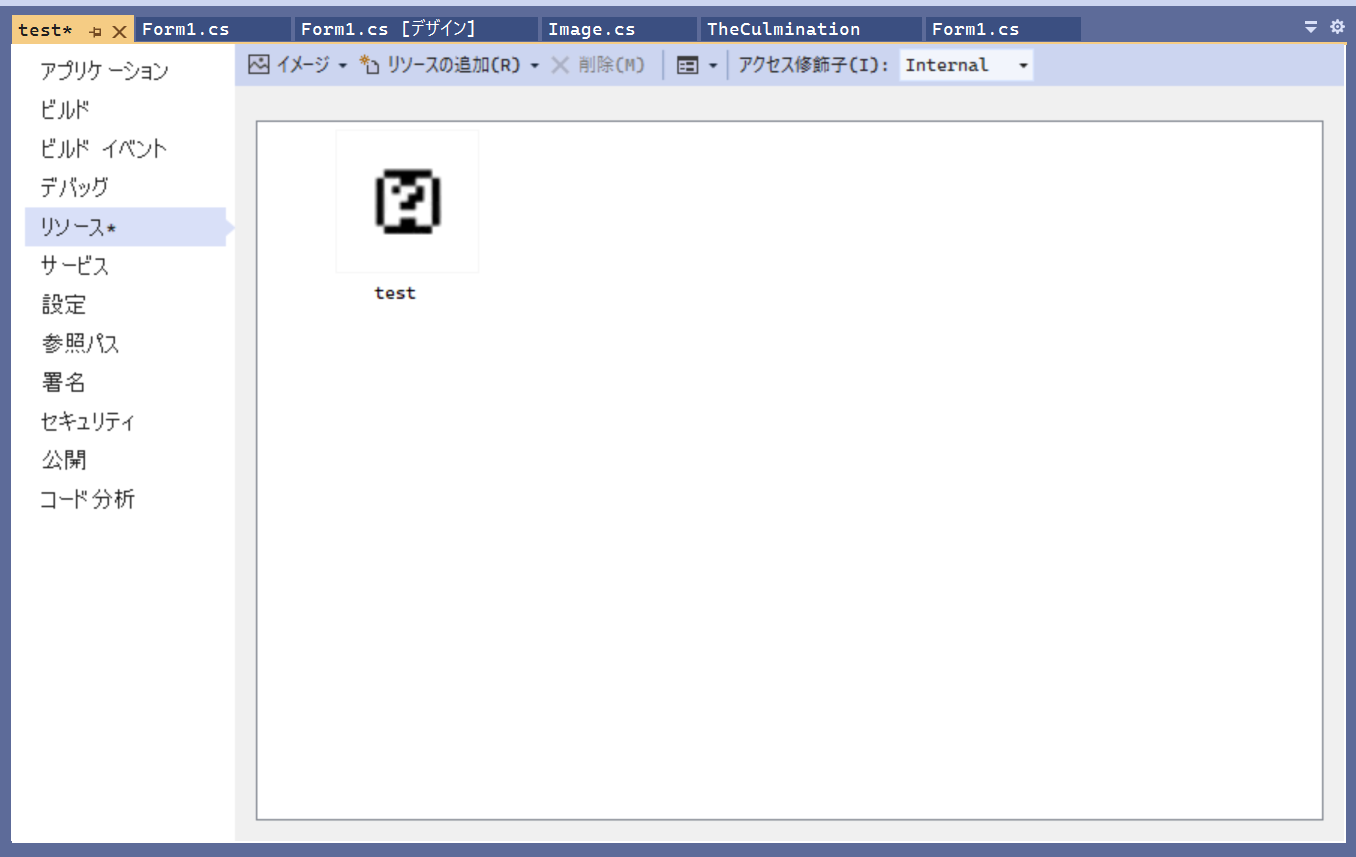
3.次にClass内に以下のコードを記述します。
namespace maptiptest {
public partial class Form1 : Form {
// 変数定義
public Image img;
private void Form1_Paint(object sencdr, PaintEventArgs e) {
Graphics g = e.Graphics;
// Properties内のResourcesからtestという画像を探す
img = Properties.Resources.test;
// 変数名, 設置する座標X, 設置する座標Y, 画像の幅Width, 画像の高さHeight);
g.DrawImage(img, 10, 10, 48, 48);
}
}
}
4.記事の初めに設置したPictureBoxのプロパティ→イベントをもう一度開き、Paint項目に関数名(Form1_Pain)を記述してください。

