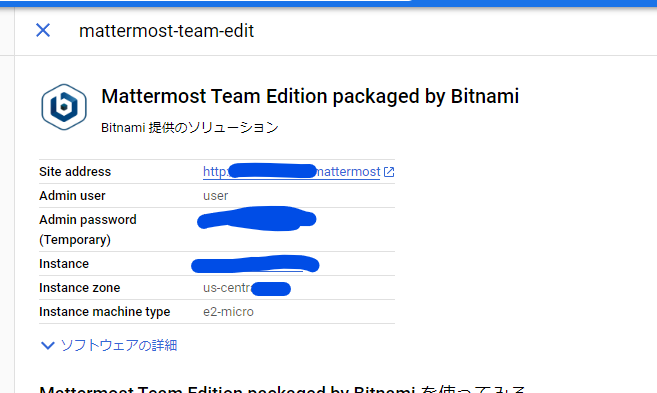Mattermostセットアップメモ
例によってドはまりしたので記録を残す。
起こったこと
Slackの例の90日制限。
相変わらず予算は無い。
GCP無料枠でMattermostを使う。
ハマったこと
- Mattermostのシステムコンソールでhttpsの設定はしない。
- opensslのオレオレ証明書作成方法
- nginxの設定
- 各種設定ファイル、実行ファイルの場所
前提
GCPで適当なVMを起こせるアカウントを作っておく。
クレジットカードの登録が必要なはずだが、これだけなら課金はされない。
手順
ツール→Deploymentmanager→デプロイ→Deploy marketplace solution
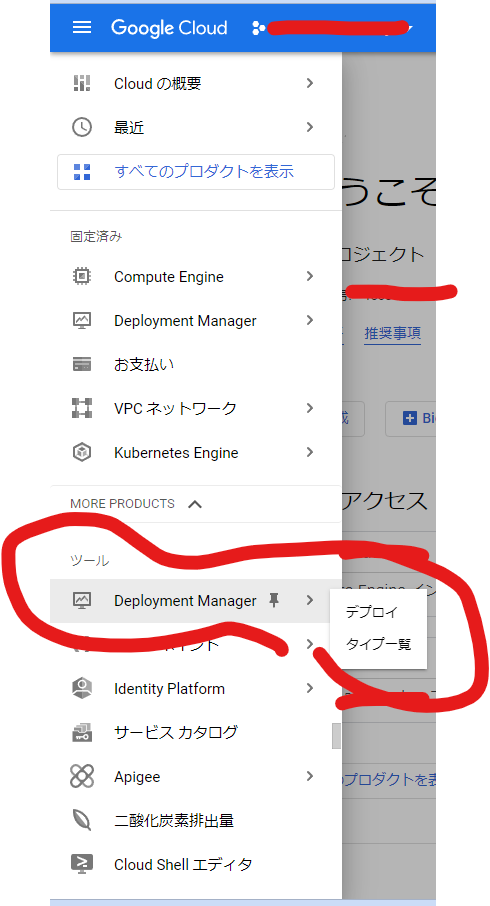
mattermostで検索
Mattermost Team Edition packaged by Bitnami
を選ぶ。→運用開始
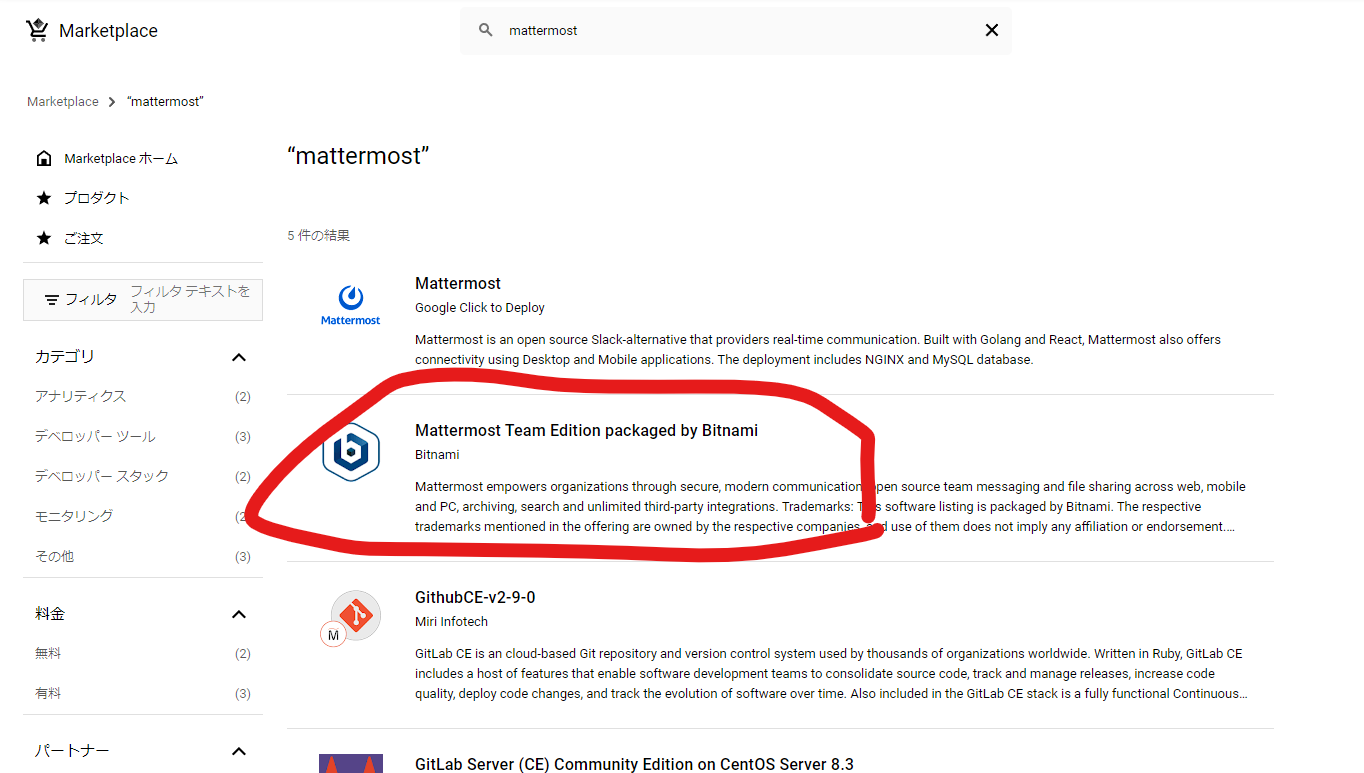
無料枠の条件設定
- つまりus-central1, west1, east1のいずれかであり、
- e2-micro
- standard-persistent disk <= 30G
ってこと。
https://cloud.google.com/free/docs/gcp-free-tier/#compute
ネットワーク設定はとりあえずデフォルトである。
HTTPでヒェッってなるがそのまま進める。
以下のように表示されるはずた。
とりあえずアクセスしてみよう。暗号化保護されていないとかでブラウザから警告が出るが、無視する。表示のuser,パスワードでログインできるだろうか。
で、ここからハマったところになる。
左上のメニューからシステムコンソールを呼ぶ。
(すでに日本語化している)
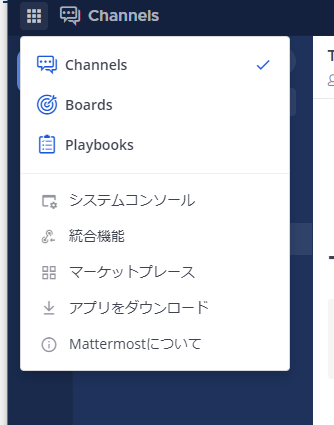
以下のWebサーバーからTSLの設定をするのかと思ったが、
こちらで443で受けるような設定をすると、うまくいかない。
mattermostその他がrestartしても起きなくなる。
これでめっちゃ時間が溶けた。
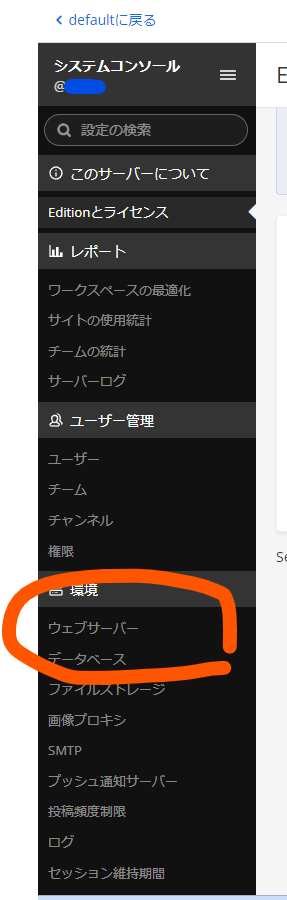
結論としては今回のデプロイしたあれこれは、nginxでアクセスを受けて、
内部でmattermostに繋いでいるっぽい。
ので、nginxの設定をいじる必要がある。
マシンにSSH接続する設定があるが、GCPのブラウザSSHでもいいし、
適当な鍵を登録して普通にSSH接続しても良い。22番ポートで入れるはずだ。
じゃあnginxどこにいるのって話だが、以下を見るに、
https://docs.bitnami.com/google/apps/mattermost/administration/create-ssl-certificate-nginx/
/opt/bitnami/nginx/
あたりに居る。
sudo /opt/bitnami/ctlscript.sh stop nginx
してから作業する。
ようするにここでオレオレ証明書を作って、それでアクセスすればいいよねって話だろう。
上のページに沿って証明書をつくる、だけではうまくいかなかった。これもドはまり。
うえの記載ではsubjectAltNameとやらが記載されていないので、
相変わらずその証明書ではクロームくんは許してくれない。
以下を参考に、SANつきオレオレ証明書を造る。
https://qiita.com/nis_nagaid_1984/items/b8f87d41ea108d47af61
san.txtに相当する内容はしかし、IPアドレスしか無い。ドメイン名無いよ、なので、
subjectAltName = IP:xxx.xxx.xxx.xxx
となる。xxxのところはデプロイしたマシンのIPアドレスね。
出来上がったserver.crtを、
openssl x509 -text -in server.crt -noout
してみて、subjectAltNameが記載されていればたぶんOK
で、この作った証明書どうするのって話だが、nginxの設定ファイルをいじる必要がある。
/opt/bitnami/nginx/conf/
に色々confファイルが有って、「どれだよ」なるよね。
当初、nginx.confを
# HTTP Server
server {
# Port to listen on, can also be set in IP:PORT format
# listen 80;
listen 443 ssl;
include "/opt/bitnami/nginx/conf/bitnami/*.conf";
location /status {
stub_status on;
access_log off;
allow 127.0.0.1;
deny all;
}
ssl_certificate /opt/bitnami/nginx/conf/server.crt;
ssl_certificate_key /opt/bitnami/nginx/conf/server.key;
とかしてみたけどだめだった。ここで指定したserver.crtは全く使われない。
じゃあどこだよって話だけど、
/opt/bitnami/nginx/conf/server_blocks
にある
default-https-server-block.conf
mattermost-https-server-block.conf
とかだ。
unk@buri:/opt/bitnami/nginx/conf/server_blocks$ cat default-https-server-block.conf
# HTTPS Server
server {
# Port to listen on, can also be set in IP:PORT format
listen 443 ssl;
ssl_certificate /opt/bitnami/nginx/conf/server.crt;
ssl_certificate_key /opt/bitnami/nginx/conf/server.key;
#ssl_certificate bitnami/certs/server.crt;
#ssl_certificate_key bitnami/certs/server.key;
include "/opt/bitnami/nginx/conf/bitnami/*.conf";
location /status {
stub_status on;
access_log off;
allow 127.0.0.1;
deny all;
}
}
みたいな修正をして、
sudo /opt/bitnami/ctlscript.sh start nginx
あとはアクセすする端末に証明書をインストール
ダブルクリック→
証明書インストール→
現在のユーザーに→
次のストアに配置→
参照→
信頼されたルート信頼期間
でインストールされるはず。ブラウザの再起動が必要かもしれない。
そして
https://xxx.xxx.xxx.xxx:443/
にアクセスして怒られなければOK。
あと、GCPのFireWallルールで、当該デプロイへのポート80での上がりを無効化しておく。
これでHTTPで通信はしないはず。
SMTPの設定とかは、SendGrid使うよりかは、適当なHotmailアカウントを作ってしまったほうがよっぽど楽かもしれない。
結論
結局VMを管理し続ける手間が増えた
Slackが使い物にならなくなったが、問題の種類が変わっただけに見える。
うーんこの
参考
以下参考にいたしました。
皆様に感謝いたします。
https://www.karelie.net/mattermost-gce-ssl/
https://gihyo.jp/admin/serial/01/ubuntu-recipe/0700
https://access.redhat.com/documentation/ja-jp/red_hat_enterprise_linux/6/html/deployment_guide/sssd-ldap-domain-ip