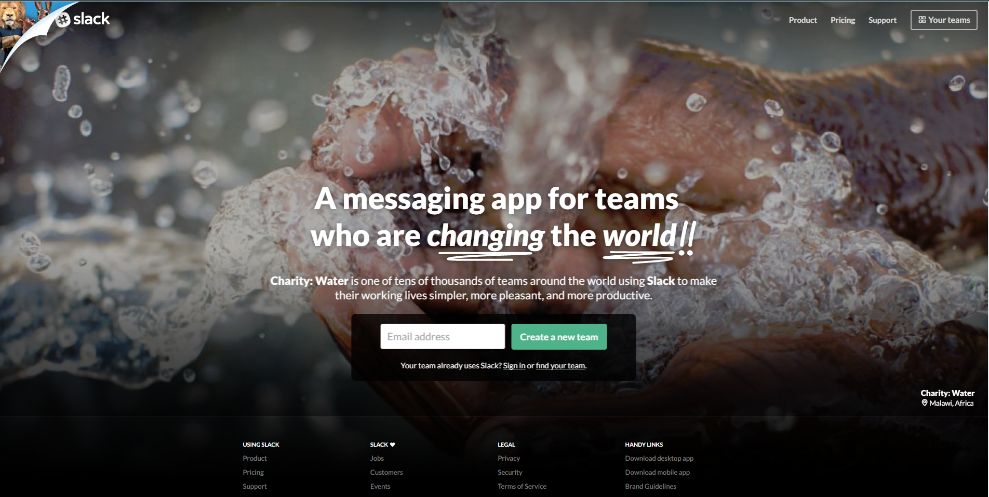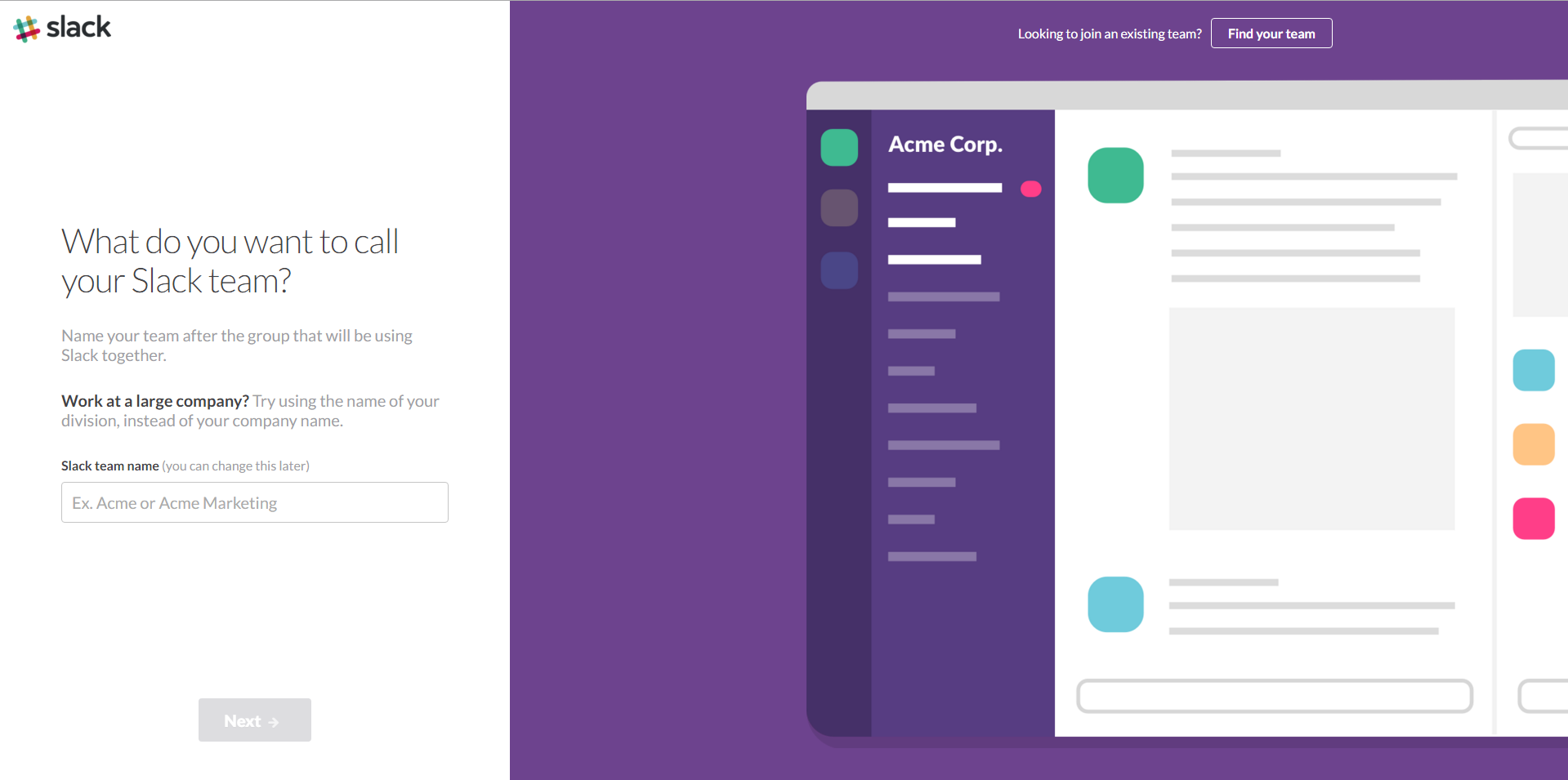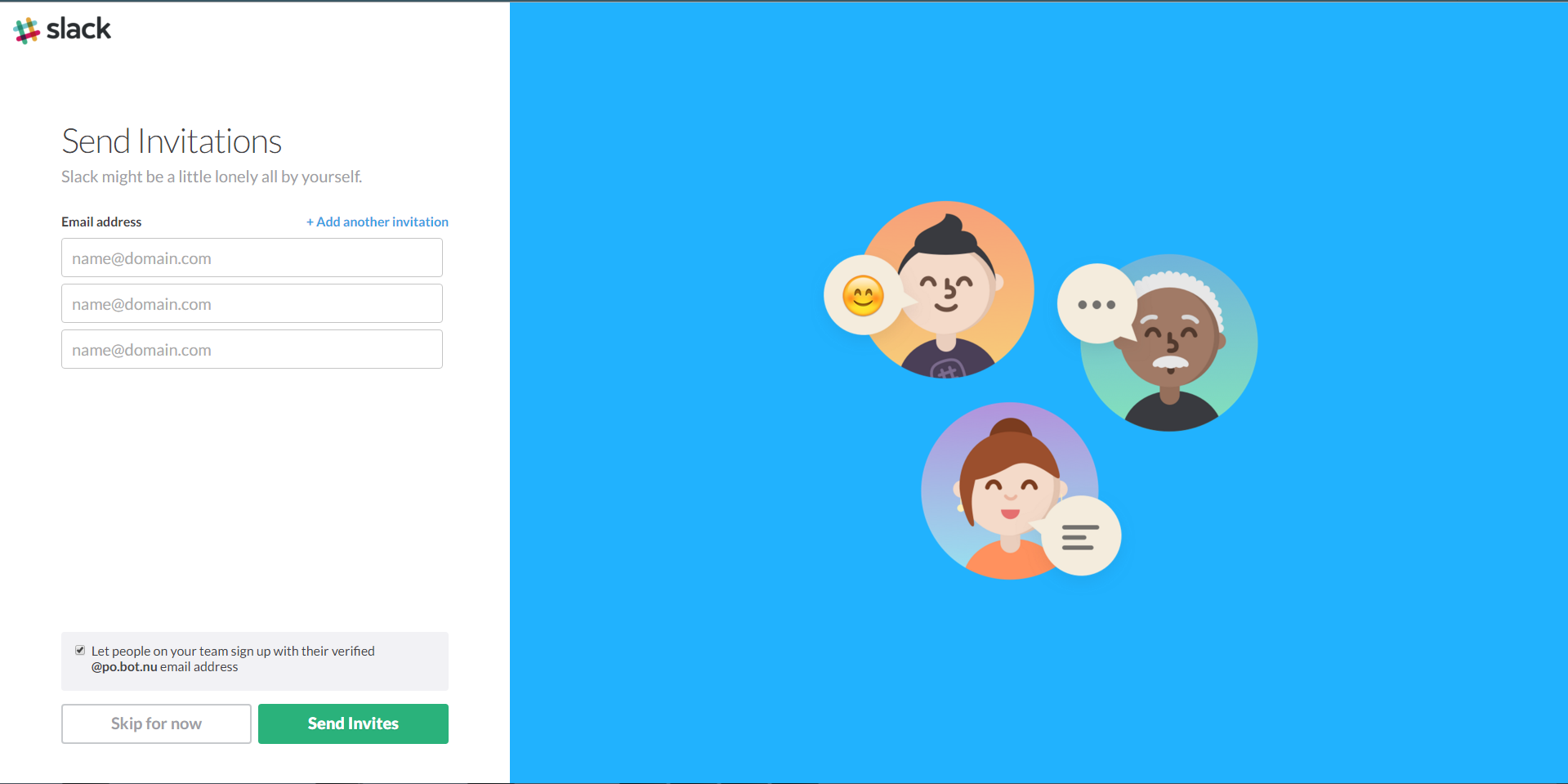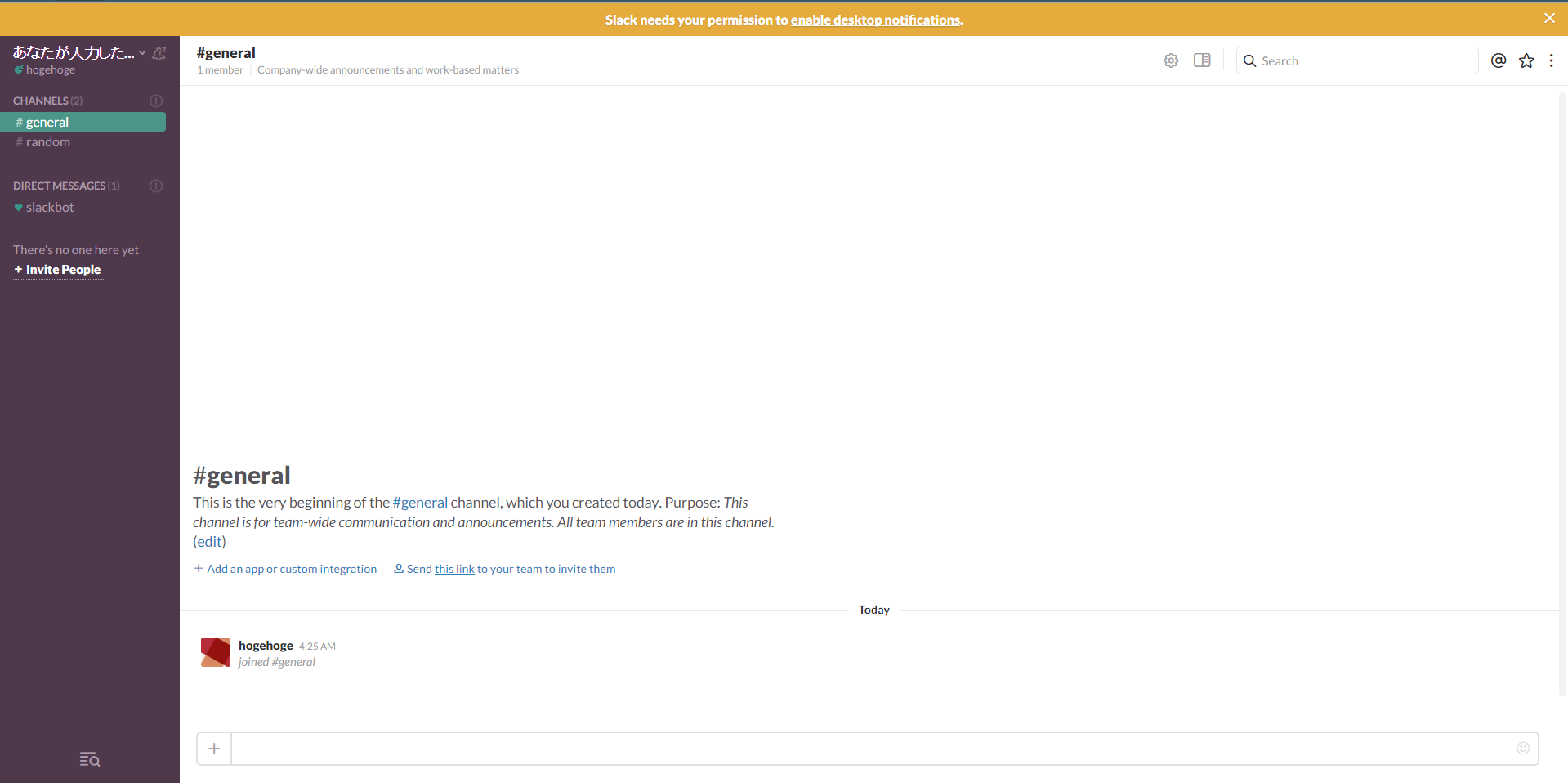前置き
友達にslackの使い方がわからないので記事を書けと言われたので書きます。
teamとは
LINEで言うところのグループ
Skypeで言うところのグループ
つまり集団のことです
登録
まずslackのHPに行きます
目次
- emailアドレスの入力
- チーム名を決める
- URLの作成
- アカウントの名前を決める
- 入力内容の確認
- 招待する人の設定
- 楽しいslackライフを!
1. emailアドレスの入力
何が何だかわからない。英語読めない
真ん中のEmail addressとはアカウントの名前やIDではなくアカウントに関連付けられたemailアドレスなのです。
つまりチーム作成とともにアカウントを作成しているのです。
(create a new teamではアカウントの作成とチームの作成を同時進行します。)
2. チーム名を決める
ここにはプロジェクト名または会社名などを入力します。
その組織の名前となる部分ですが、あまり意味はなく、なんでも構いません。(既存のチーム名と被ってもおk)
3. URLの作成
2. チーム名を決めるで作成したチームのURLです。(こちらは既存のチームURLと被るとダメです。)
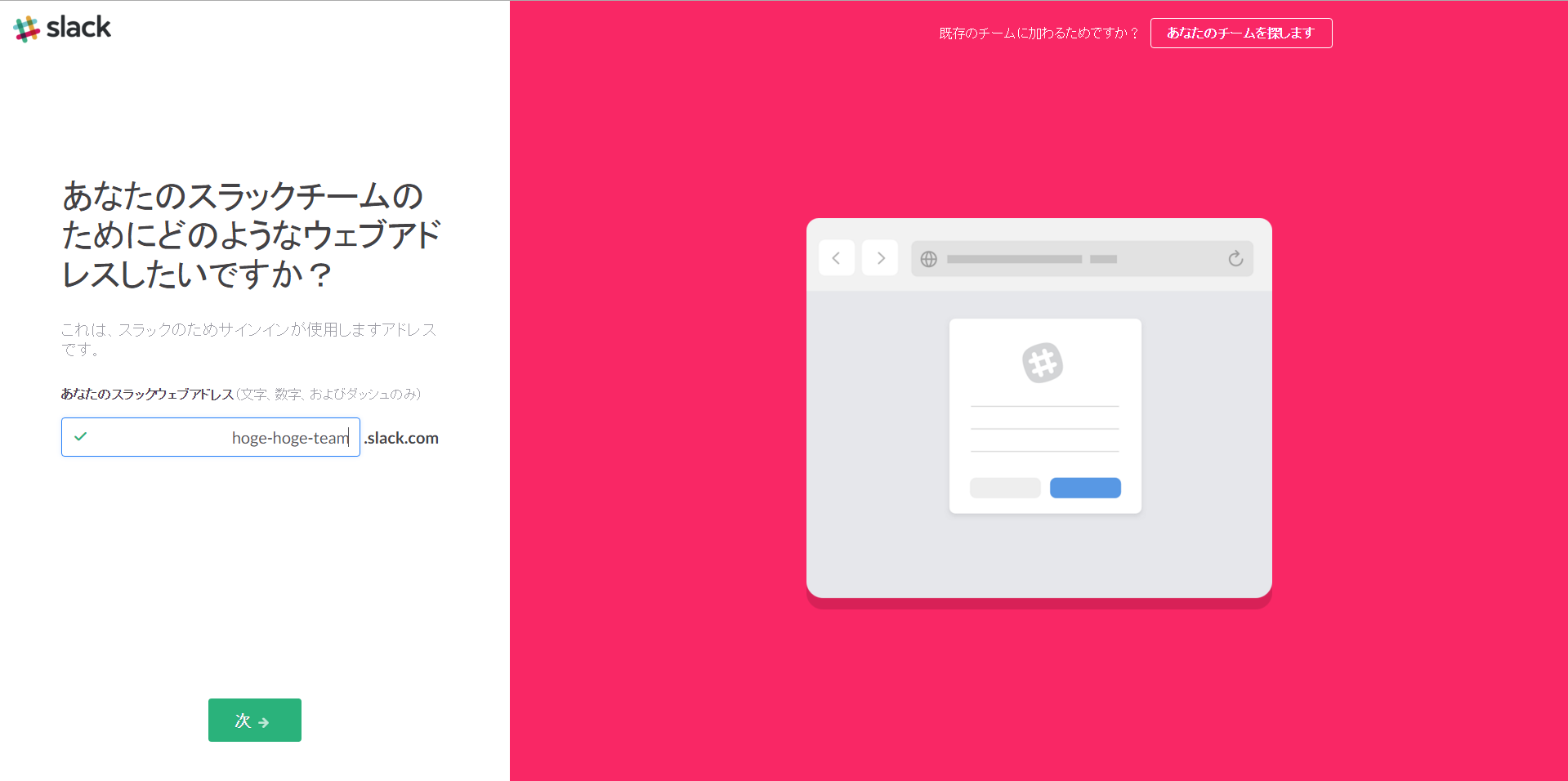
4. アカウントの名前を決める
your nameにはあなたの名前またはニックネームを入力します。
Usernameにはログインに使う名前です。
(初期では1. emailアドレスの入力で使用したメールアドレスの@より前の文字が入力されています。)
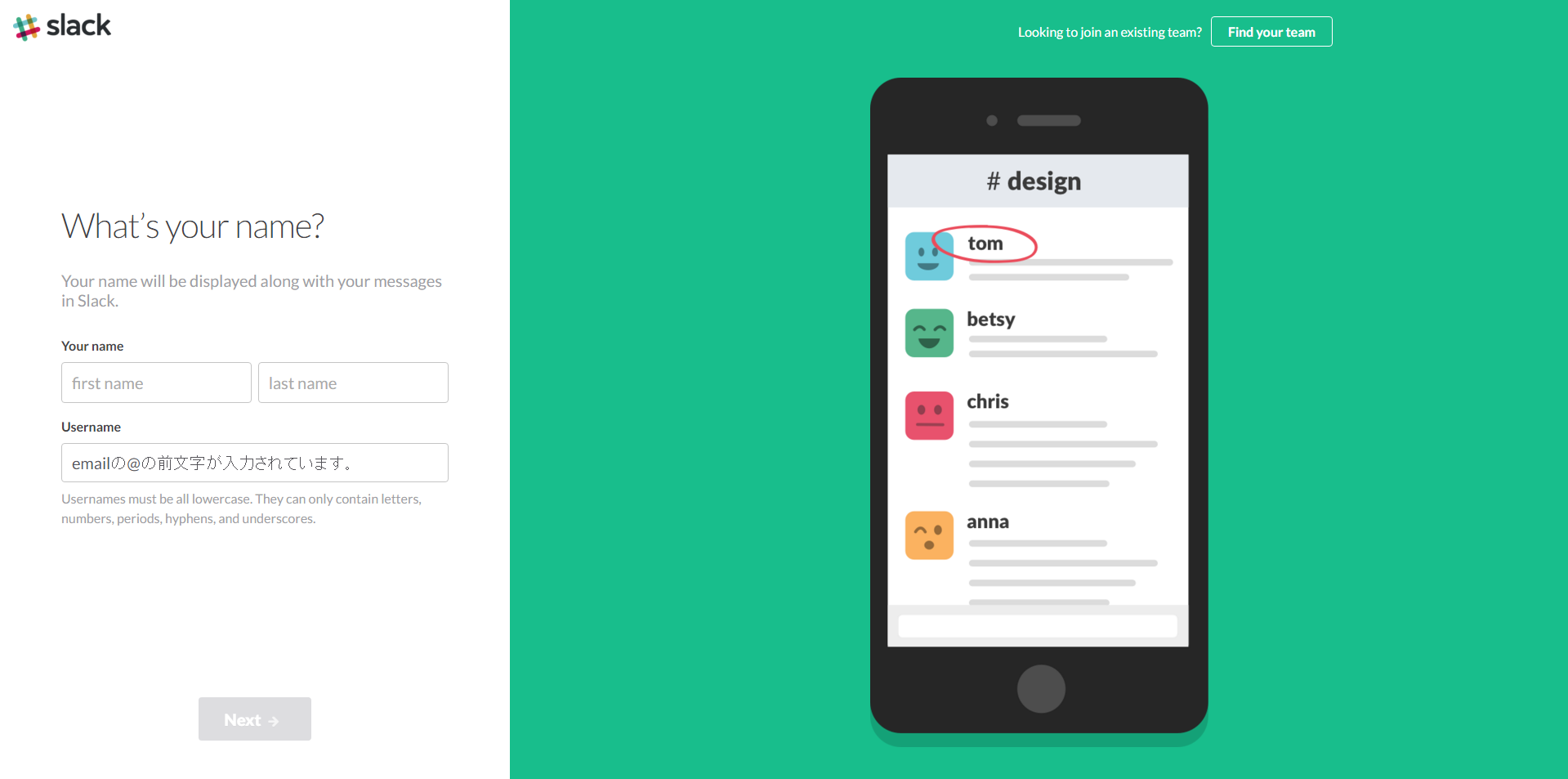
5. 入力内容の確認
今まで入力してきた内容の確認を行います。
ここで編集し直すことも出来ます。
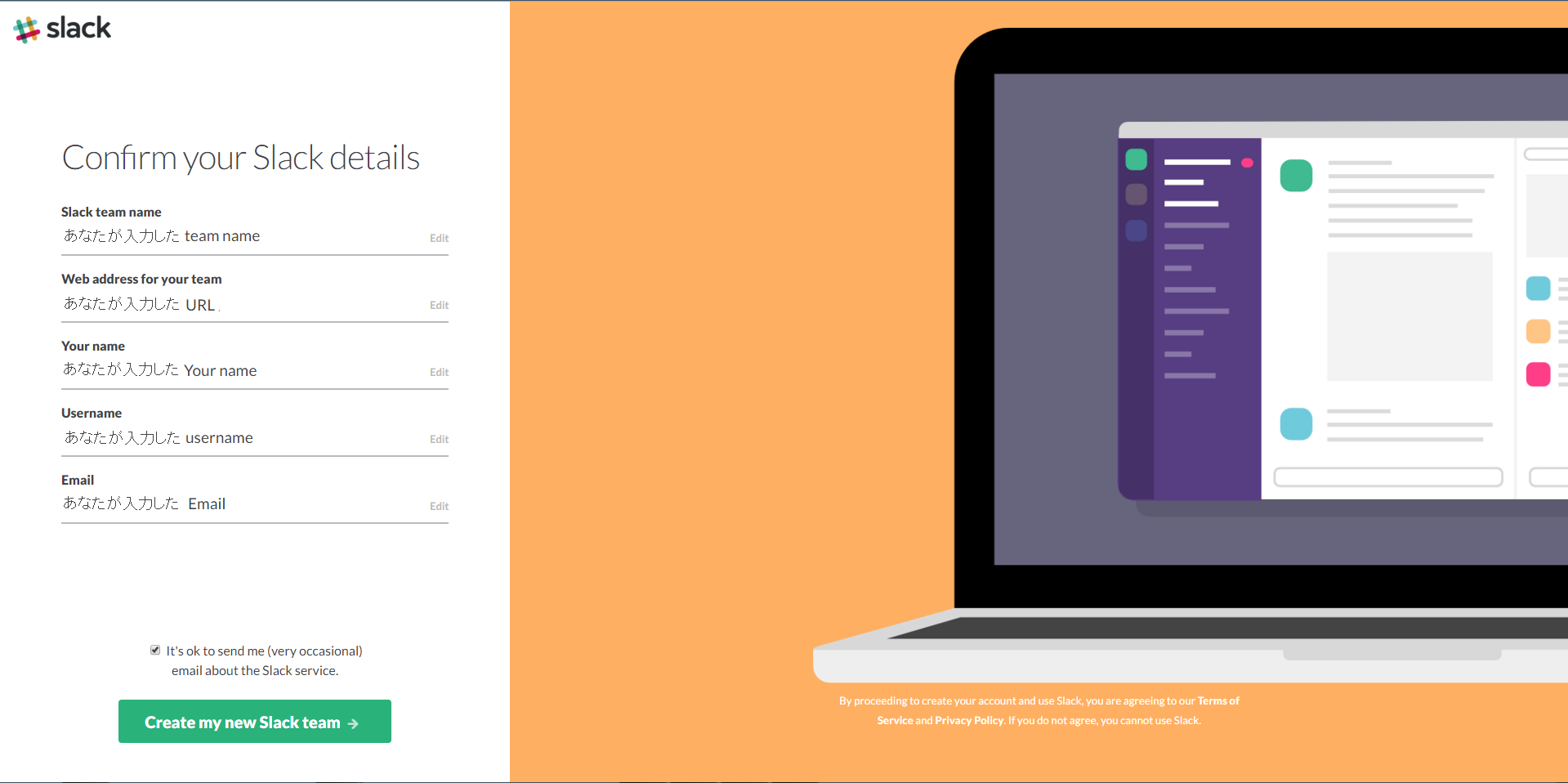
6. 招待する人の設定
招待したい人のメールアドレスを入力します
増やしたい場合は右上の+ Add another invitationをクリックすると増えます。
この設定を飛ばしたい人はSkip for nowをクリックすると飛ばすことが出来ます。
チェックボックスは自分にもメールを送ることで検証するかしないかの設定です。
7. 楽しいslackライフを!
これで登録は完了です、使い方はまた暇があれば書きたいと思います。