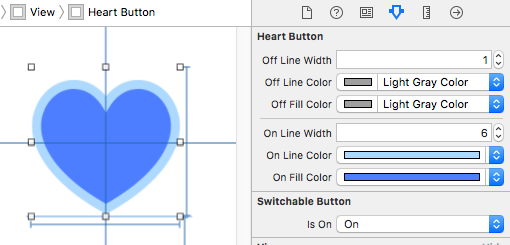はじめに
Instagramのアプリにあるようなハート型のボタンを作成し、OSSとして公開しましたので、解説として本記事を書きました。
HeartButton
作成したライブラリはこちらです。
https://github.com/darquro/heart-button

タップすると、アニメーションして状態が変わるというシンプルなものです。
UIBezierPathを使ってハート型を描く
今回はUIBezierPathを使って、線を描画し、ハートを描いています。
よくボタンはpngなど画像リソースを使用することが多く、
製品プロダクトではデザイナーによるアプリ全体のテーマに合わせた画像を使うべきだと思いますが、個人で作るアプリなどで、いちいち各解像度ごとの画像用意するのが面倒というケースでは用途あるのではないかと思います。
以下がUIBezierPathを使用して、ハートを描いているコードになります。
extension UIBezierPath {
/// Create heart path
///
/// - Parameter rect: draw in the rect
convenience init(heartIn rect: CGRect) {
self.init()
let bottomCenter = CGPoint(x: rect.width * 0.5, y: rect.height)
let topCenter = CGPoint(x: rect.width * 0.5, y: rect.height * 0.25)
let leftSideControl = CGPoint(x: -(rect.width * 0.45), y: (rect.height * 0.45))
let leftTopControl = CGPoint(x: (rect.width * 0.25), y: -(rect.height * 0.2))
let rightTopControl = CGPoint(x: rect.width - leftTopControl.x, y: leftTopControl.y)
let rightSideControl = CGPoint(x: rect.width + (leftSideControl.x * -1), y: leftSideControl.y)
self.move(to: bottomCenter)
// Left Side Curve
self.addCurve(to: topCenter,
controlPoint1: leftSideControl,
controlPoint2: leftTopControl)
// Right Side Curve
self.addCurve(to: bottomCenter,
controlPoint1: rightTopControl,
controlPoint2: rightSideControl)
self.close()
}
}
幾つかハート型を描く方法はあるかと思いますが、これが一番シンプルな方法だと思います。
UIBezierPathのaddCurve(to:controlPoint1:controlPoint2:)を使用し、
中央下の位置から左側の線、右側の線と描きます。
controlPointをどのように配置するかで、カーブの形が変わってきます。
以下の図がそのイメージになります。
線を引っ張るようなイメージでcontrolPointを決めていくといいと思います。
ざっくりとイメージが出来たらPlaygroundで描画しながら微調整していきました。
また、OffのときのハートとOnのときのハートはそれぞれ別のCAShapeLayerを作成して、addSubLayerしていきます。
注意
UIColorのsetStroke()やsetFill()はUIViewのdrawRectで単一の描画する際には使えますが、複数のCAShapeLayerを使用する場合は、CAShapeLayer側に線の色や塗りつぶし色を指定します。
extension CAShapeLayer { /// Create heart shape layer /// /// - Parameters: /// - rect: draw in the rect /// - lineWidth: used to line width /// - lineColor: used to line color /// - fillColor: used to fill color convenience init(heartIn rect: CGRect, lineWidth: CGFloat, lineColor: UIColor, fillColor: UIColor) { self.init() let path = UIBezierPath(heartIn: rect) self.path = path.cgPath self.lineWidth = lineWidth self.strokeColor = lineColor.cgColor self.fillColor = fillColor.cgColor } }
UIBezierPathを使用した場合のメリットとして、Storyboard上でのデザイン変更ができるということもあります。
@IBDesignableのattributeを使用することで、線幅や色などを指定できるようにしました。
ステータスの変更
ハンドラはdelegateパターンではなくクロージャをそのままプロパティに設定する形式にしました。
self.heartButton.stateChanged = { sender, isOn in
if isOn {
// selected
} else {
// unselected
}
}
状態をコードから変更するには以下のようになります。
self.heartButton.setOn(true, animated: true)
アニメーション
アニメーションはCASpringAnimationを使用しました。バネのアニメーションの細かい指定が可能です。
extension CASpringAnimation {
/// The Expansion and bouncing animation
static var expansionAndBouncingAnimation: CASpringAnimation {
let anim = CASpringAnimation(keyPath: "transform.scale") //変化させるプロパティ(今回はCAShapeLayer#transform.scale)
anim.fromValue = 0.5 // 開始
anim.toValue = 1.0 // 終了
anim.mass = 1.0 // 質量
anim.initialVelocity = 30.0 // 初速度
anim.damping = 30.0 // 減衰率
anim.stiffness = 120.0 // バネの硬さ
anim.duration = anim.settlingDuration // 設定により、停止するまでの時間を指定
return anim
}
}
この初速度、減衰率、バネの硬さの数値も大体で設定して、微調整しました。
上記のCASpringAnimationを使用し、タップジェスチャーから、
- 変更後レイヤーを表示
- レイヤーの順番変更
- アニメーション
- 変更前レイヤーを非表示
という順番で行っています。
// MARK: Changes The button display
/// Change display to on state
///
/// - Parameter animated: true to animate, otherwise false.
private func changeDisplayToOn(animated: Bool) {
onLayer?.isHidden = false
switchLayer()
if animated {
let animGroup = CAAnimationGroup()
animGroup.animations = self.onAnimations.compactMap { $0 }
layer.add(animGroup, forKey: nil)
}
offLayer?.isHidden = true
}
/// Change display to off state
///
/// - Parameter animated: true to animate, otherwise false.
private func changeDisplayToOff(animated: Bool) {
offLayer?.isHidden = false
switchLayer()
if animated {
let animGroup = CAAnimationGroup()
animGroup.animations = self.offAnimations.compactMap { $0 }
layer.add(animGroup, forKey: nil)
}
onLayer?.isHidden = true
}
/// Switch the order of sub layers
private func switchLayer() {
guard let sublayers = self.layer.sublayers,
sublayers.count == 2,
let firstLayer = self.layer.sublayers?.first,
let secondLayer = self.layer.sublayers?.last
else {
return
}
self.layer.insertSublayer(secondLayer, at: 0)
self.layer.insertSublayer(firstLayer, at: 1)
}
以上です。よかったら使ってみてください!