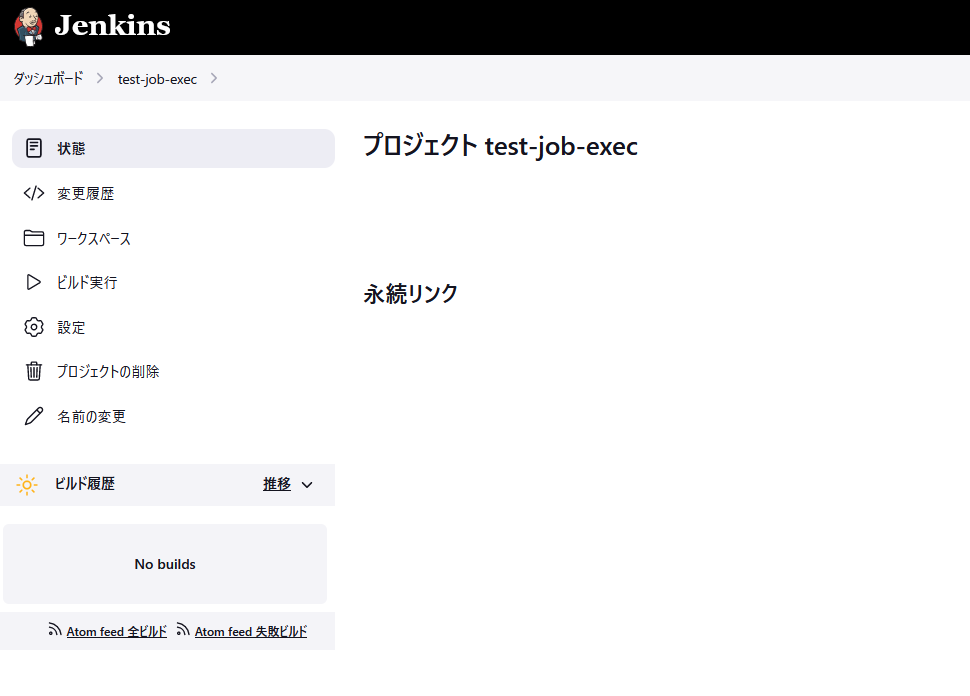主題
「勉強会で使いたいのでJenkinsに相乗りさせてほしい」という要望を頂いたので備忘です。
昔は、1人のJenkinsおじさんに頑張ってもらうこと多かったのですが。
最近は、ひと昔前に比べて環境クリーンに&簡単に、Jenkins動かすことが出来るので。
これに取り組みたくなったときの手順をまとめます。
相乗りしない方がよい理由
- 一時利用で作った資源メンテが簡単
- 「何このユーザ。。」や「このジョブ誰の?」みたいなことが無くなる
- 相乗り先の、Jenkins用途への影響を気にする必要なくなる
- 「本番ノンデグ確認ジョブ実行したい。一時利用は、時間制限!」など調整が不要になる
- 相乗りされる側も、する側も嬉しい
- 「本番ノンデグ確認ジョブ実行したい。一時利用は、時間制限!」など調整が不要になる
- Jenkinsバージョンアップが楽
- Dockerイメージのバージョン上げれば完了
- 移行したい資源あれば個別対応は必要
- そもそも…一時利用で、持ち越したい資源、とは…?
- 移行したい資源あれば個別対応は必要
- Dockerイメージのバージョン上げれば完了
手順まとめ時の前提条件
-
公式ガイドはgithub.com jenkinsci/dockerのReadmeを参照しました。
-
docker hubはこちらでした。
- newest tagは以下でした。
jenkins/jenkins:2.414.3-slim-jdk17 - 今回利用したimage tagは以下でした。
jenkins/jenkins:2.414.3-lts-jdk17
- newest tagは以下でした。
-
docker host側の環境情報は以下のとおりでした。
docker host os :
Windows 11 Home
22621.2428
docker info:
Client:
Version: 24.0.6
Server:
Server Version: 24.0.6
Storage Driver: overlay2
Backing Filesystem: extfs
Supports d_type: true
Using metacopy: false
Native Overlay Diff: true
userxattr: false
Logging Driver: json-file
Cgroup Driver: cgroupfs
Cgroup Version: 1
手順まとめ
2つの観点で、まとめます。
- 「とりあえず動かしてみたい」場合の最小手順
以下の流れで取り組みます。
- Jenkinsのdocker imageをpullする
- Jenkinsのdocker containerをrunする
- Jenkins初回設定Webページにアクセスする
- 初期設定する
- 実行確認:Jenkinsダッシュボードでジョブ作成+ジョブ実行
- 「とりあえず動かせた」以降の気になるポイント
以下を補足します。
- デフォルトから設定値を弄りたい
- 停止した場合に、どうなるか知りたい(ジョブ実行結果は消えるか?)
「とりあえず動かしてみたい」場合の最小手順
Jenkinsのdocker imageをpullする
以下コマンドでdocker imageをpullします。
docker pull jenkins/jenkins:lts-jdk17
Jenkinsのdocker containerをrunする
以下コマンドでdocker containerをrunします。
# コンテナ起動失敗時に、自動で再起動したくない場合は`--restart=on-fairure`を削除。
docker run -p 8080:8080 -p 50000:50000 --restart=on-failure jenkins/jenkins:lts-jdk17
runした際に、標準出力に、Jenkinsのadminユーザのパスワードが表示されます。
後で使うのでメモします。
忘れた場合は、Jenkinsコンテナ内の以下ファイルにも載っています。
cat /var/jenkins_home/secrets/initialAdminPassword
Jenkins初回設定Webページにアクセスする
docker hostから以下URLにアクセスします。
該当ポートを外部公開して、他の環境からアクセスしたい場合はlocalhostや8080を読み替えてください。
http://localhost:8080/
初期設定する
初回設定Webページから、初期設定を行います。
先ほど控えたJenkinsのadminユーザのパスワードを入れます。
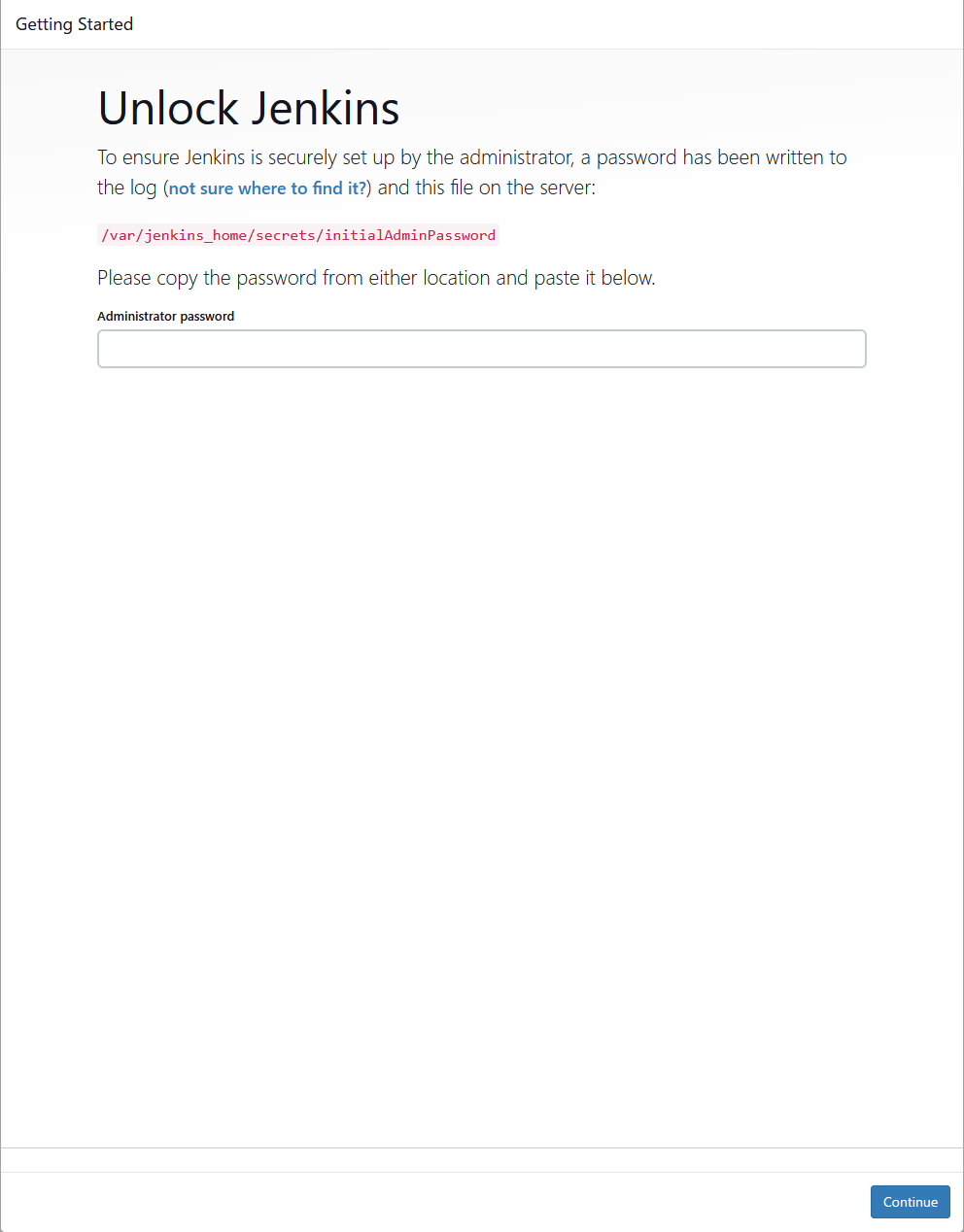
プラグイン初期設定の画面が開きます。スクショ割愛。
- 今回は左側(
Install Suggested Plugins)を選びました。 - 右側(
Select plugins to install)を選ぶと、お好きなpluginを明示指定して導入できます。
セットアップが完了すると、今ログインしたadmin以外の管理ユーザ作成を提案されます。
Skip and continue as adminを選んで、
adminユーザでの作業を継続します。

Jenkins URLの設定を確認されます。
今回は、デフォルト値のまま進めます。
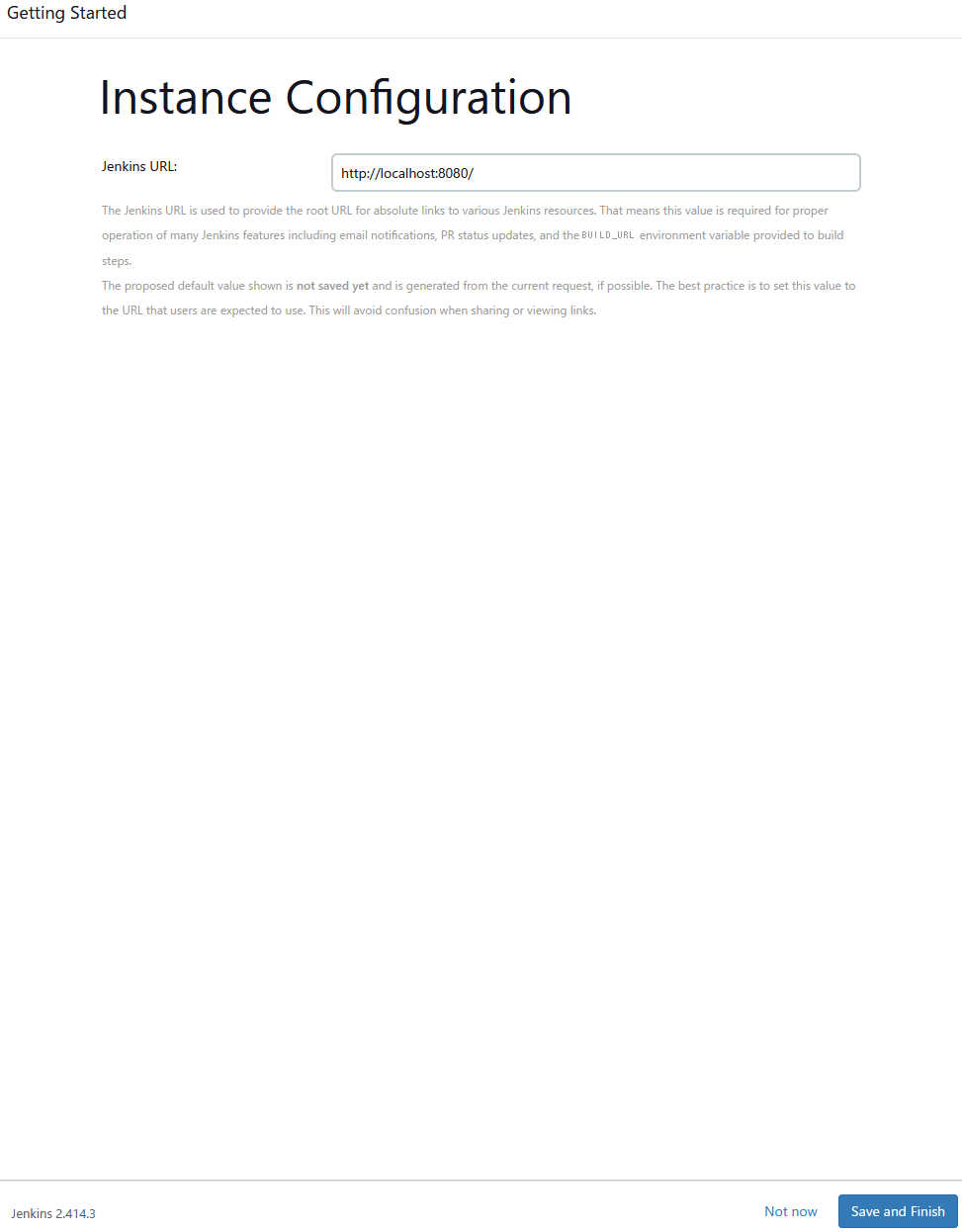
Jenkins is ready!となったら完了です。
Start using Jenkinsボタンを押しましょう。

Jenkinsおじさんが出迎えてくれます。
実行確認:Jenkinsダッシュボードでジョブ作成+ジョブ実行
Jenkinsおじさんが仕事できることを確認します。
さきほどの画面でCreate a jobをクリックします。

お好きなジョブ名を入れてフリースタイル・プロジェクトのビルドを選びOKします。
ジョブ設定画面が表示されます。
スクショ後述してますので、入力前は割愛。
今回は動作確認として「ジョブ実行した直後のカレントパスを表示」してみます。
Build Steps からビルド手順の追加を選びシェルの実行を設定します。
出てきたフォームにpwdコマンドを入れます。
注意点
docker container側のOS上で、ジョブ実行されます。
今回docker host側はWindowsですが、
docker container側はLinuxなのでシェルの実行でありpwdです。
画面下部から保存ボタンをクリック。
ジョブ設定を保存します。
以下の画面に遷移します。
続けて、いまほど作成したジョブを実行します。
同画面のビルド実行を選びます。
左下に、ビルド履歴が表示されます。
SUCCESSで実行終了していれば正常動作です。
ビルド履歴の#1をクリックして、実行結果を確認します。
以上です。
「とりあえず動かせた」以降の気になるポイント
以下を補足します。
- デフォルトから設定値を弄りたい
- コンテナ停止した場合に、どうなるか知りたい(ジョブ実行結果は消えるか?)
デフォルトから設定値を弄りたい
以下の手順で取り組みます。
- Jenkinsのdocker imageをベースに、groovyスクリプトとDockerfile介して新規DockerImageを作成
- 上記DockerImageからdocker containerをstartする
公式ガイド該当箇所は以下です。
executors(=Jenkinsジョブ並行実行の最大数)デフォルト設定値2を、書き換える事例で示しています。
設定を変えるとJenkins設定ファイルが書き換わります。
ファイルパスは、docker container内の以下です。
/var/jenkins_home/config.xml
コンテナ停止した場合に、どうなるか知りたい(ジョブ実行結果は消えるか?)
docker containerのボリューム内にデータが残ります。
公式ガイド該当箇所は以下です。
コンテナ削除時に、データを永続化したい場合は
docker host側フォルダを適宜、docker containerにマウントします。