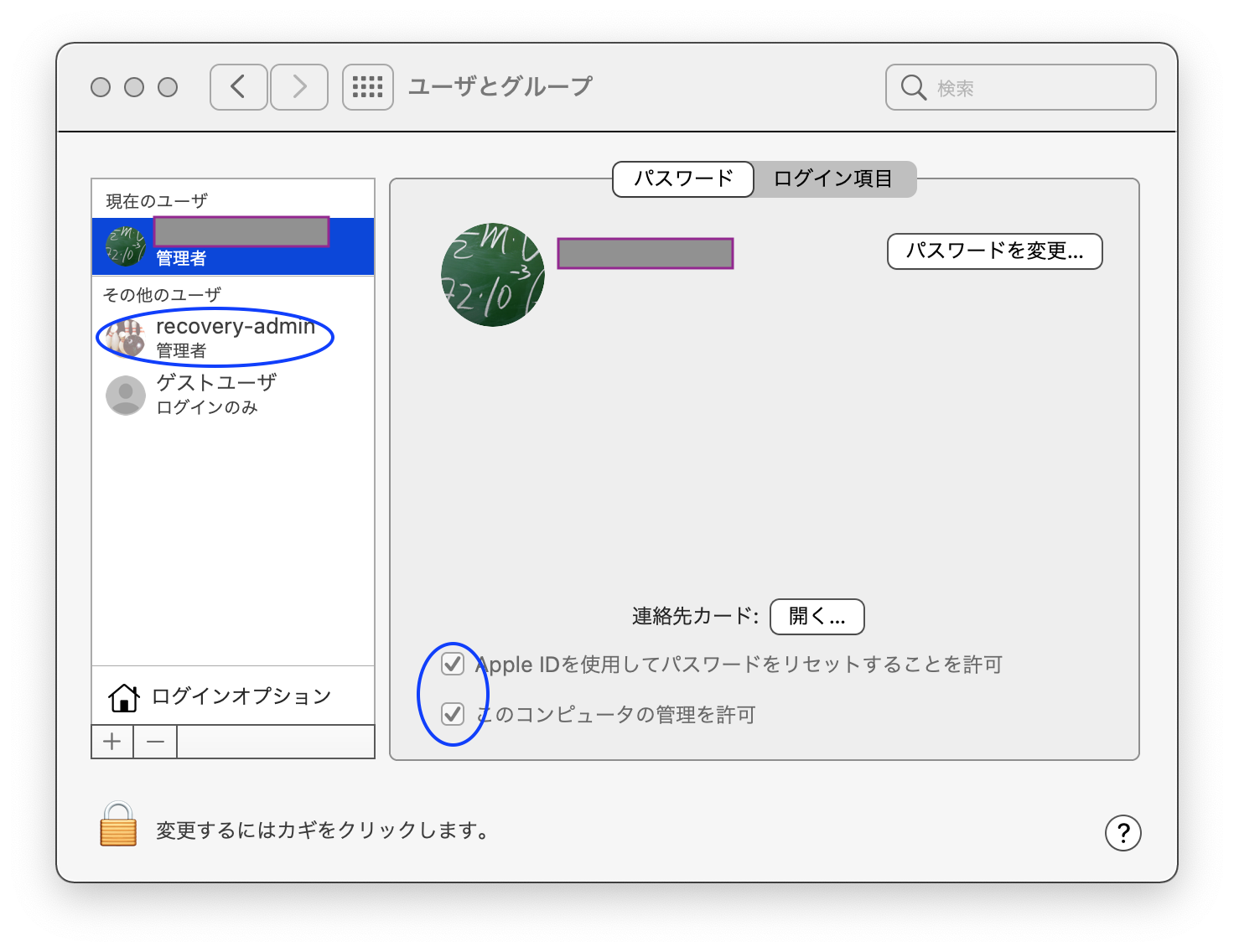前書き
-
情報が古い/説明不足だったので纏め直すものです。
- ひと昔前に話題になったrootユーザでのログインや、クリーンインストール勧めていたり...
- ファイル削除を指示しつつ、説明が弱かったり...
-
個人の作業事例であり、復旧を保証するものではないです。
とはいえ困った人の手助けになれば幸いです。
事象
- 古いmacOSをアップデートしたら、設定済ユーザの管理者権限が外れた。
- From : High Sierra(10.13)
- To : Big Sur(11)
- 「ユーザとグループ」で確認したところ以下の通り、通常ユーザになっている。
- 「変更するにはカギをクリックします」操作も不可になった。
- クリックで表示される別ウィンドウ「ユーザ名」フォームも、空欄になってしまう。
管理者権限あるユーザでログインしていれば、自動で入力されてた箇所。 - 「ユーザ名」「パスワード」を手入力しても弾かれる
(="ユーザとグループ"で表示される情報は、間違っていない)
- クリックで表示される別ウィンドウ「ユーザ名」フォームも、空欄になってしまう。
困ること
- 当然いろいろ困ります。
- システム設定を一切、変更できない。
- アップデートで引き継がれなかった、タイムゾーン設定などの細々した部分も変更不可。
- 権限追加しようにも、管理ユーザじゃないため操作不能。
原因
- 「バグだぞ」記事あり。そうですねバグですね。。
- 表現が「password bug」になってますが前述の通り、権限まわり不具合だと思料。
復旧フロー:概要
-
MacOS起動した際に、初期設定画面が出るように設定変更。
- 具体的にはフラグファイル(.AppleSetupDone)を削除。
- クリーンインストール時にも"初期設定画面"を使うのでドキッとしますが、既存ユーザへの影響は無いです。
-
管理者ロールを持つ作業用ユーザを新規追加。
- 今回の例では"recovery-admin"を追加します。
-
外れてしまった管理者権限を付与。
- 作業用ユーザでログインして「ユーザとグループ」ウィンドウを操作します。
-
画面の指示に従ってmacOS再起動。
- 手順を経て、以下のように設定済ユーザの管理者権限が元通りになります。
復旧手順:詳解
MacOS起動した際に、初期設定画面が出るように設定変更
-
Time Machineを使ってMacOS全体のバックアップを取ります。
- 復旧手順が思い通り進まなかった時に備えるもの。保険です。
-
macOSをシャットダウンします。
-
リカバリーモードで起動。
- すなわち、Command+Rを押し続けながら電源ボタン押します。
-
「Time Machineから復元」などメニュー出てくるので、上部メニューバーから「ユーティリティ」→「ターミナル」を選択。
-
「ターミナル」ウィンドウに以下4コマンドを打ちます。
# ReadOnlyモード解除
## rmコマンド使うため。
-bash-x.x# csrutil disable
# フラグファイル削除:前準備
## 次回macOSを起動したときに初期設定を出したいため。
## 入力は、tabキーで入力補完しながら操作してください。cat[スペース]/Vo[tabキー]/Mac[tabキー] のように。
-bash-x.x# cat /Volumes/Macintosh¥ HD/var/db¥.AppleSetupDone
-bash-x.x#
# catコマンドで何も表示されないことを確認。
## 何か出力された場合は、恐らく対象ファイル間違えています。
#フラグファイル削除
## 入力は、[↑キー]使って前回catコマンドを入力補完のうえ、[←キー]使ってcat部分をrmに書き換えてください。
-bash-x.x# rm /Volumes/Macintosh¥ HD/var/db¥.AppleSetupDone
#再起動
-bash-x.x# reboot
管理者ロールを持つ作業用ユーザを新規追加
-
再起動が完了すると初期設定画面が立ち上がります。
- 「国または地域を選択」画面は「日本」を選択。
- 視覚効果の設定など聞かれますが、基本「後で設定」を選択。
- 「移行アシスタント」画面も「今はしない」を選択。
- AppleIdとの連携なども「後で設定」「今はしない」を選択。
-
アカウント作成の画面まで辿り着いたら、作業用ユーザを作ります。
- アカウント名"recovery-admin"および、新規パスワードを入れます。
外れてしまった管理者権限を付与
-
作業用ユーザでログインします。
- システム起動時のユーザで"recovery-admin"も選択できるようになるのでクリック。
- パスワード求められるので入力。
-
システム環境設定から「ユーザとグループ」を選択。ウィンドウを開きます。
- 「その他のユーザ」部分に、権限が降格してしまった通常ユーザが表示されます。
-
同ウィンドウでユーザ権限を付けます。
- 「変更するにはカギをクリックします」操作で、"recovery-admin"とパスワードを入力。
- 「このコンピュータの管理を許可」チェックボックスをON。
- 「システムが次回に起動した以降で有効になる」旨メッセージが出るのでOKします。
画面の指示に従ってmacOS再起動
- システムを再起動。
- 「ユーザとグループ」で、設定済ユーザの管理者権限が付いたことを確認します。
- (不要なら)作業用ユーザを削除します。
参考にしたページ