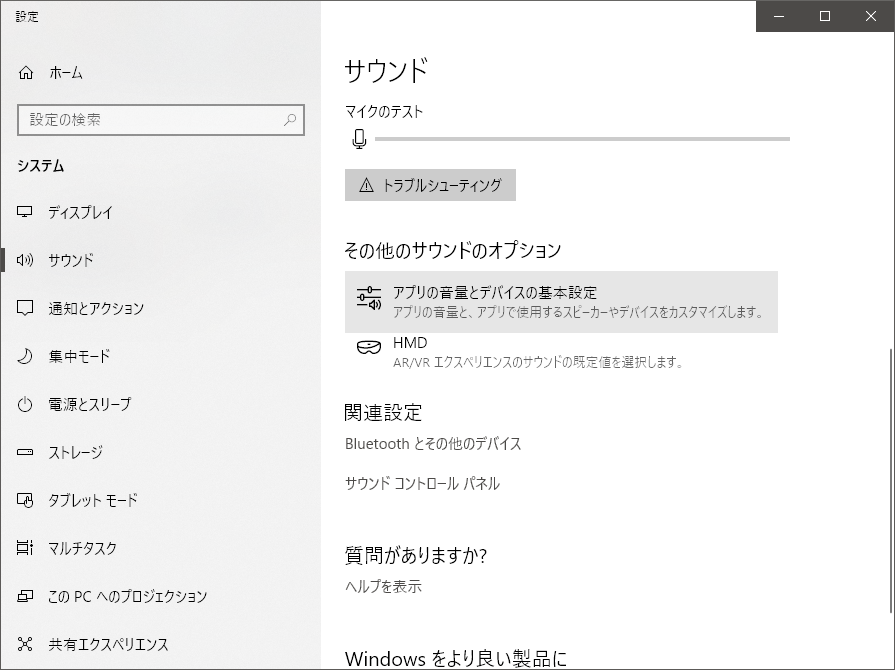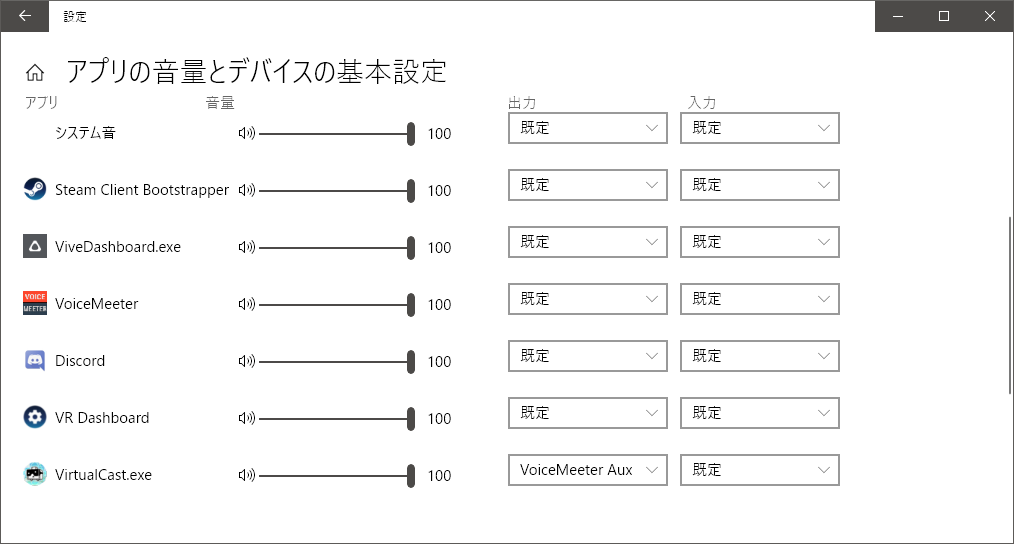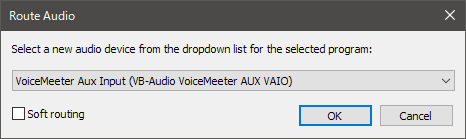はじめに
2018/8/9現在、VirtualCast自体にはサウンドデバイスの入力・出力の指定が出来ません。
そのため、マイクやスピーカーはWindows側で指定されている、既定のデバイスが選択されるようです。
一般的な環境ではそこまで困らないと思いますが、複数のサウンドデバイスを使っていたり、ミキサーを経由している場合には、アプリ毎にサウンドデバイスを指定できる方が都合が良いです。
たとえば
コラボ放送等していると、凸者の声が大きかったり小さかったりすることがあります。
VirtualCast内に凸者毎の音量調整機能はありますが、それでは調整しきれないケースがよくあります。
既定のデバイスの音量を変更してしまうと、棒読みちゃんやBGM等その他サウンドの音量にも影響が出てしまうため、今回はVirtualCastのサウンドデバイスを既定以外に指定し、ミキサー側でそのデバイスの音量を調整する方法を採用してみることにしました。
方法1 Windows10の機能を利用する
結論:この方法は使えませんでした
Windows10にはアプリ毎にサウンドデバイスを変更する機能があるため、その機能を利用します。
本来はこれだけで出力先が変わるはずなんですが、何度やっても変更が反映されませんでした。。
※VirtualCast以外で試したところ、変更可能でした
方法2 Audio Routerを使う
結論:変更可能 ただし設定保存不可
下記GitHubにて、公開されているAudio Routerというソフトを使います。
https://github.com/audiorouterdev/audio-router
ソフトを起動し、VirtualCast設定内のRouteを選択
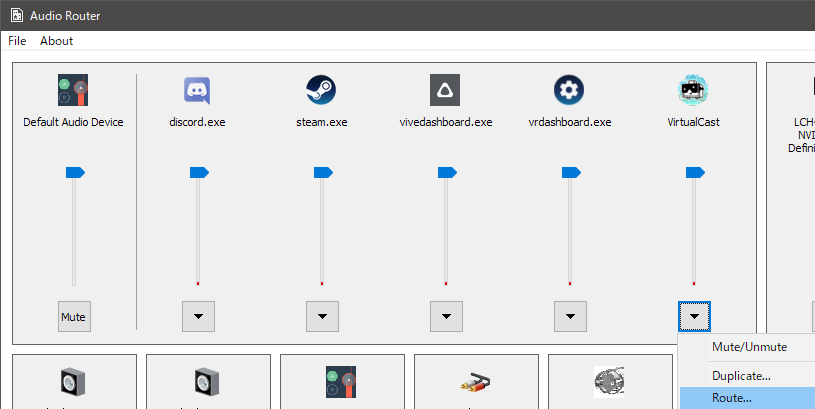
以上で、設定は終わりです。
テストしてみたところ、正常にサウンドデバイスが切り替わっていました。
ただし、下記のような欠点があります。
- 利用時にAudioRouterを起動させておく必要がある
- 設定が保存できないので、起動のたびにデバイスの指定が必要
方法3 CheVolumeを使う
未検証です
http://www.chevolume.com/
CheVolumeというソフトもアプリ毎のサウンドデバイス変更が可能なようです。
ただ、シェアウェアなので、今回試していません。
最後に
あまり満足のいく方法はありませんでしたが、
将来的にはバーチャルキャスト側で機能実装されることを期待します。